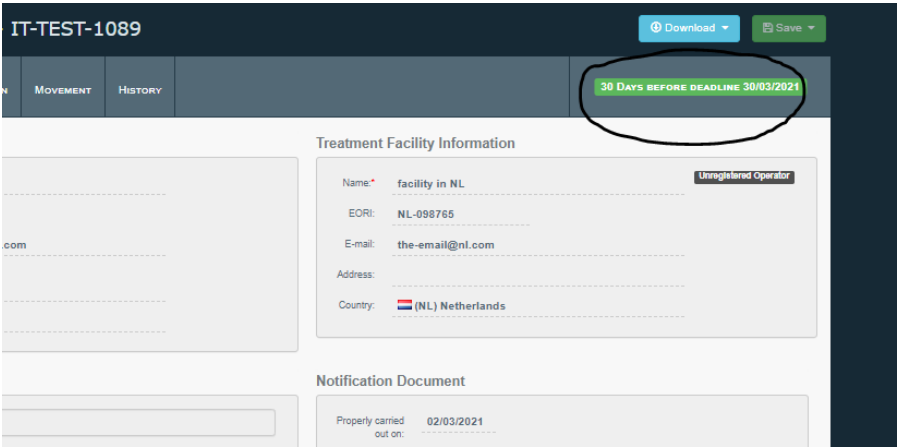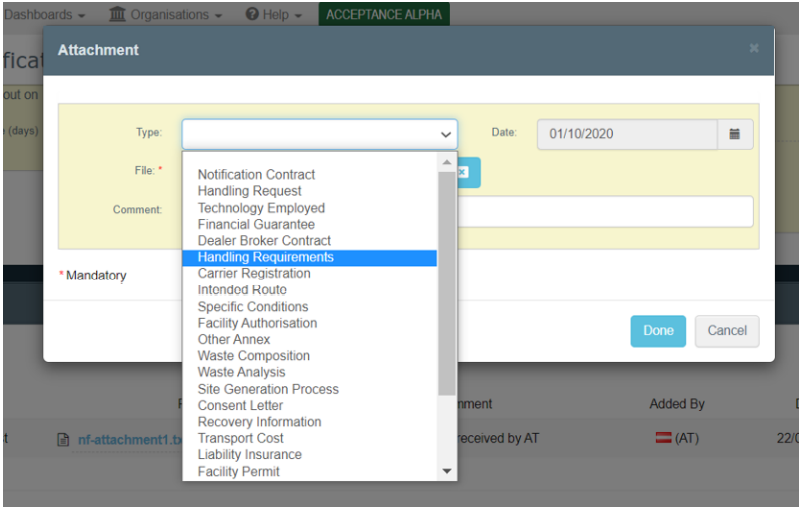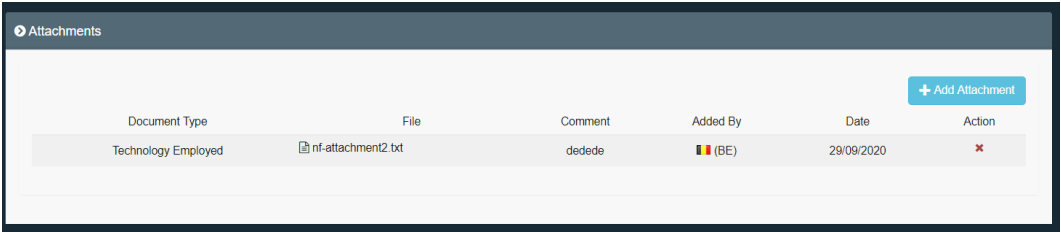Complete a notification
Retrieve the notification from the Search page and click on the notification number to enter the notification page.
In the “Details” tab, the system will display in gray all parts that you cannot edit. The parts appearing in color, means that you are allowed to insert or update the information.
Provide the Acknowledgment or a Decision
If you have access on those parts:
Click the “Add” button and fill or upload the required info.
Once done, always click the “Save and Notify” button.
A document is mandatory to be attached but in the case a notification is objected.
Update an existing Submission, Acknowledgment or Decision
If you have access on those parts:
Click the “Add” or “Update” button and fill or upload the required info as you would do it for the first time.
Once done, click the “Save” button.
The system will replace the existing dossier but will also keep the previous version for later access if necessary (see section History feature).
Attach documents to an existing Notification
Not only the Dispatch CA, but also every other involved CAs are allowed to add attachments to a notification.
In the “Attachments” part, click on the “Add Attachment” button, select the Attachment type and fill the other information.
Once the window is filled, click the button “Done” and the system will display the new attachment information in the tab.
Click “Save and Notify” to inform the other parties that an attachment has been provided to the notification.
If you want to remove the attachment, click the cross icon in the column “Action”. This will remove the attachment from the “Detail” tab but will also keep the deleted version for later access (see section History feature).
Anyone is allowed to delete an attachment, even if s/he did not create it.
Always click “Save” after an attachment is added or removed.
Check the timer
Once the acknowledgement has been provided, the system launches a timer which is visible on the top right side of the notification tab.
It indicates the remaining calendar days before the deadline for a decision. It also provides that deadline date.
The field appear in red if the deadline is over and in Orange if there is less than 5 days before the deadline.
If a transit authority has accepted the system to automatically provide “tacit Consent” on its behalf, the system will indicate that decision once the deadline is reached. In all other cases, that timer is only informational and no action will be triggered by the system.