PART I – Dispatched Consignment
As RFC/CA
On the homepage, click on “Documents” and then on “CHED”:
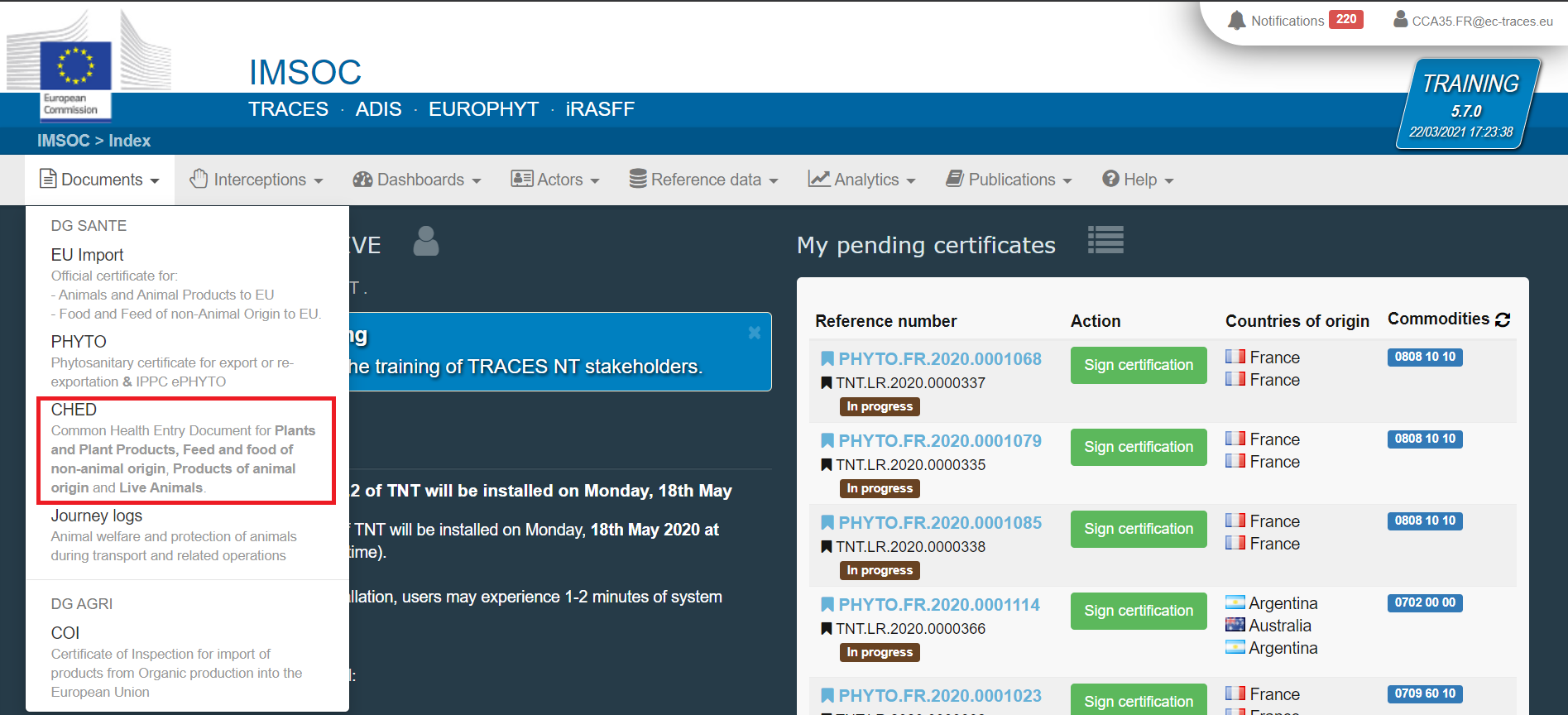
Click on the green button located on the top-right hand side of the window entitled “+ Create new CHED”:
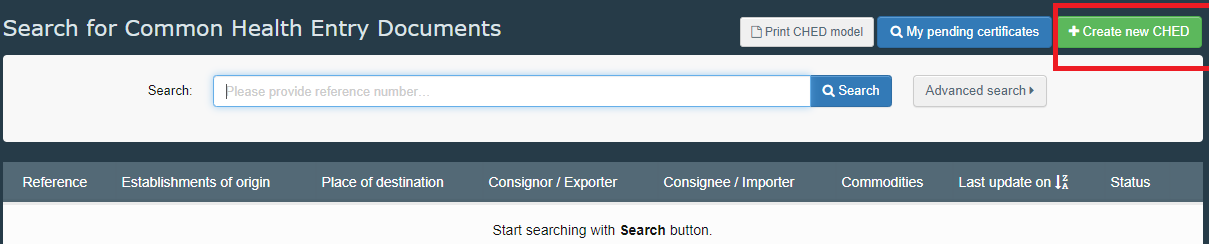
Tick the “CHED-P” box. You then have 3 options to select the commodity:
Select it from the list of CN code (example: 030231)
Type the name or the CN code of the animal (example: tuna/030231)
Click on the ‘+’ to filter the commodities by species (example: albacore)
Select the commodity code from the list. Remember to select “CHED-P” once again. Click on “Done”.
Note
Different commodity codes can be selected simultaneously.
You can still delete, add or modify in the document, box – I.31.
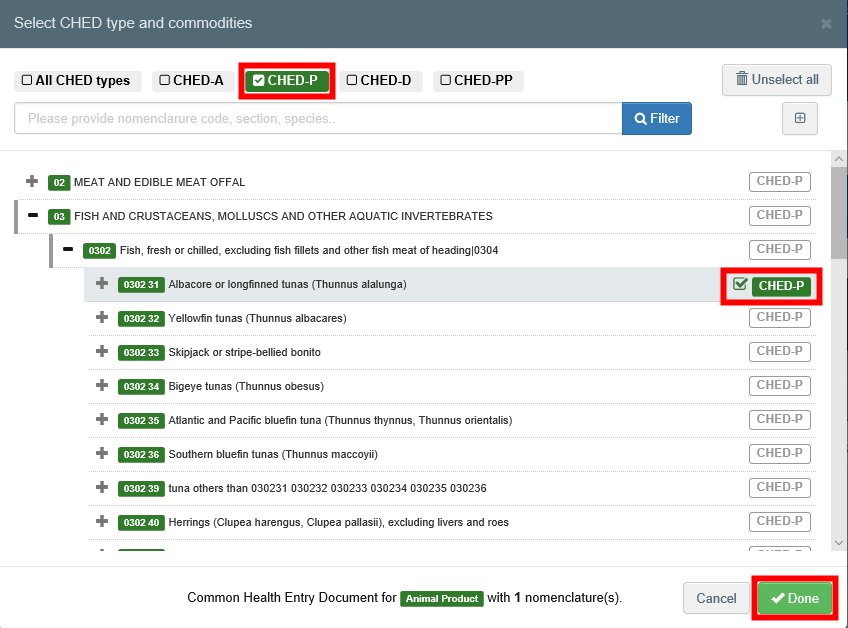
Note
All of the boxes marked with a red asterisk are mandatory.
Depending on the workflow, the mandatory boxes may be different..
Tip
Use the shortcut tool on the right-hand side of the certificate in order to navigate easily between the boxes.
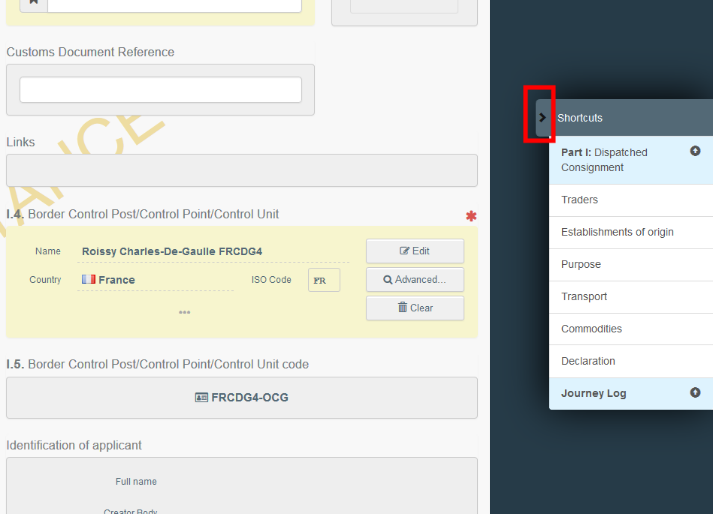
Complete part I of CHED-P
Box – I.1 Consignor/Exporter
To fill in this box, it is possible to:
Start typing the name of the consignor/exporter and select a company from the drop-down list that pops out.
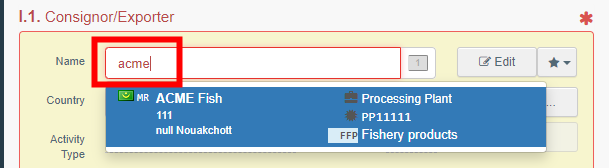
Select a company from the “Favourite operators” list, by clicking on the grey star. To select your “Favourites”, run an advanced search, find the correct option and tick the star at the left side. This will register this operator as your favorite.
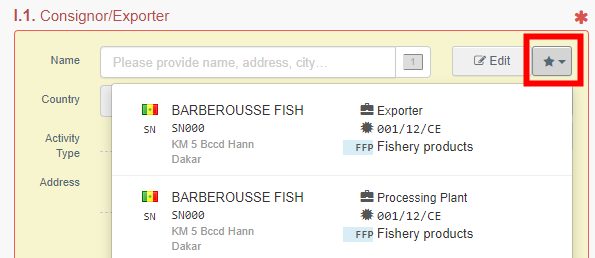
Run an advanced search by clicking on the “Advanced…” button and add some filters by clicking on the small “+” button on the right. Once the correct match is selected, the “Name”, “Country” and “ISO Code” of the company are automatically completed.
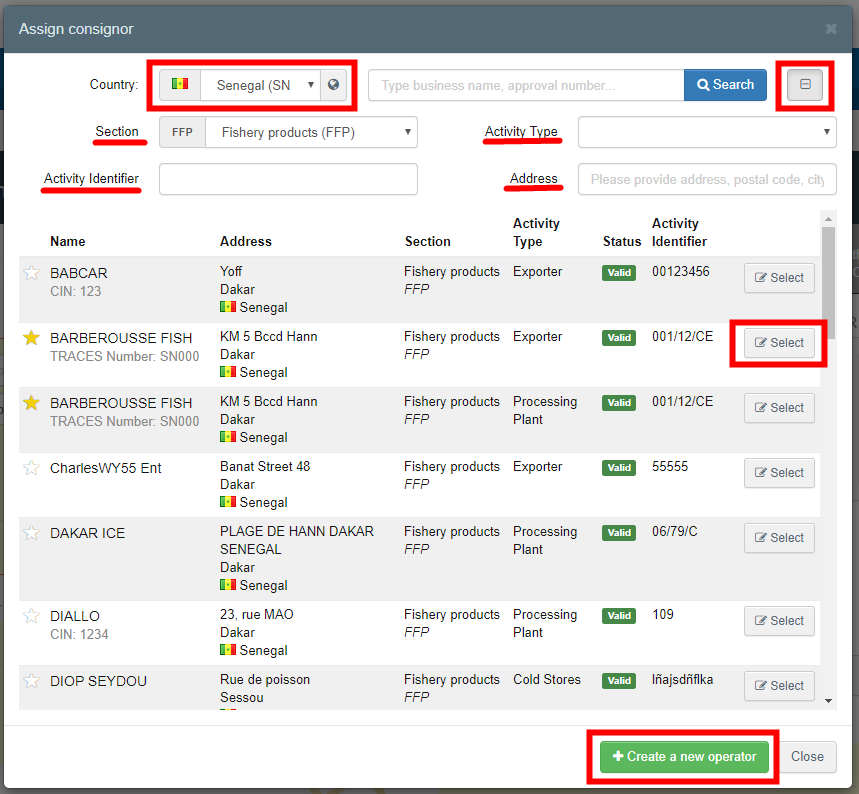
Note
If the operator is not present in the system, you can create a new one by clicking on “+ Create a new Operator”. This button will only appear once you did an advanced search in order to avoid as much as possible duplicates in the system.
Please note that you have to fill all the mandatory information in the part “Operator details” in order to be able to chose the section and activity. Chose the section available and the correct activity. Then click on “Save”.
It is possible that a blue window pops up to inform you that there are already some other operators in the system with similar names. In order to avoid duplicates, first check if the operator is not in the list of suggestions. You can also add an activity to an existing operator if needed.
If not, click on the cross to close this window and be able to save your operator:
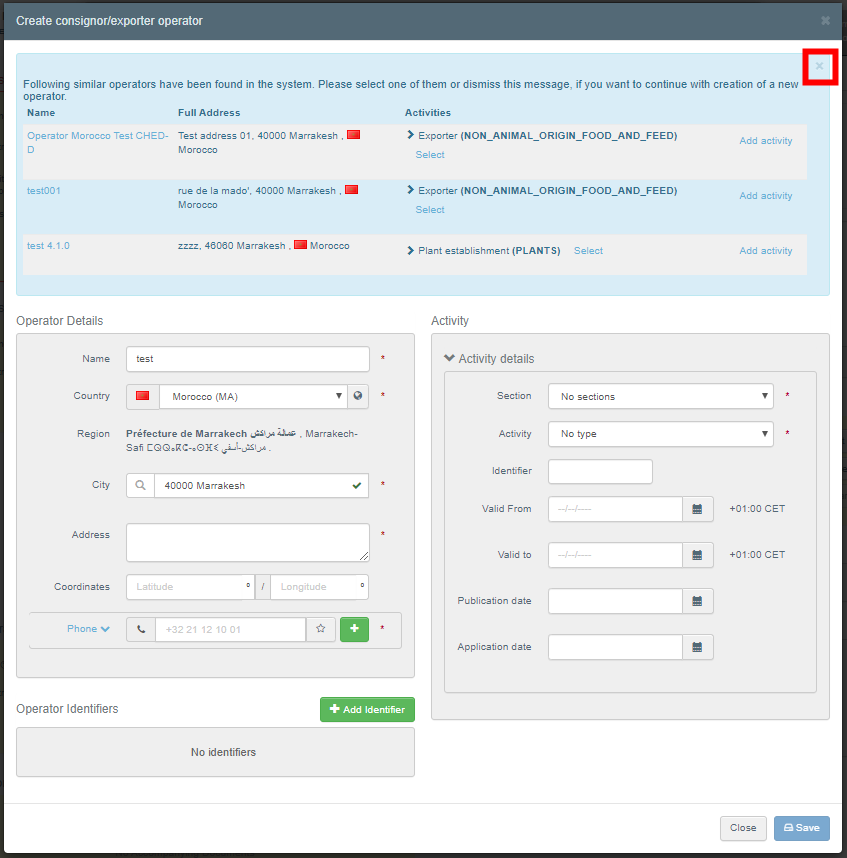
It is also possible to click on “Edit” to modify the content of the box or to clear it and select another consignor/exporter, clicking on the “Clear” button.
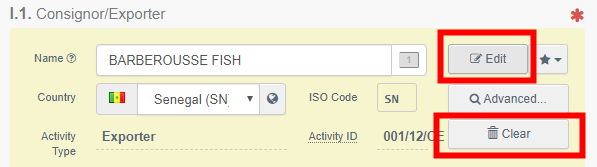
Tip
You can see the details of the selected establishment by clicking on the three dots:
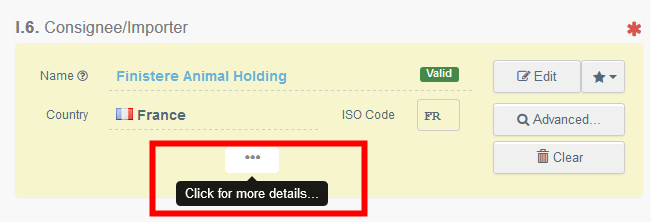
Note
CHED-P section/domain is Food / Animal by-products.
Box – I.2 CHED Reference
The CHED Reference number will be automatically allocated by the system once you save as draft and/or once you submit the CHED.
Box – I.3 Local reference
It is possible to add a local reference number for the CHED. This box is optional.
Box – I.4 Border Control Post/Control Point/Control Unit
Logged as RFC: If you have only one role as RFC, the system will automatically suggest the BCP assigned to your operator. Click on “Select” if you wish to choose it.
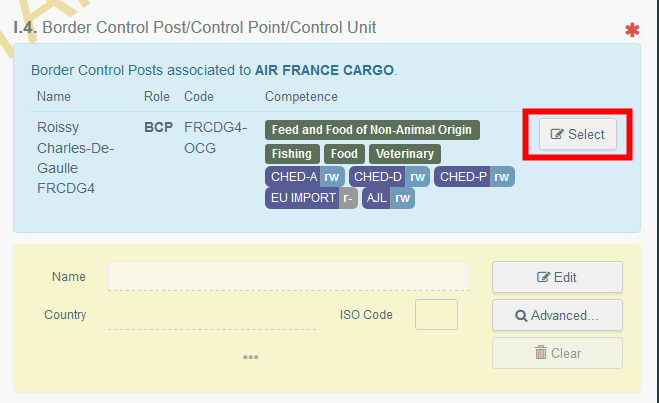
If you want to select another BCP, start typing the name or look for it by using the advanced search. The procedure is the same than for box – I.1.
Logged as BCP: You can click on “Assign my BCP” to choose your correct competence.
If you want to select another BCP than yours, start typing the name or look for it by using the advanced search. The procedure is the same than for box – I.1.
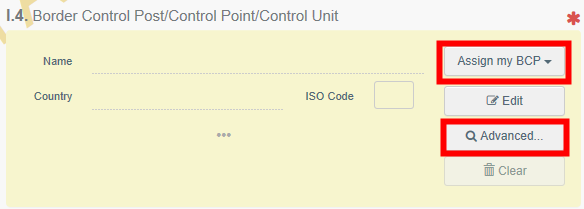
Note
Only a BCP competent for CHED-P can be selected when issuing a CHED-P.
Box – I.5 Border Control Post/Control Point/Control Unit code
The code will be automatically allocated by the system once the box – I.4 has been filled.
Box – I.6 Consignee/Importer
To fill in this box, follow one of the procedures described for box – I.1.
Box – I.7 Place of destination
The box is automatically set to “Select an operator” and filled with the information from box – I.6. Consignee/ Importer. To modify the information, click on “Clear” and follow one of the procedures described for box – I.1.
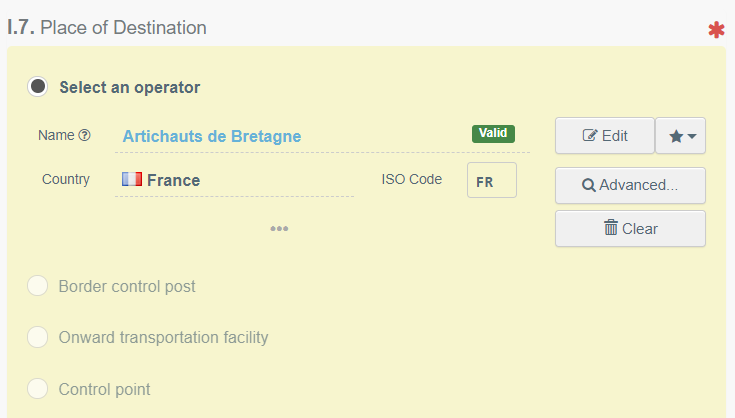
Box – I.8 Operator responsible for the consignment
If you have only one role as RFC, the box is automatically filled with the details of your operator. If you wish to modify the information, follow the same procedure as explained for box – I.1.
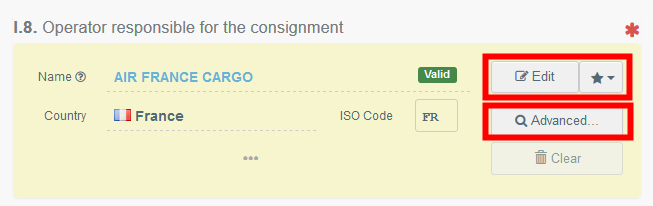
Note
A user linked to different companies/operators will have to select the relevant one.
Box – I.9 Accompanying documents
The purpose of this box is to provide the mandatory number of the health certificate issued by the third country competent authorities and to attach any other relevant documents.
Click on the button “Add Accompanying Document” or “Add Certificate Reference”:
Add Accompanying Document
Choose the type of document from the corresponding drop-down list and enter all relevant information, such as “Number” and “Country”.
If you wish to upload a file that doesn’t exist, then click on the “Select file(s)” button. Click on “✓ Apply”.
Add Certificate Reference
The certificate reference is the reference of an IMPORT certificate that is issued in TRACES. Fill in the number of the EU IMPORT.
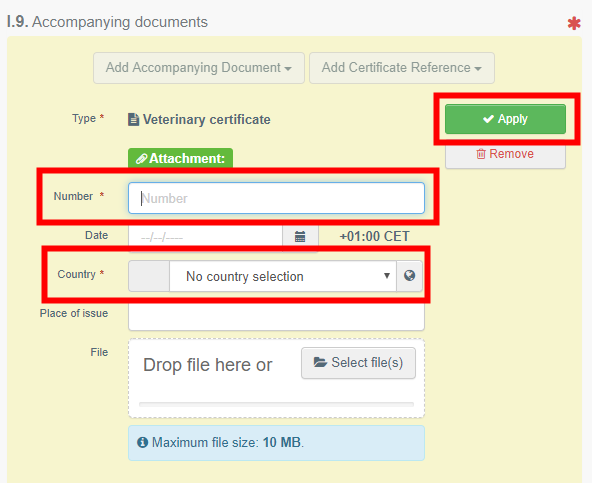
Note
When the CHED is done by cloning an IMPORT certificate issued in TRACES by a third country, this box will be filled in automatically. Furthermore, the IMPORT reference will appear in the box “Links”.
Note
It is possible to add several accompanying documents and to order them by dragging and dropping the items with the double sense arrows on the left. Only the first document will be shown in the PDF version of the CHED.
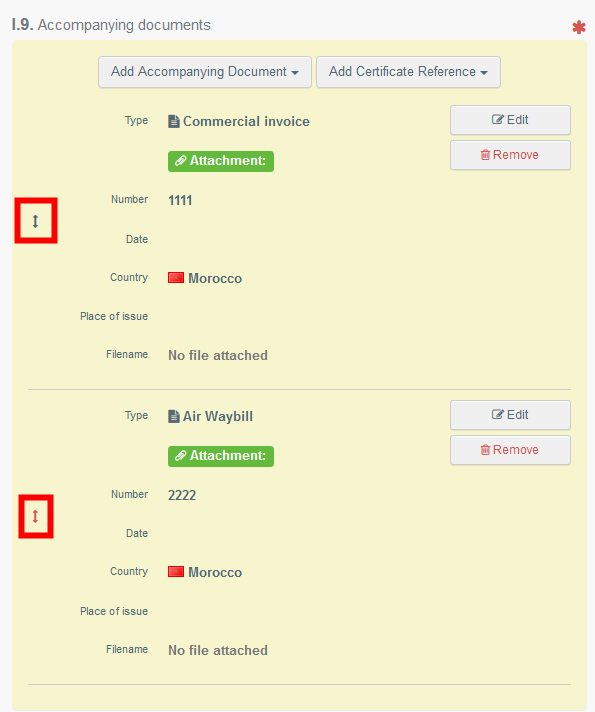
Box – I.10 Prior notification
In this box, insert the estimated date and time on which the consignment is expected to arrive at the entry point where the BCP is located.
Click on the small calendar icon to choose the date and click on the box to select the exact time (in hours and minutes).
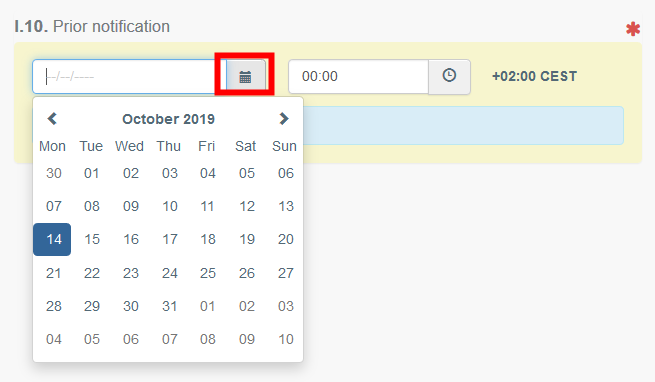
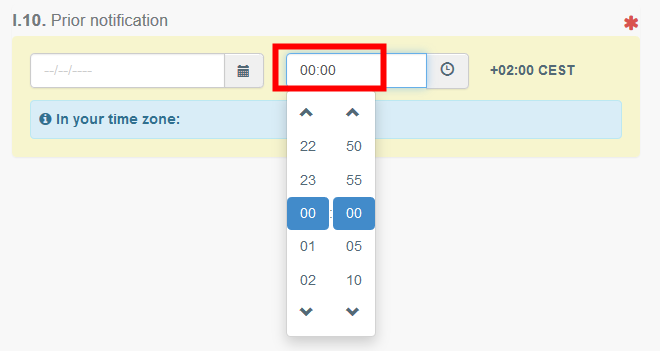
Tip
By clicking the small clock icon, you will set the time to the current date and time.
Tip
After completing the boxes – I.1, I.6, I.9 and I.10 you can already “Save as Draft” the Part I of the CHED and complete it later.
Inspection Planner
Indicate the date and time when you would like to be inspected at the BCP.
Box – I.11 Country of origin
This box will be automatically filled once you filled the box – I.31 Description of the goods.
Box – I.12 Region of origin
This box will be automatically filled once you filled the box – I.31 Description of the goods.
Box – I.13 Means of transport
Click on “Add means of transport” to select the means of transport by which the consignment arrives at the BCP.
You have the choice between “Rail”, “Road vehicle”, “Airplane” or “Ship”.
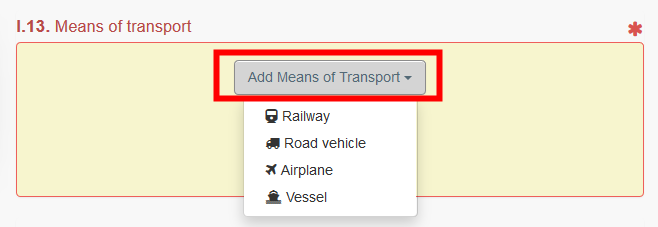
Complete the requested fields. If the means of transport already exists in the system, it will appear in the drop-down list while typing. Select it.
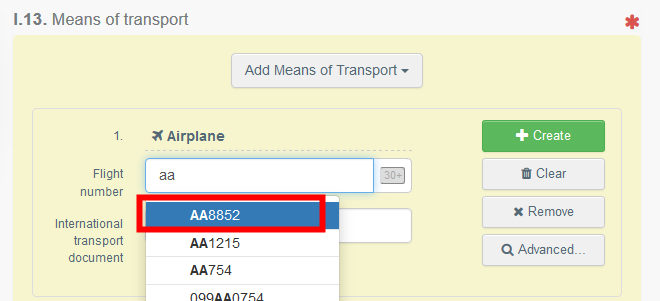
If it does not exist yet, complete the fields and click on the green button “+ Create”.
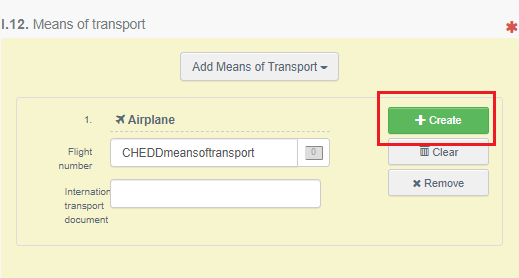
Note
You can add several means of transport and order them by dragging the items with the double sense arrows on the left.
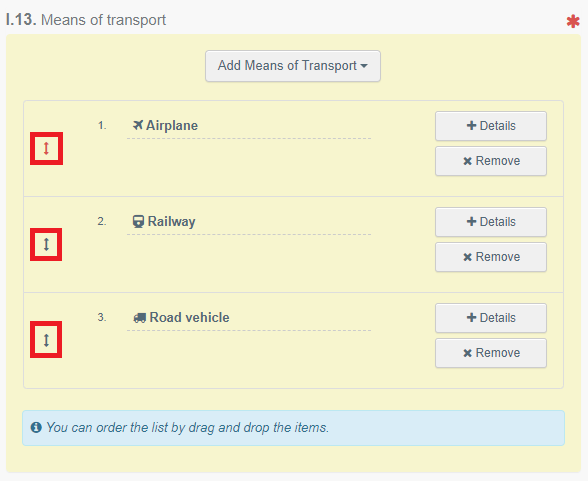
Box – I.15 Establishment of origin
When applicable, this box is automatically filled based on the information provided in box – I.31.
Box – I.16 Transport conditions
Tick the category of required temperature during transport among the options.
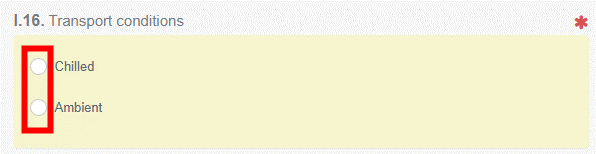
Box – I.17 Container No/ Seal No
When applicable, indicate the container number and seal number.
Box – I.18 Goods certified as
Select the correct option for the intended use of the consignment. The options displayed depend on the CN code selected.
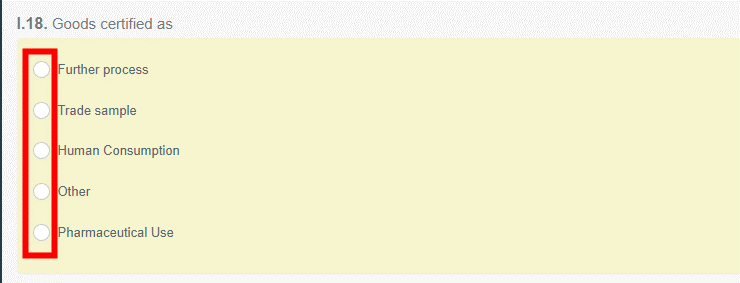
Box – I.19 Conformity of the goods
Tick the appropriate option for the conformity of the goods.

Box – I.20/I.22/I.23/I.24/I.25/I.26. Purpose
Select the purpose of the movement of the consignment. If necessary, complete the requested information by clicking on “Advanced”.
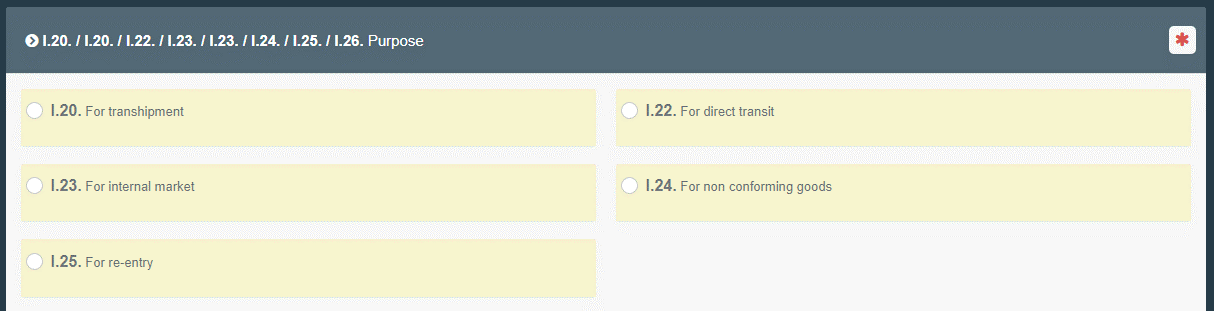
Box – I.20 “For transhipment”
When the consignment change means of transport and is sent directly to another BCP in the EU or to a third country.
Documentary check is done at the first BCP (entry BCP) and the consignment is allowed to move to a second BCP where identity and physical checks will be performed in a subsequent CHED. The second BCP can be in the same MS, or in another MS.
Select the BCP to which the consignment is authorized to move after the documentary checks or the destination 3rd country where the consignment is transshipped. Here you can also specify the responsible for the load, if different from the one indicated in box – I.8.
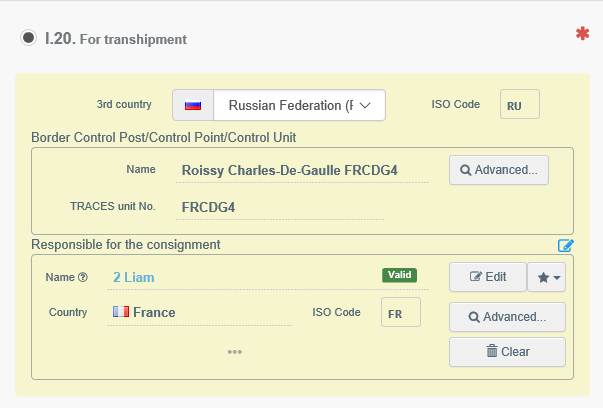
Box – I.22 “For direct transit”
When the consignment, coming from a third country, will pass through the EU territory to arrive to its final destination in another third country. (E.g. Russia – France – Australia)
Indicate the name of the destination 3rd country. Documentary checks is performed at the BCP.
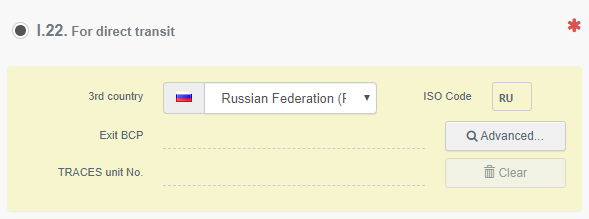
Box – I.23 “For internal market”
When consignment is intended to be placed on the European Union market.
Box – I.24 “For non-conforming goods”
Select the type of destination where the consignment will be delivered.
Indicate also the registration number when applicable.
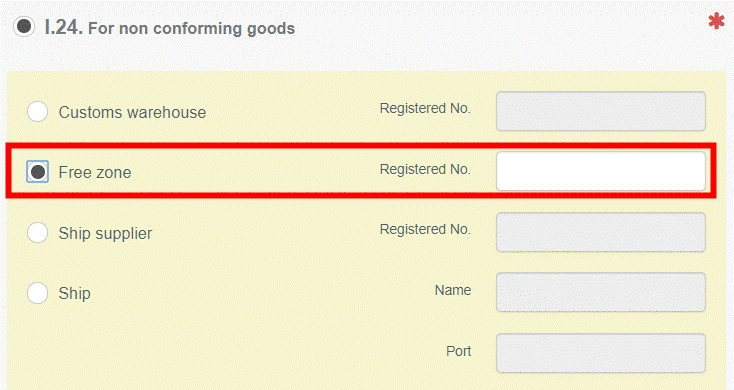
Box – I.25 ”For Re-entry”
Tick the box in the case of re-entry of goods originating in and returning to the EU after refusal of entry by a third country.

Transport
Note
This box is mandatory for the following cases:
Goods subject to transshipment, direct transit, monitoring, re-entry or delivery to all controlled destinations, including onward transportation facility or control point, where additional official controls are required.
Non-conforming goods in transit.
Box – I.27 Means of transport after BCP/storage
Choose the mean of transport that will be used after the BCP. The procedure is the same as for box – I.13.
Box – I.28 Transporter
Select the transporter after the BCP by following the procedure explained for box – I.1.
Box – I.29 Date of departure
Indicate the date and time of departure from the BCP. You can follow the explanations from box – I.10.
Box – I.31 Description of the goods
Complete the boxes as requested.
Note
The “Country of origin” is mandatory and will be automatically copied in box – I.11.
Do not forget to select the proper weight unit and package type by clicking the arrow located on the right-hand side of each section.
“+ Add commodity” or “Modify commodities” will allow you to add a CN code or change the CN code selected.
“Remove” will delete the selected commodity from the document.
“Clear rows” or “+ Add row” will affect the commodity rows. You can also delete, modify or add rows by clicking on the small icons on the right side of the box.
Tip
You can add 5, 10, 50 or 100 rows at once by clicking on the arrow.
“Hide/Show optional columns” will show you the optional columns.
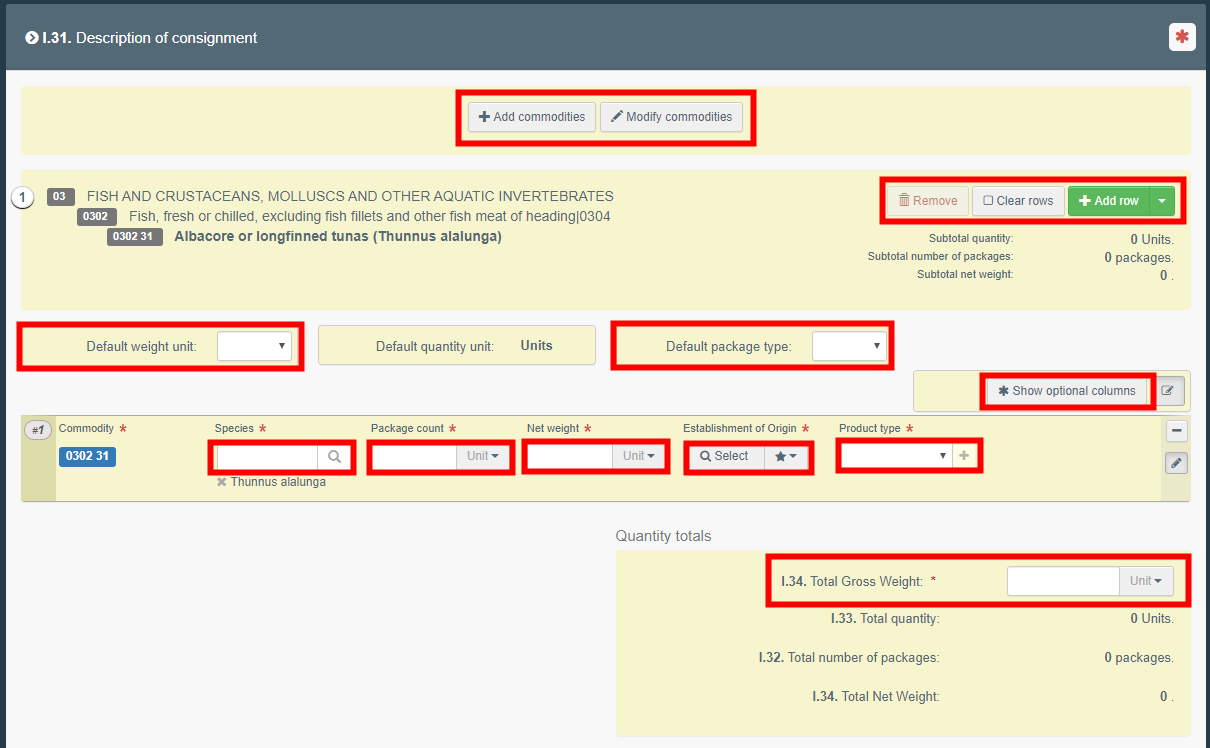
In case of organic and in-conversion products subject to organic checks at border control posts and when releasing the products in the consignment covered by the CHED on the EU market, it is mandatory to select the product type ‘organic’ and to link a COI to the CHED.
To do so:
You must select the product type “organic” in box – I.31. Description of consignment:
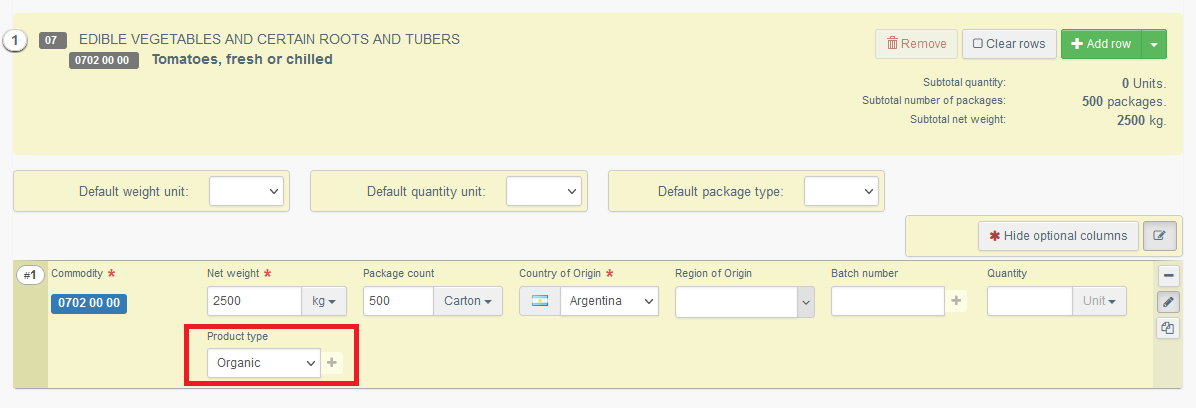
When this product type is selected, it is mandatory to link a COI in box – I.9. Accompanying documents. Click on the option “Add certificate reference” and click on “COI”:
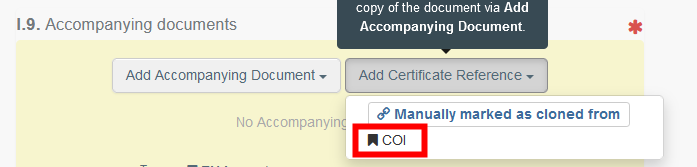
Type the reference number of the COI, or use the advanced search to find the corresponding COI:
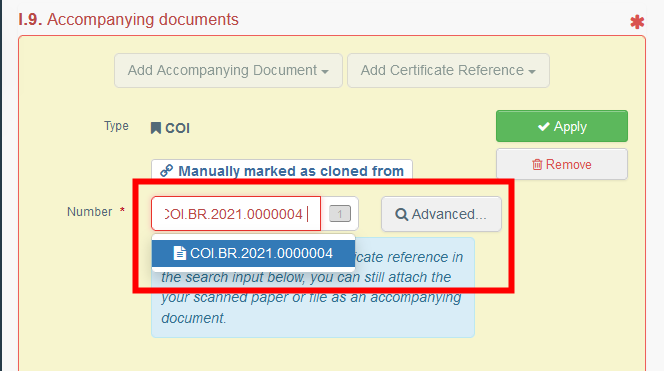
The link to the CHED will automatically appear in the box “Links” of the COI:
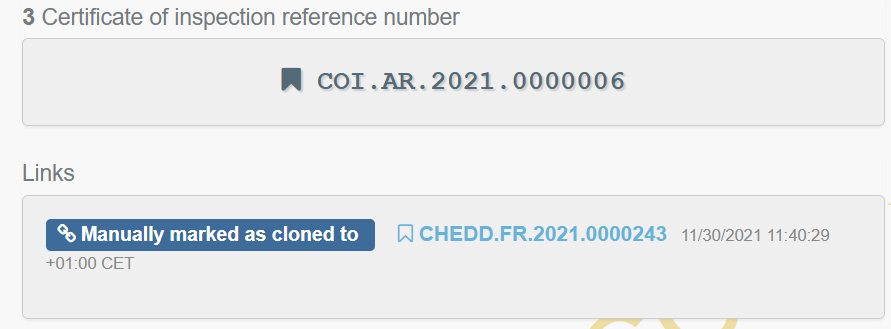
Important
The rule above does not apply to products exempted from organic checks at border control posts (that is to say, those for which only a point of release for free circulation can be selected in box – 10 of the COI) and this even in the case where by virtue of national law only it is required that those goods be checked at border control posts registered in TRACES as points of release for free circulation and be accompanied by an entry document in the same format as the CHED.
Box – I.35 Declaration
Read the declaration then click on “Submit for Decision” on the bottom-right of the window.
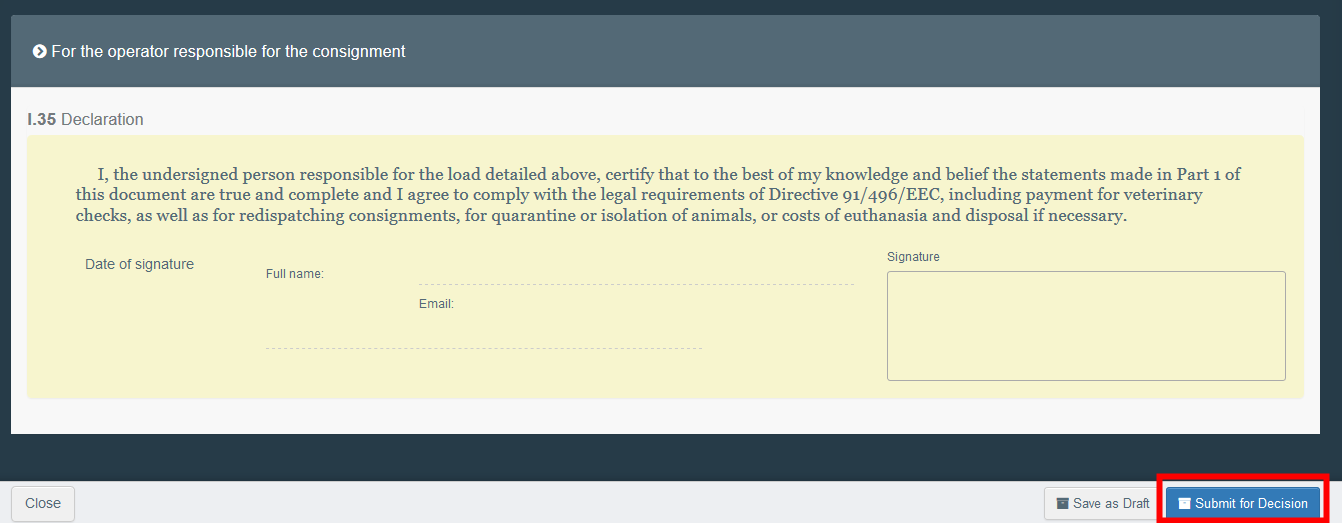
Once the document is submitted, the status will change to “NEW”. The authority has access to the CHED-P to complete Part. II and take the decision.
Note
The RFC can still modify PART I when the official entry document is still at the submission stage (Status “NEW”).
Error message
If you filled in any of the boxes incorrectly, or missed a box, an “Error” message will appear. Click on the “expand” sign on the right-hand side of the error message to read the message in more detail. Click on each of the messages to be redirected to the box that requires modification.

Important
Do not forget to submit for decision again once you have corrected the boxes.
You have successfully completed PART I of the CHED-P!
Other options
By clicking on “More” at the bottom of the page you can also:
"Delete”: lets you to delete the CHED-P.
“Copy as new”: create a new CHED-P in which most boxes are copied from the original document. The original CHED-P is not altered in any way if you decide to perform this action.
By clicking on the button “Preview PDF”, you can:
Preview the PDF certificate.
Click on “Advanced Print Options” to open the language selection and print the PDF in several languages at the same time.
Cloning an IMPORT as CHED
Important
To clone an IMPORT certificate as CHED, you must have a role as Responsible for the load.
There are two options to clone the IMPORT:
If an operator responsible for the load is mentioned in box – I.6 Responsible for the load of the IMPORT certificate, any user linked to this operator can access the IMPORT and clone it as a CHED.
Search for the IMPORT via the menu Documents > IMPORT. Open the IMPORT or click on the ‘Actions’ button.
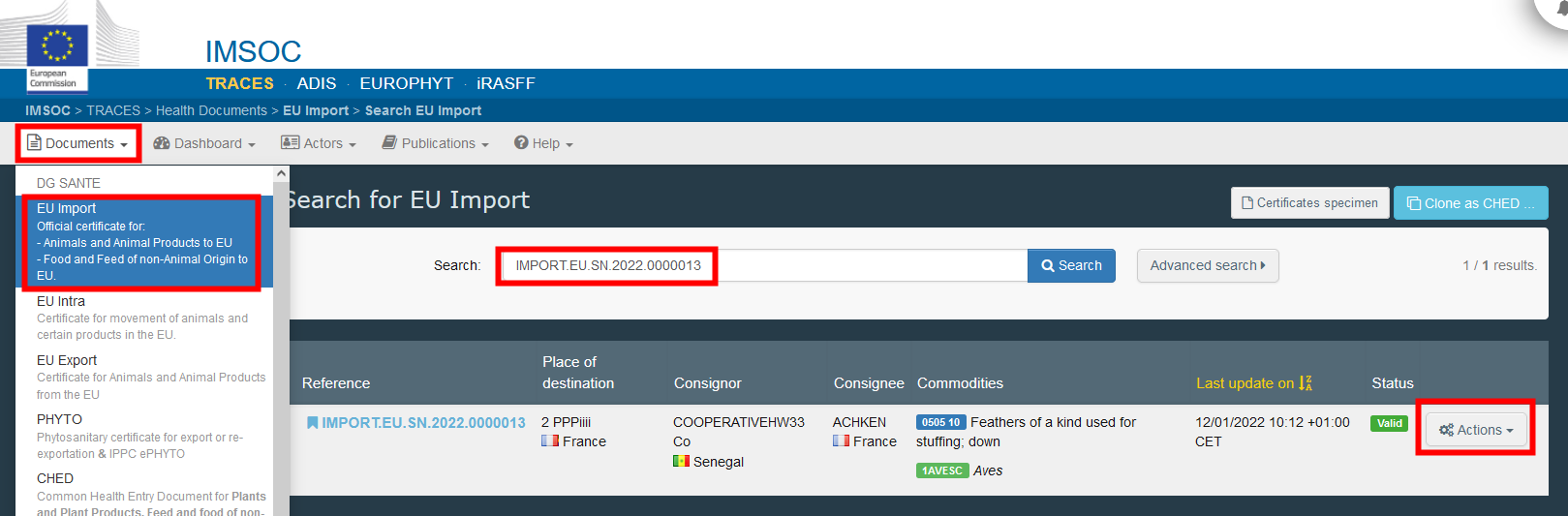
From the ‘Actions’ button: click on ‘Clone as CHED-P’.
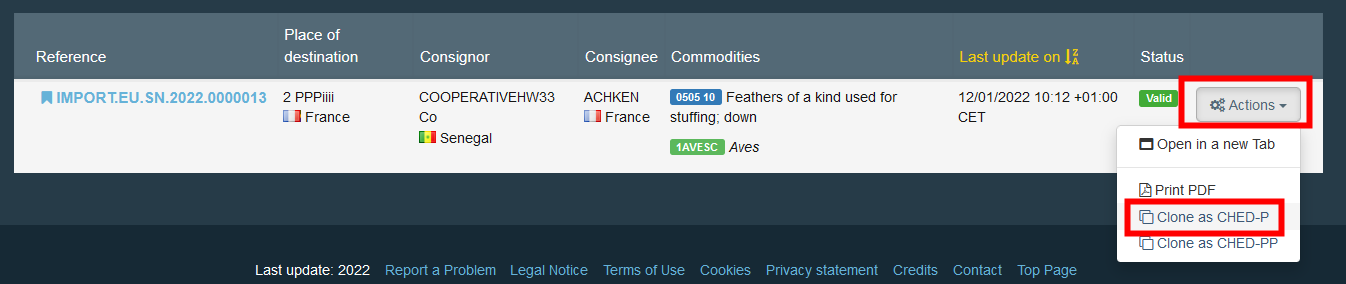
From inside the IMPORT: click on ‘More’ & ‘Clone as CHED-P’:
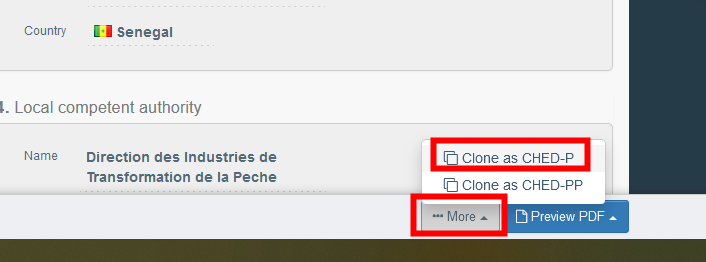
The CHED-P has now been created based on the information contained in the IMPORT. The link to the corresponding IMPORT is mentioned in the box ‘Links’.
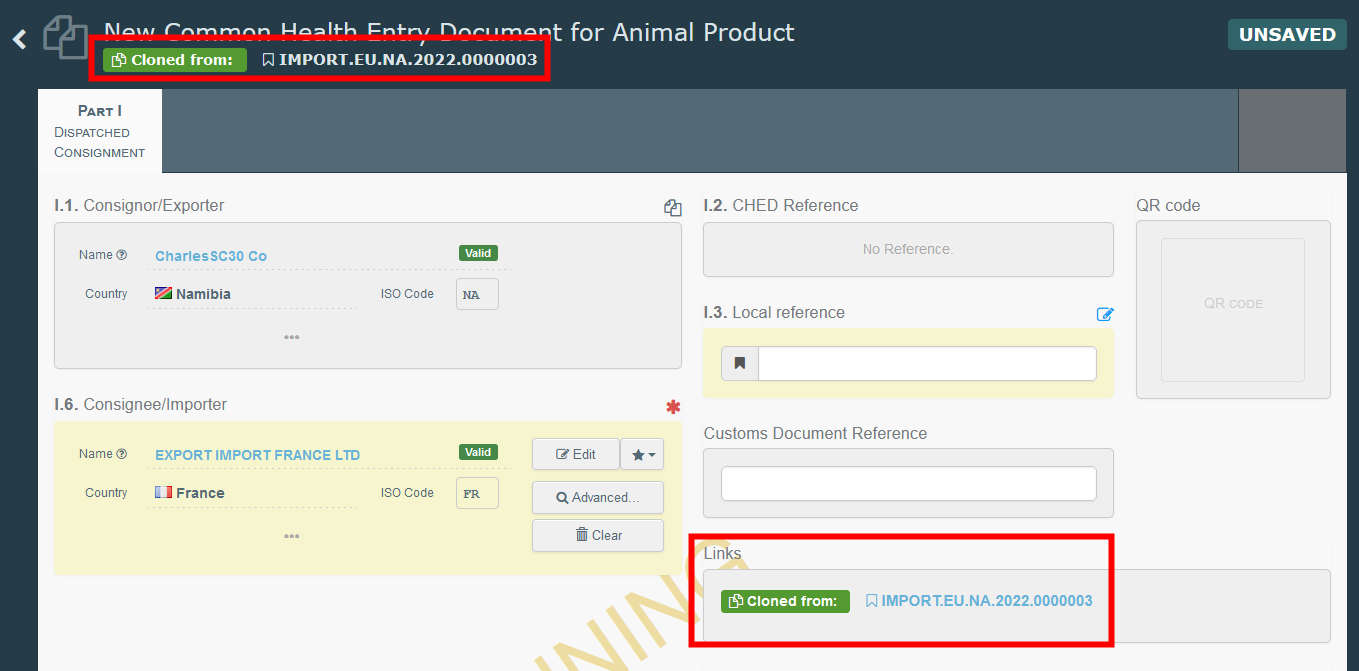
If no operator is mentioned in box – I.6 Responsible for the load of the IMPORT certificate, the responsible for the load in the EU will need to use the function ‘Clone as CHED’:
Go to the menu Documents > IMPORT and click on “Clone as CHED”.
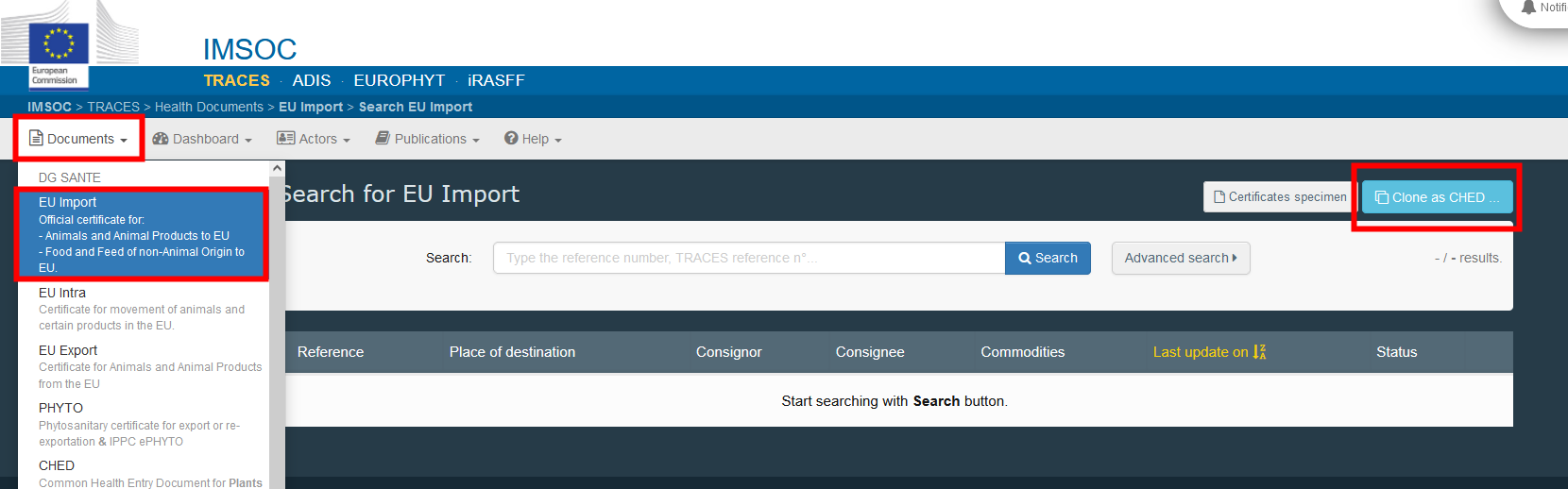
A window will pop-up. Complete all the requested information and click on “Clone as CHED”.
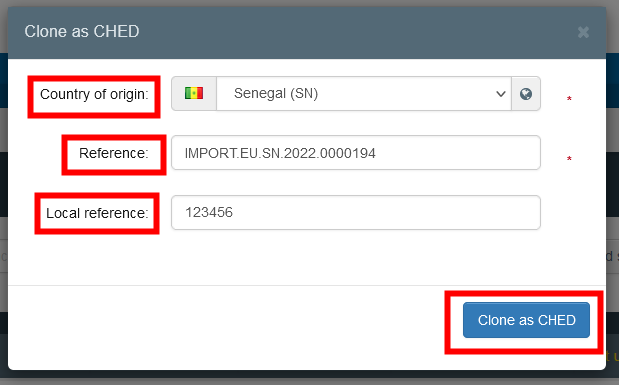
When asked, choose ‘Clone as CHED-P’:
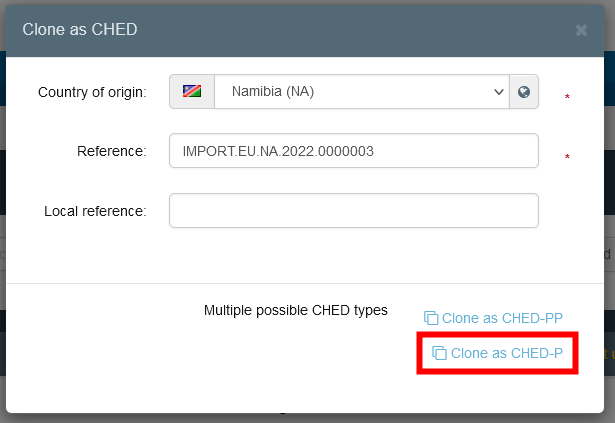
Note
'Reference’ refers to the IMSOC reference number that can be found in box – I.2.a of the IMPORT certificate.
‘Local reference’ refers to the certificate reference number that can be found in box – I.2 of the IMPORT certificate. If there is no local reference number in the IMPORT certificate, you can leave this box empty.
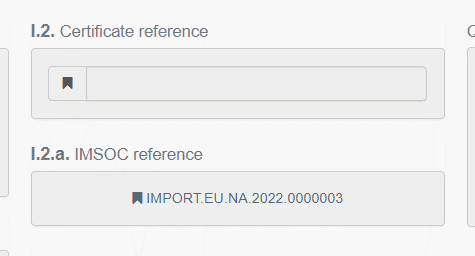
The CHED-P has now been created based on the information contained in the IMPORT. The link to the corresponding IMPORT is mentioned in the box ‘Links’.
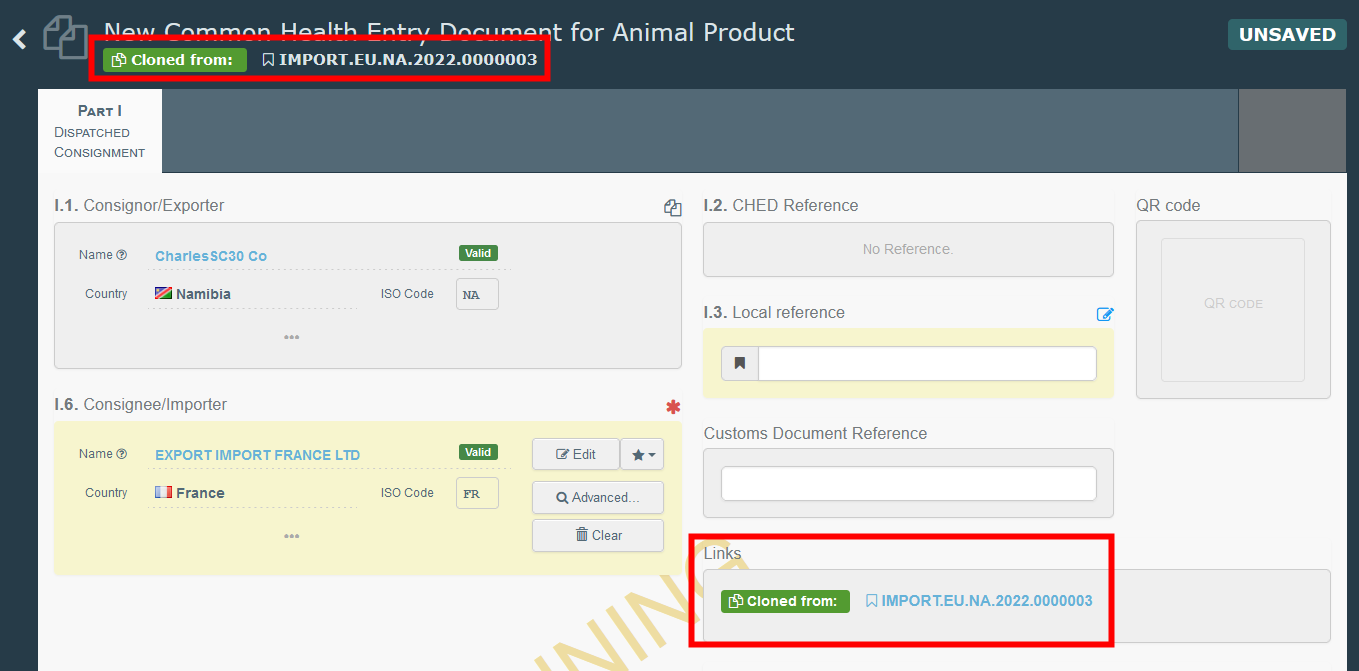
Cloning a COI as CHED
A responsible for the consignment has the possibility to clone a COI as CHED, even if the operator is not mentioned in the COI.
Through the menu go to Documents > COI and click on “clone as CHED”:
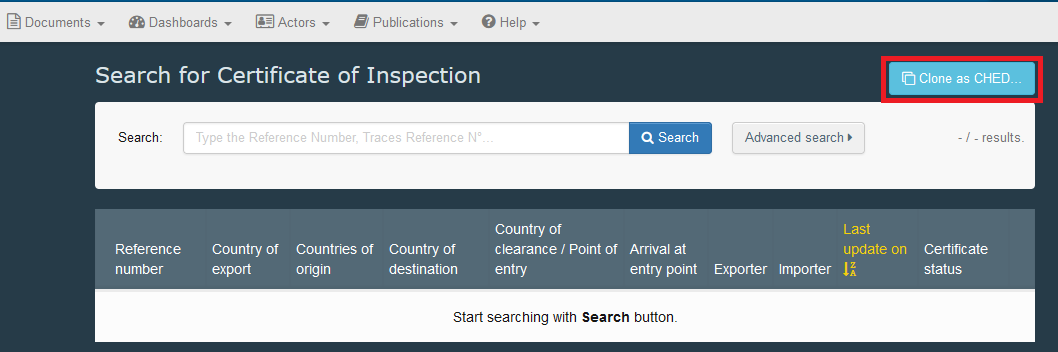
In the window that opens indicate all the relevant information and click on “clone as CHED to connect the two documents:
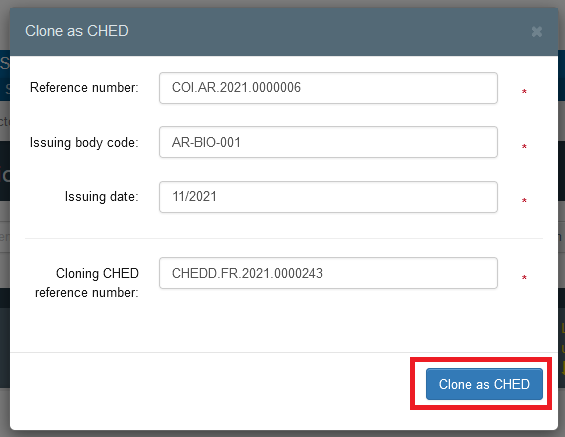
This will link the two indicated documents.