Listing of EU approved establishments
Consultation of the lists of approved establishments (LMS lists)
On the homepage, click on top menu “Publications” and click “Establishment Listings”:
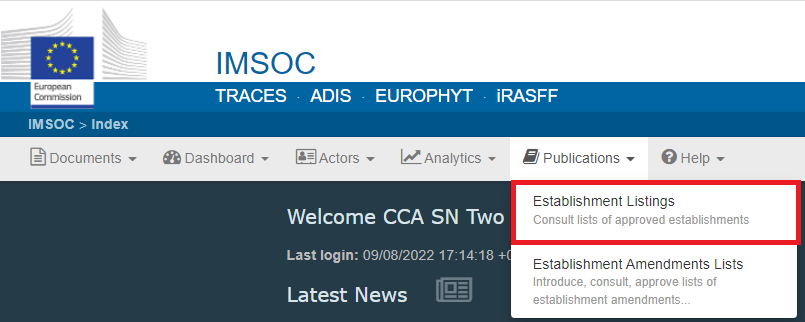
By clicking on “Establishment Listings”, you will be able to search and consult all the published Establishment Listings from both EU Member States and third countries.
You can use the search fields “Countries”, “Chapter”, “Section”, “Valid on” and “Sequence number”.
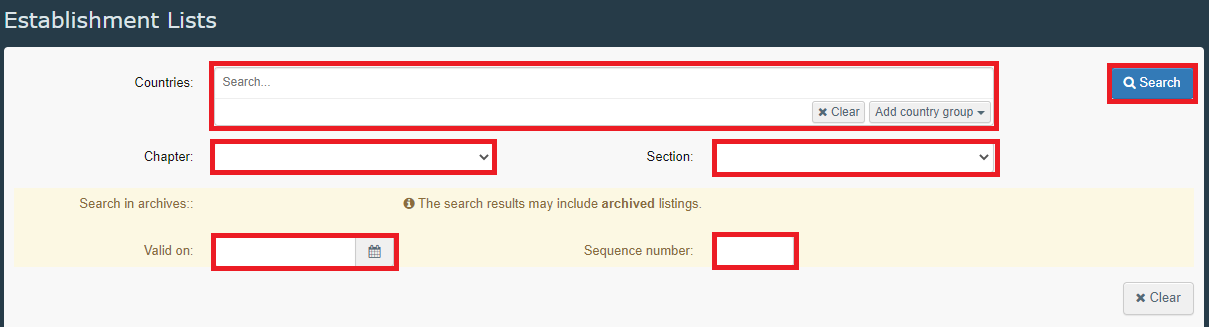
By clicking on the blue arrow right to the list, you will be able to see and download the relevant list as a PDF or Excel file.
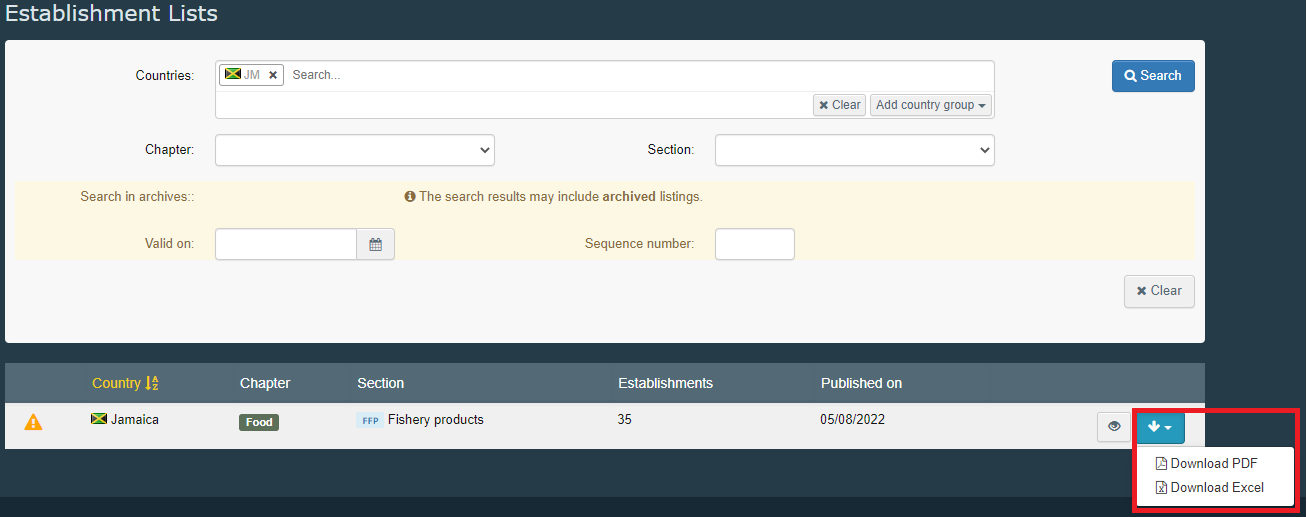
Create a new approved establishment
If the operator you are looking for is not yet registered in the system, you can create a new one.
Important
Please first do an advanced search by clicking on “Advanced”.
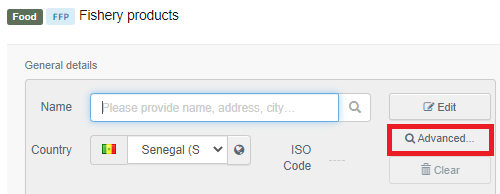
Once you searched for the operator, the button “+ Create a new Operator” will appear.
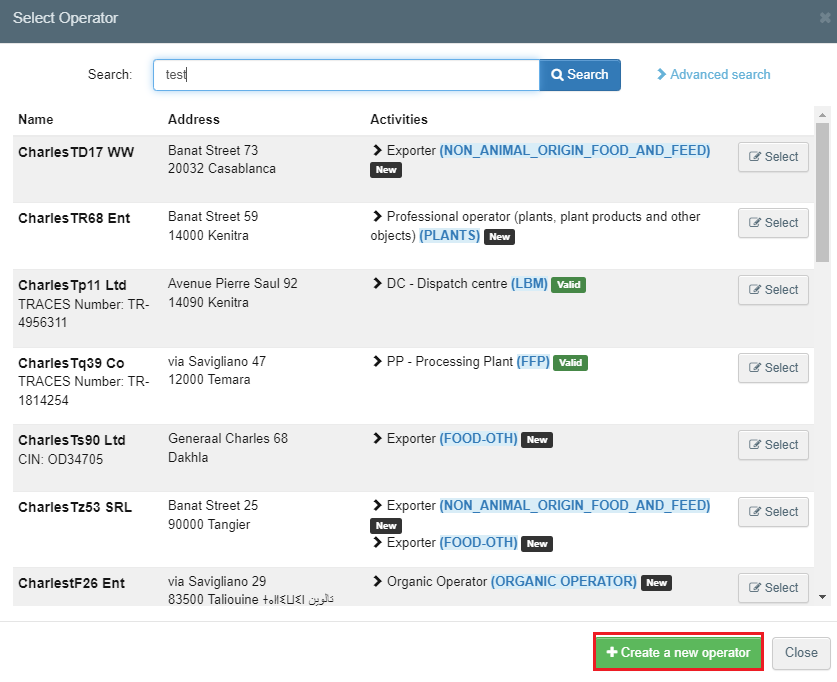
By clicking there, you will be directed to a new window where you will be able to create a new operator. Please fill all the mandatory boxes. To finalize the process, click on “Save”, and “Select”.
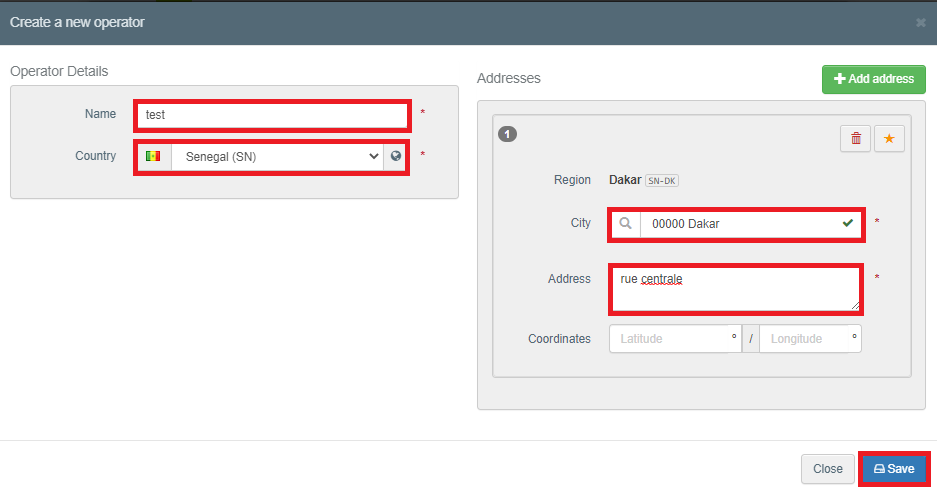
Note
A blue banner may pop up to inform you about existing operators that have similar names/details. Before proceeding, please first check whether the operator appears in the suggestions. If it already exists, please select it and proceed. If, however, it does not yet exist, close the blue message by clicking on the cross in the top right corner.
Once you have selected/created the Establishment, you can continue by adding the information related to the list amendments (see point below).
After selecting the operator, click «+Add Amendment» and select one of the options available in the drop-down list.
Note
The options available depend on the section selected in the previous step.
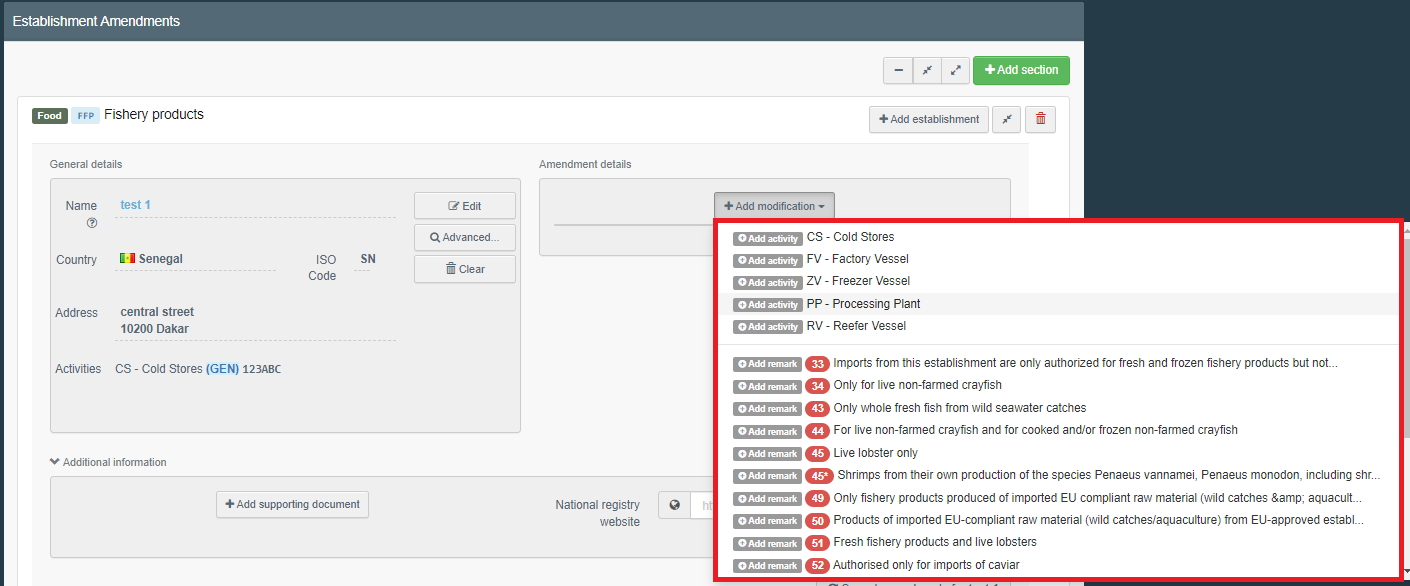
Once you have selected one of the available options, you will then be able to add any relevant information, such as the approval number or the address.
This may vary according to the selected chapter and section. As usual, the mandatory fields are marked with a red asterisk.
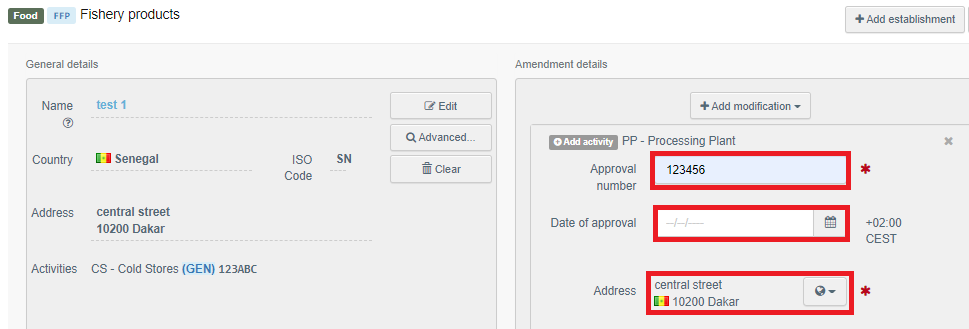
Upon completion of the mandatory fields, you will be able to add new modifications to the list in the same section:
These include:
a modification concerning the same establishment by clicking on “+Add amendment”.
a remark or another activity to the same establishment.
a modification concerning another establishment by clicking on “+Add establishment”. In this case, follow the steps described above.
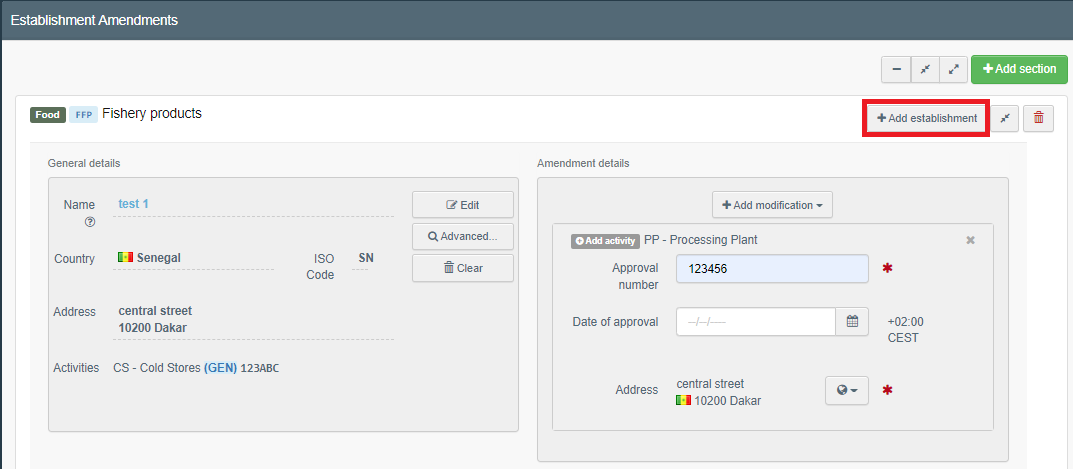
Note
You can also add amendments in other sections in the same list. However, they need to be under the same chapter (please see below).
Creation of a new Establishment Amendments list (LMS list)
On the homepage, in the menu “Publications”, click on “Establishment Amendments Lists”
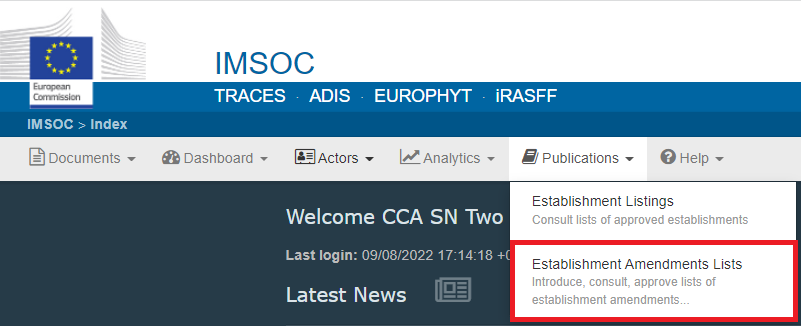
All Establishment Lists of your country will appear on the screen.
The lists that have been submitted and published successfully will appear with the status “Published”, whereas the lists that have been submitted for evaluation but not yet published will appear with the status “Under Revision” or “Under Examination”.
Note
The different statuses are:
New: the list has been created as a draft but not submitted yet.
Deleted: the list has been deleted by the LMS NCP.
Published: the list has been successfully submitted and published.
Under Examination: the list has been successfully submitted and the list is under examination by the European Commission.
Cancelled: the list has been cancelled by the Commission after it has been submitted by the LMS NCP.
Under Revision: the list has been successfully submitted and the European Commission decided that the initially submitted list needs certain modifications.
To create a new List, click “+ New Establishment Amendments List”.

You will be directed to a new page where you will be able to introduce all the information regarding your new list.
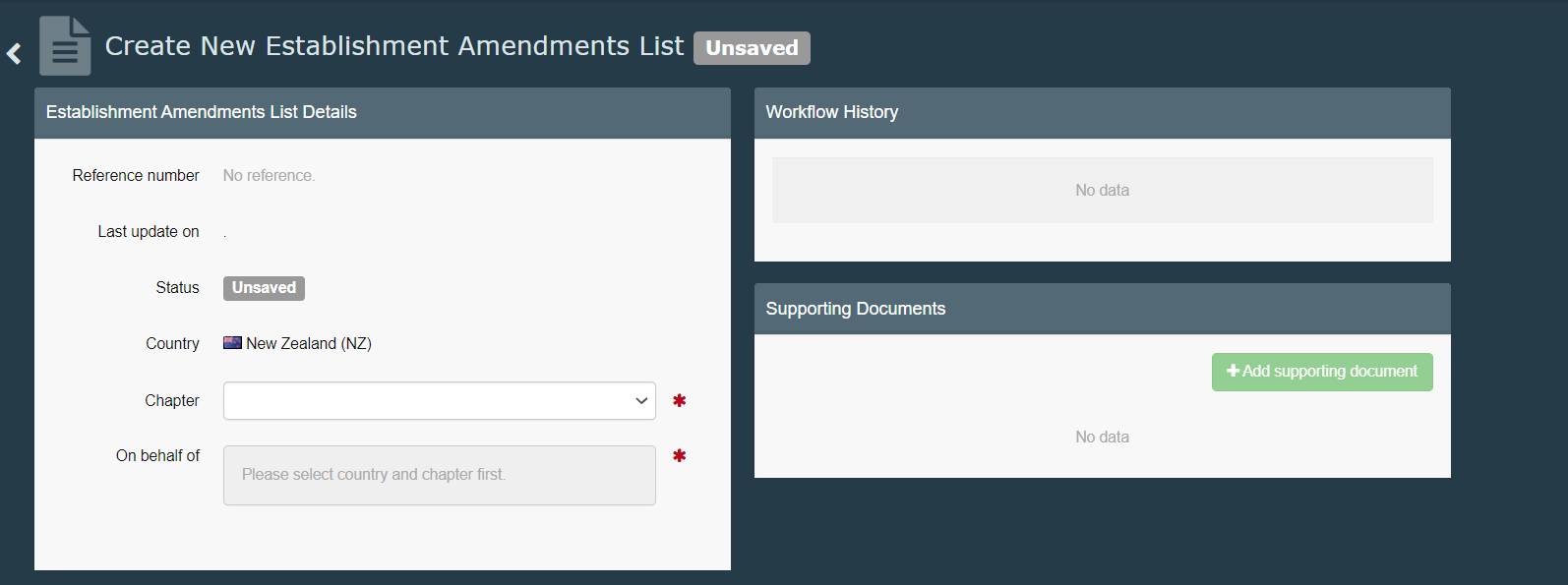
In the Box “Establishment Amendments List Details”, the “Country” is automatically generated.
Select “Chapter” among the available options.
Note
The available options in the drop-down menu are related to the competencies of the user.
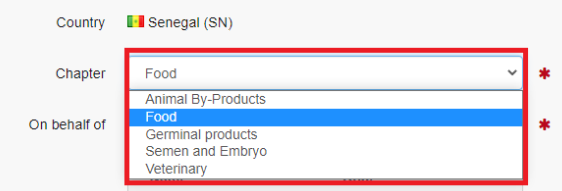
As soon as you have selected the Chapter, the section “On Behalf of” will be automatically generated. It refers to the competent authority responsible for creating the lists. If you have more than one LMS NCP role, please select the right authority.
Note
All fields with a red asterisk are mandatory.
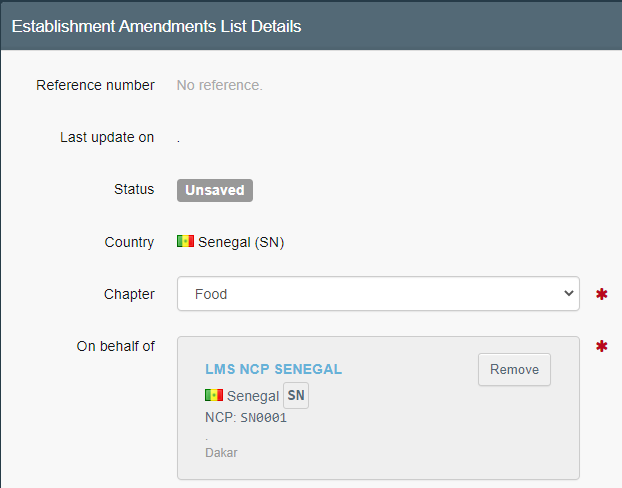
In the bottom right of the page click on “+ Add Section”.

By clicking on “+Add Section” a drop-down menu will appear, select the appropriate section corresponding to your list.
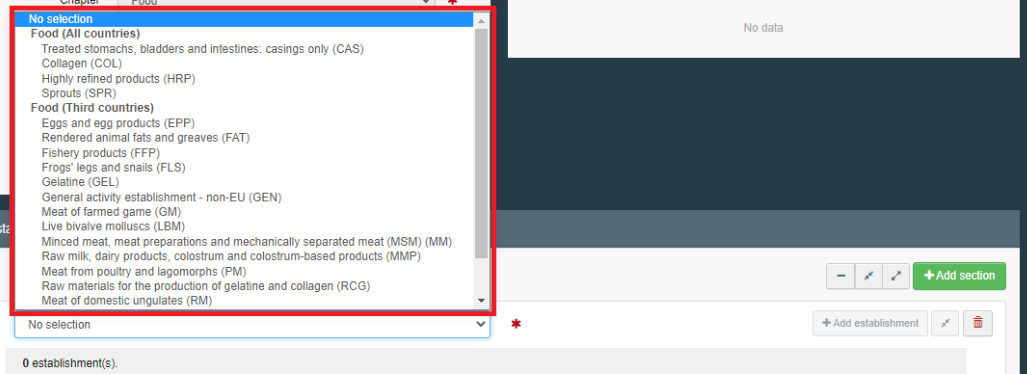
Note
The sections that will be available in the list are related to the chapter selected in the previous step.
As soon as you select one of the available options, click the option “+Add establishment”.

A new section will appear in which you have to complete the information of the establishment.
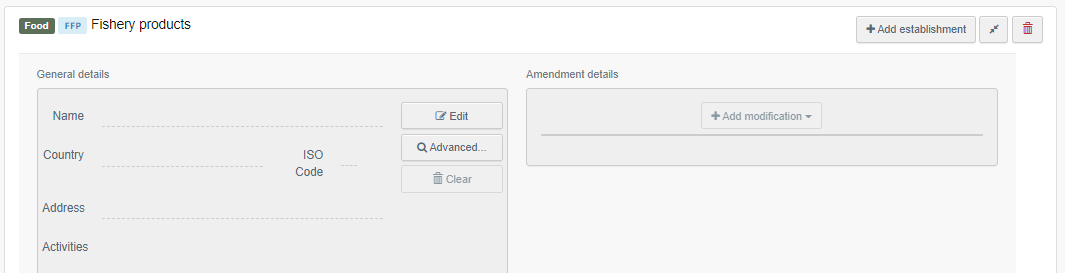
Select your “Country” in the list and start typing the name of the establishment in the section “Name”.
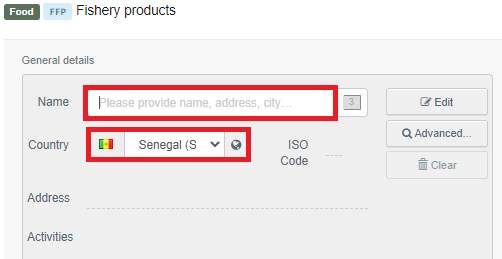
If the operator already exists, then it will appear in the drop-down list and you will be able to select it. As soon as you select the operator, then all the other information will be filled in automatically.
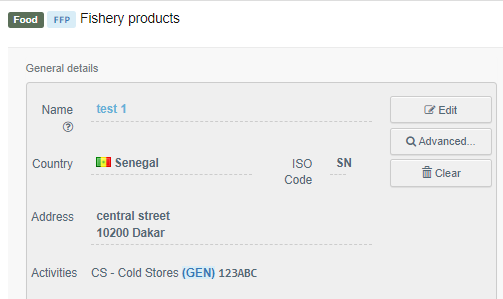
Save as new
Once the information has been added to the new list, it can now be saved as a draft.
To do so:
Click on “Save as New” on the bottom right of the page.
Note
The status of the list can always be checked at the top of the webpage.
When creating the list, the initial status will be: “Unsaved”.
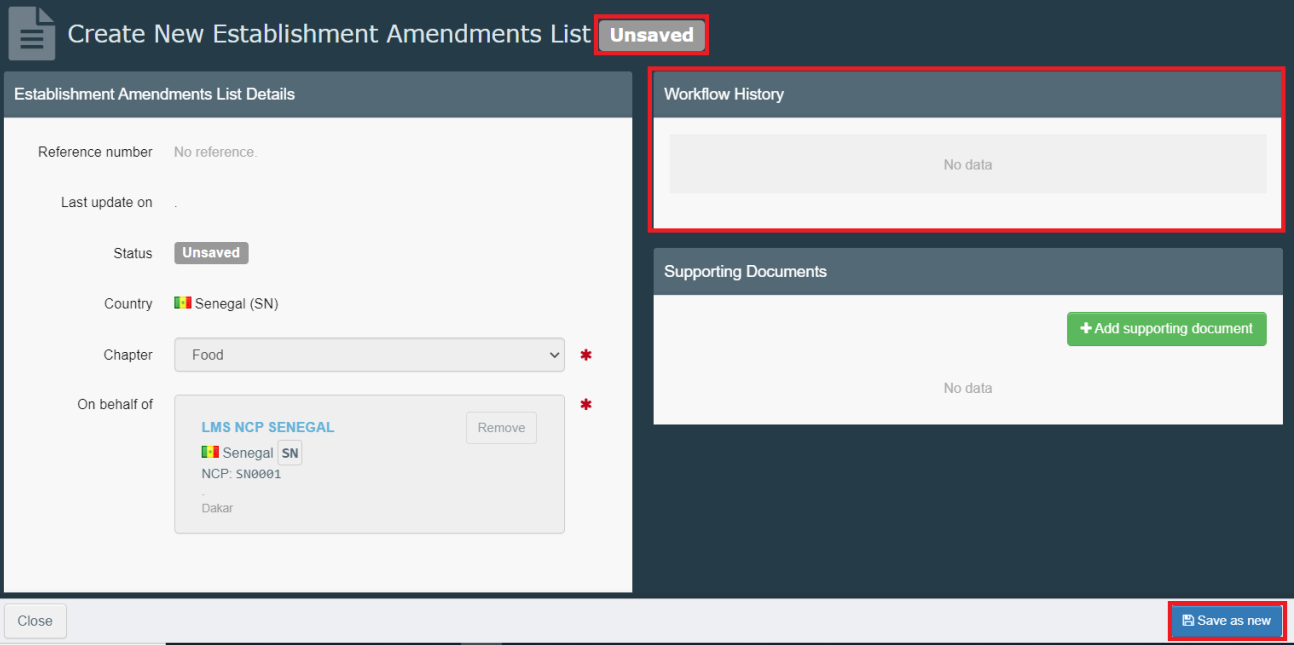
Important
The “Workflow History” can be accessed at the top right of the page.
This can be a very useful feature as it keeps a detailed record of all actions taken linked to this list. Logically, there will be no data recorded in this first step of the process, however, as you proceed with saving and later submitting your list, this information will appear in this section in chronological order.
Clicking on the “Save as New” option will cause the status of the list to change to: “New”.
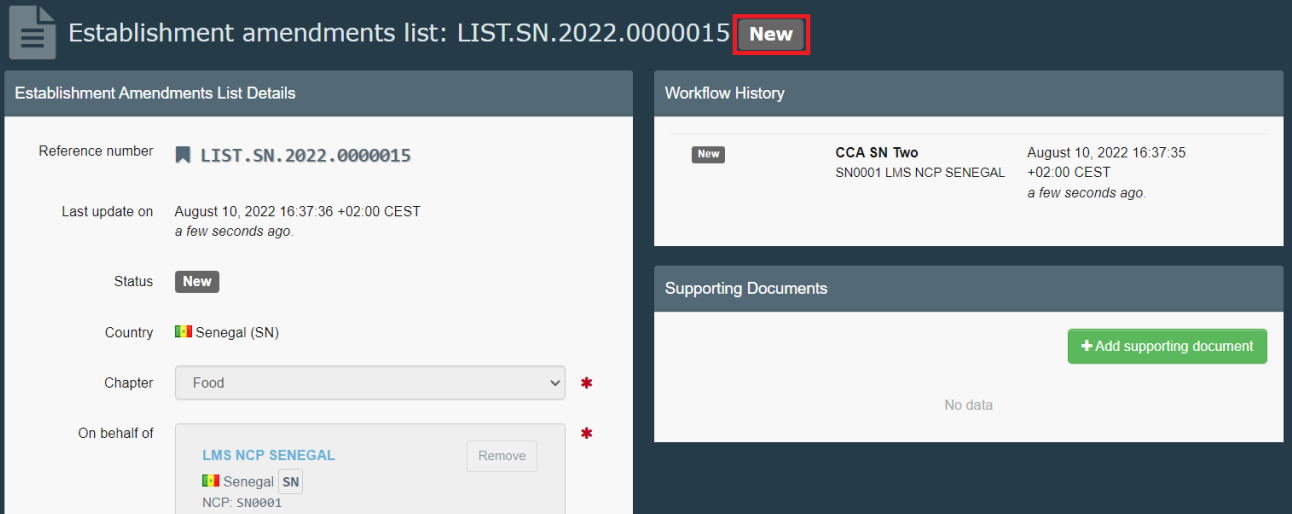
You can find three options to continue at the bottom of the page:
Delete: should you want to delete the list before submitting in to the European Commission for publication.
Save as new: in order to save any modifications made to the list while it is in status: "New", please be sure to click on the: “Save as new” option.
Submit to Commission: if you are ready to submit your list to the European Commission for publication.
Submit for publication
As soon as you have completed all the information in the new list, you can submit your list for publication.
To do so:
Click on “Submit to Commission” in the right bottom of the page.
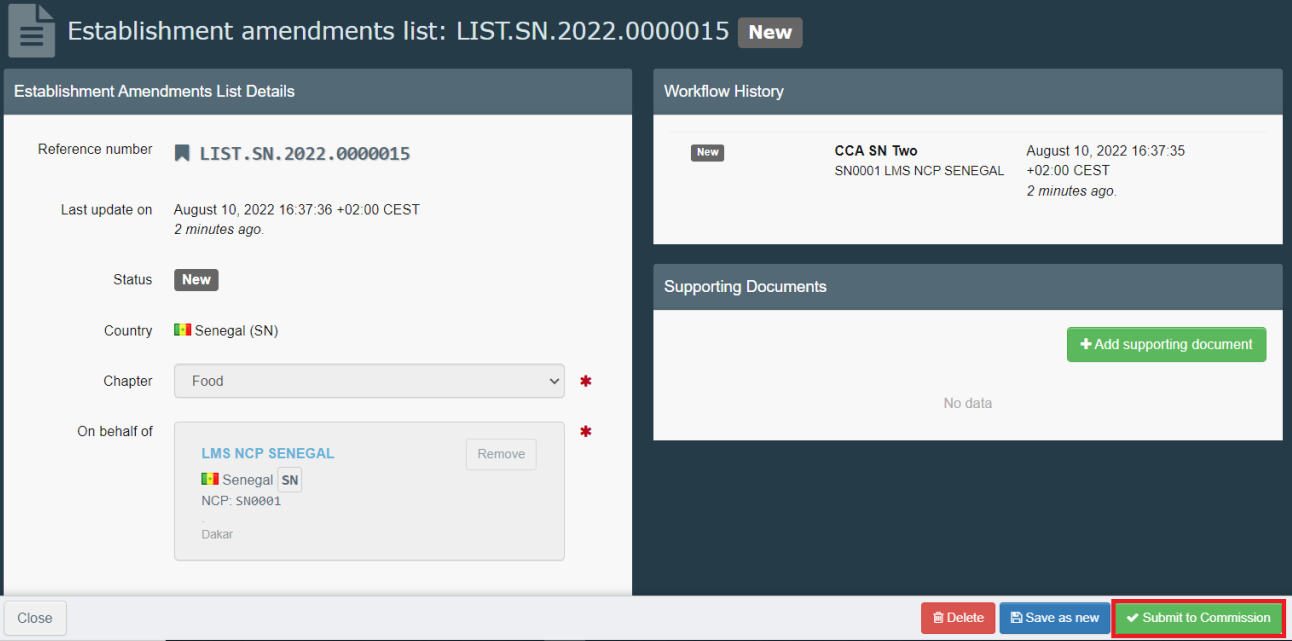
Note
As soon as you submit the list for publication, you will not be able to modify the list.
As soon as you clicked on “Submit to Commission”, you will be directed to a new window.
In this new window, you have the option to write a comment to accompany your submission. It is not mandatory. However, the declaration below is mandatory and is based on the establishments’ applicable chapter. Don’t forget to check the box to be able to submit the list. Click on “Proceed”.
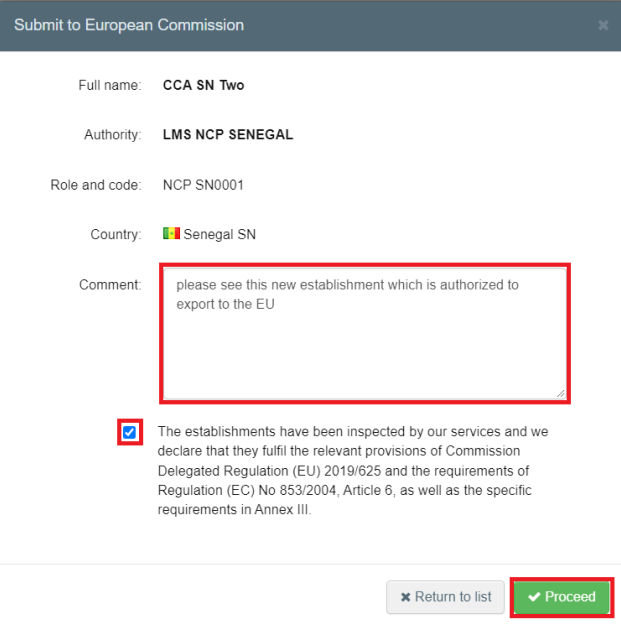
As soon as you clicked on the option “Proceed”, the status of the list will change to “Under examination”.
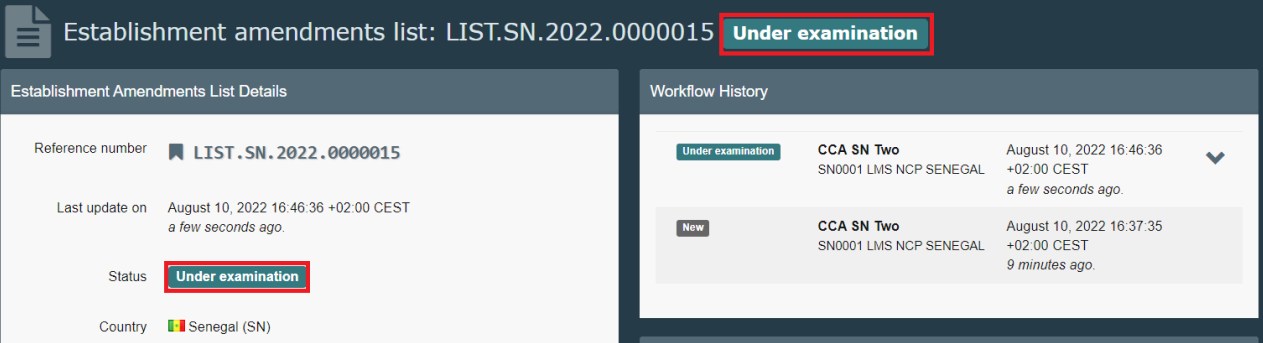
Note
Now, the European Commission will receive your submission request and will proceed with the examination of your new list.
You can also check that in the homepage, click on “Publications” and “Establishment Listing”

First scenario: the European Commission confirms your request and publishes the submitted list
After the European Commission confirms that your request does not need amendments or further documentation to be provided, the list will appear as “Published”.
To consult the published list, you can click on the list reference number on the left (in blue).

In this case, when opening the list, you will see the status of the list “Published”. In the “Workflow History” you can see all the actions related to this list.
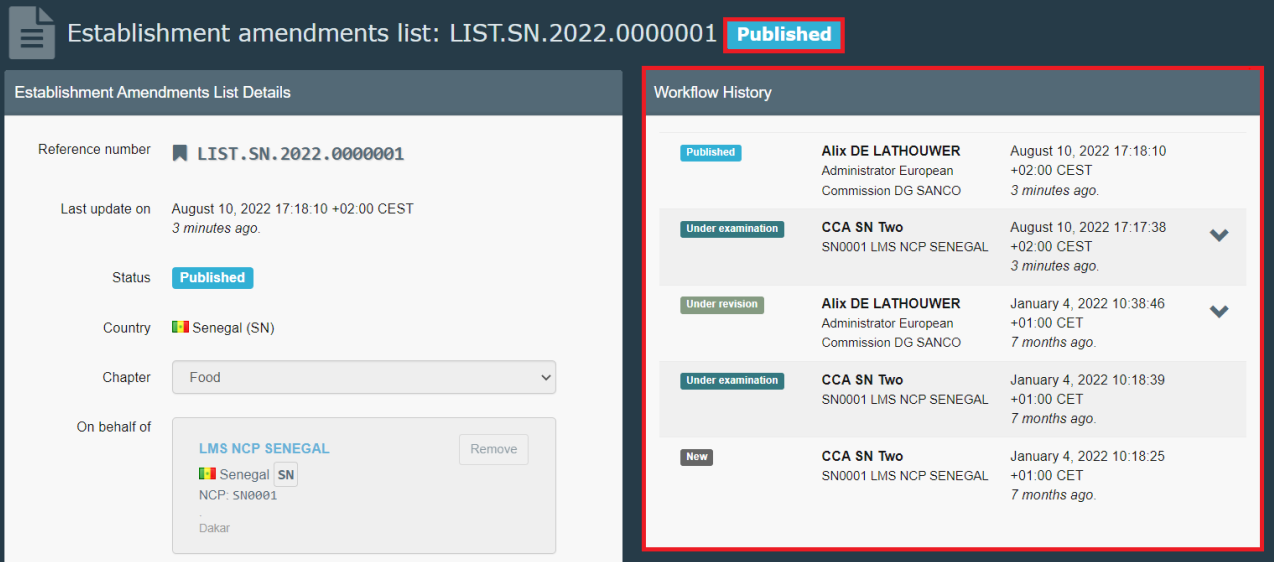
Note
After the list has been published, you will not be able to proceed with further amendments.
Second scenario: the European Commission has comments on the submitted list
In case the European Commission decides that the initially submitted list needs certain modifications (e.g. due to the encoding of wrong data or the request for further documentation) before being published, the list may be returned to you for revision.
In that scenario the list will appear as “Under revision”.
Open the list by clicking on the list reference number on the left.

After opening the list, you will see on the top part of the screen the status “Under revision”.
By checking the “Workflow History” section, you will be able to see who processed your list submission.
In part “Under revision”, by clicking on the arrow on the right you could see the comments left regarding the revision.
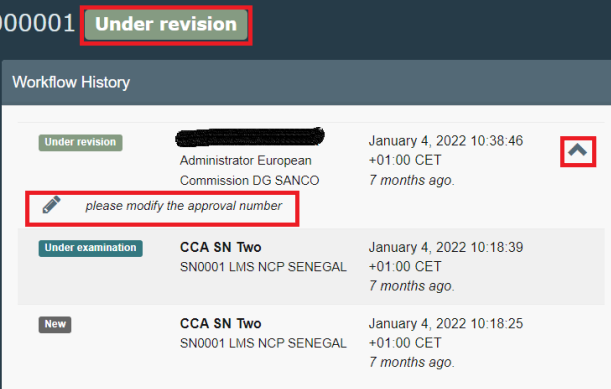
When the list is in status “Under revision”, you can modify it.
Make sure to make the requested changes by following the steps described above.
After you have completed the necessary amendments, you can submit the revised list again for publication by clicking on “Submit to Commission”.
Note
You can use the “Comment” box (optional) in order to describe the modification you made.
Again, don’t forget to tick the box related to the legislation and click on “Proceed”.
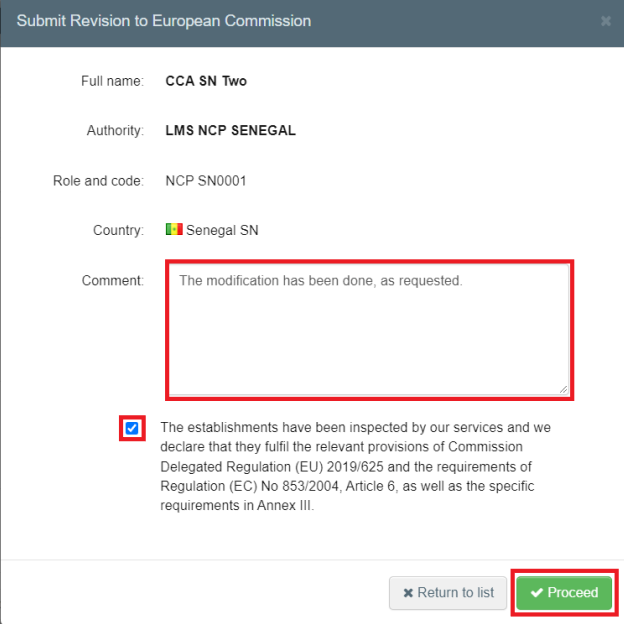
Note
After the submission, the European Commission will be notified and will have to confirm the publication of the newly submitted list.
After the confirmation from the European Commission, the relevant amendments will be applicable.
As soon as the list is confirmed by the European Commission, then it will appear with the status “Published”.

Add supporting documents
You have the option to upload one or multiple supporting documents in your new list.
To add a document, click on “+Add supporting document” and complete the necessary information.
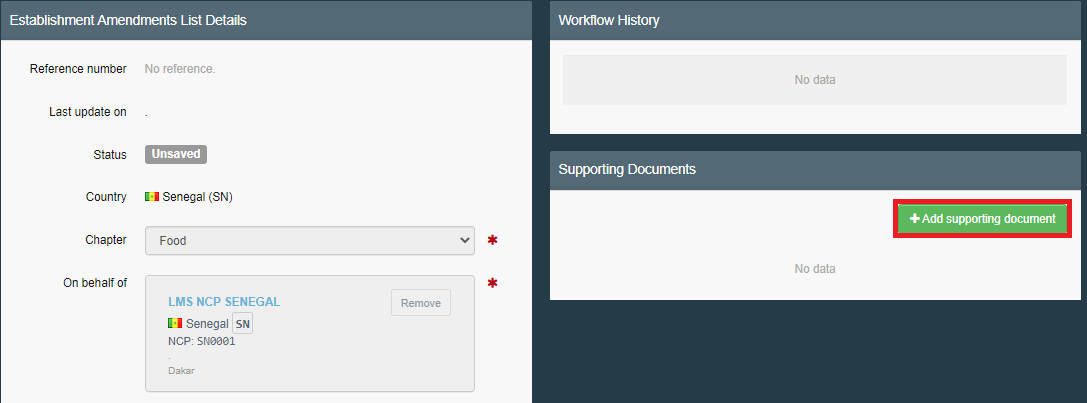
Important
In case you add a supporting document, some fields are mandatory, they are highlighted with an asterisk. Once completed, don’t forget to click on “Apply” to save the document in the list.
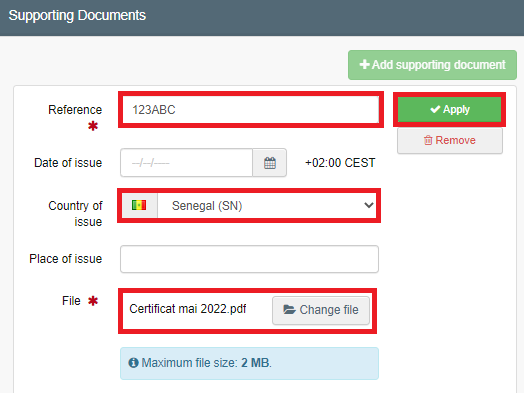
You can add as many supporting documents as you wish.
The size of each file should not exceed 2MBs.
Add multiple sections in the same list
You can add more than one section in the same list.
To do so:
Click on “+Add Section”:
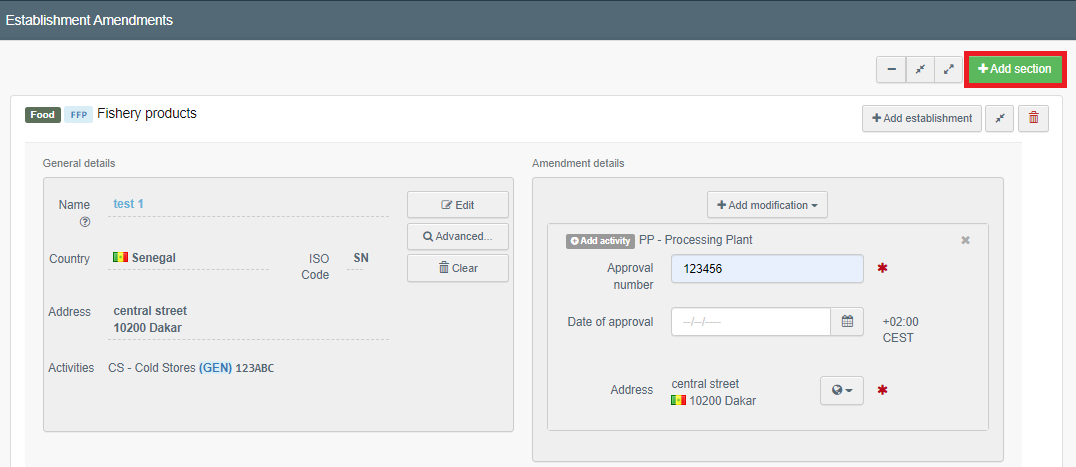
Note
For establishments in the chapter «FOOD» under the section FFP – Fishery products, we strongly recommend to divide vessels and establishments as well as to encode them in separate lists.
As soon as you click on the option “+Add Section”, a new section will appear below the already existing section. In order to create a new section, please follow the steps described above.
Note
You can add only new sections. You will not be able to select a section already selected above in the new drop-down list. Amendments for the same section are explained above.
Deletion of a validated list
Firstly you have to create a new Establishment Amendment List. Click on “+ New Establishment Amendments List”:

Select the “Chapter” of the establishment you wish to delete. Click on “+ Add Section” and select the section that is related to the establishment you want to delete.
As soon as you selected the section, click on “+ Add Establishment”:

Important
By clicking on “+ Add Establishment”, you have to select the establishment that you want to delete from the drop-down menu.
Note
Until now it is exactly the same procedure as when you create a new establishment.
Then you click “Add Amendment”. From the drop-down menu, you will notice the option “Remove Activity”. Click on the relevant activity that you wish to remove.
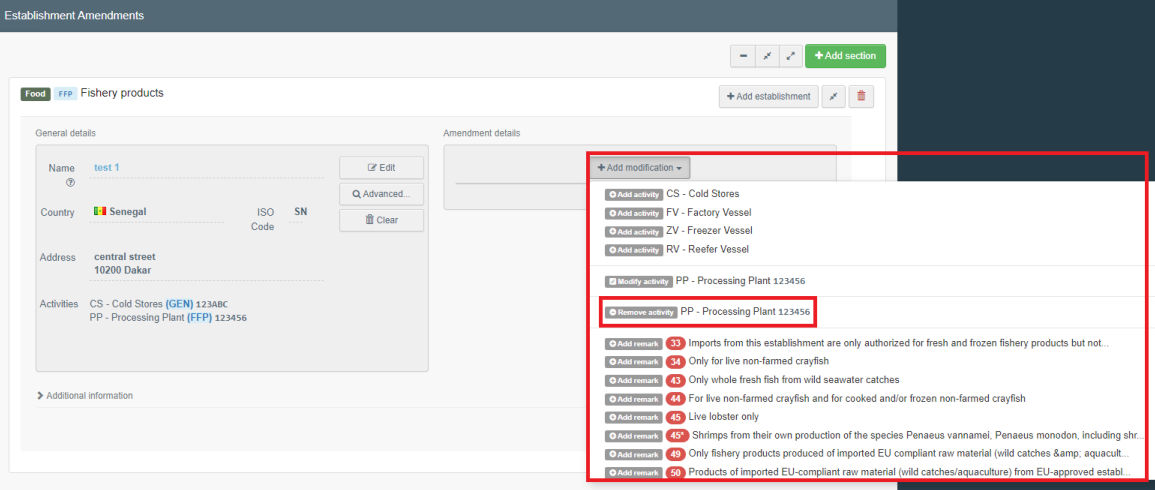
Once you clicked on “Remove Activity”, you will have the possibility to add the date of withdrawal of the establishment from the list.
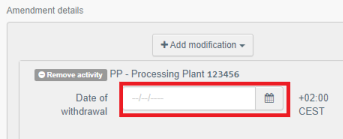
Note
The next steps are the same as for submitting a new list for publication: click on “Save as new” and then on “Submit to Commission”.
Modify the activity
Simply follow the steps described above for the creation and deletion of an establishment listing via the menu “Establishment Amendments Lists”.
When you click on “+ Add modification”, you can click on one of the following options:
“Modify activity” in case you want to modify information related to the activity of the establishment.
“Add remark” in case you want to add a remark to the activity of the establishment.
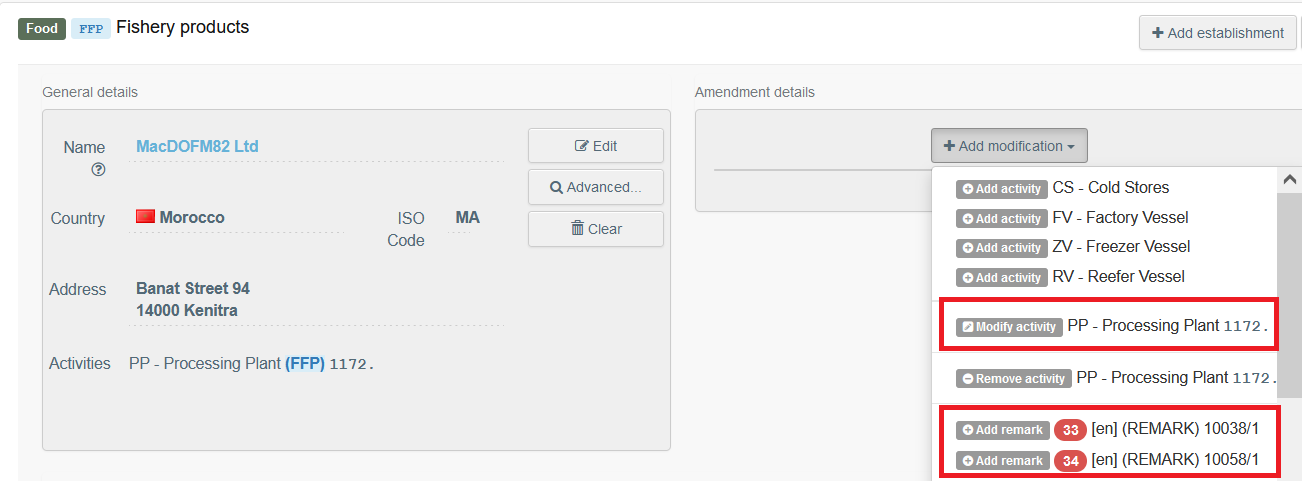
Modify the name
The modification of the name or of the contact details (e.g. phone/email address) of an authorized establishment are the only modifications that you can simply do from the “Operators” menu. These modifications do not need to get through the creation of a new list to notify the Commission.
To modify the name/contact details of an authorized establishment:
Look for the establishment by going to menu actors and then operators.
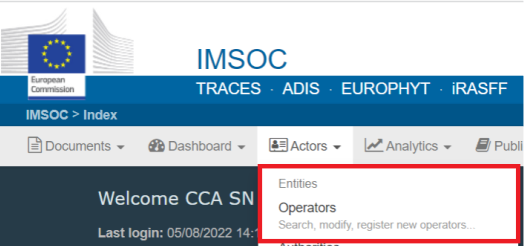
Type the name of the establishment and then click on “Search”. Click on the operator to open its details.

Once you opened the operator, you will be able to modify its name directly in the box “Name”. Then, don’t forget to click on “Save”:
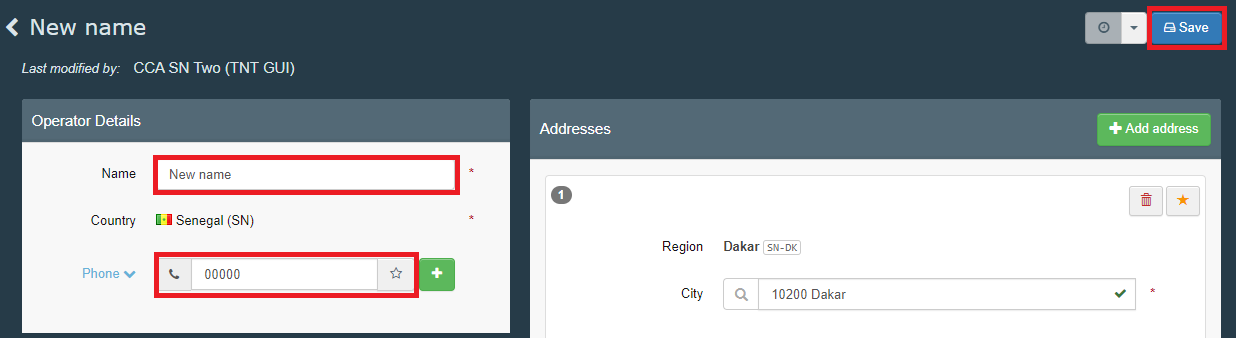
Note
You do not need to inform the Commission about these modifications.
Modify the address
In order to declare the modification of the address of an approved establishment, please follow the same steps as for the creation of a new list.
After the selection of the establishment, please follow the same steps as for the modification of an establishment:
Click on “+Add modification” and on “Modify activity”:
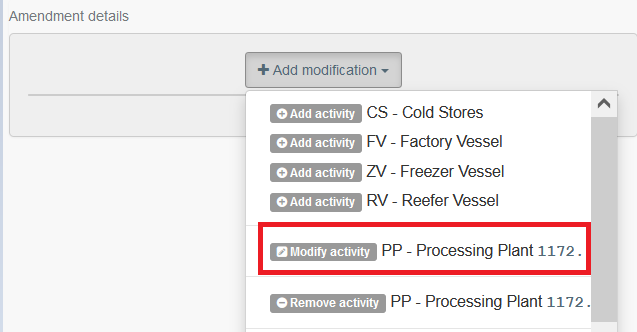
To encode the new address, please click on the world icon next to the address. Click then on “+ New address”.
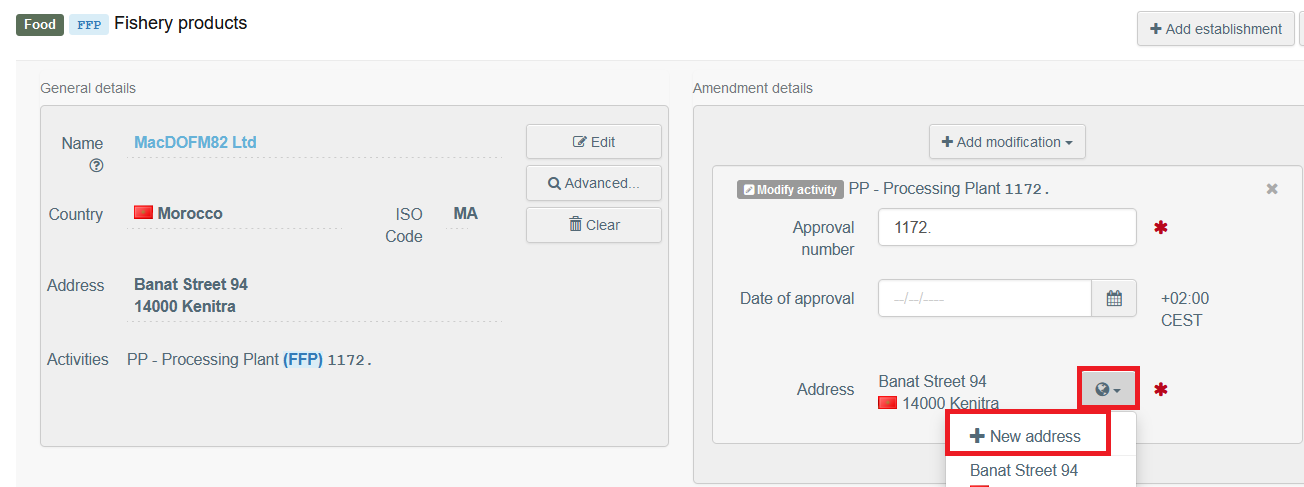
A window opens in which you can fill in the information related to the new address. Click then on “Save”.
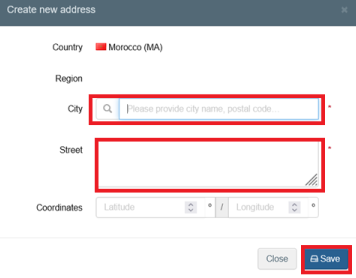
A message informs you that the address has been successfully created. Click on “Select”.

Note
Iif the establishment has different activities, you will have to modify the address in every activity of the establishment when creating the list.
Modify the approval number
To modify the approval number of an authorized establishment, it is mandatory to create a list. Please follow the first steps described on Create a new approved establishment.
Important
You need to select the chapter and section corresponding to the establishment you wish to modify the approval number.
Once you selected the chapter and the section:
Click on “+ Add establishment” to select the establishment you wish to modify.

Then, in the “+ Add modification” drop-down list, select the modification of the existing activity.
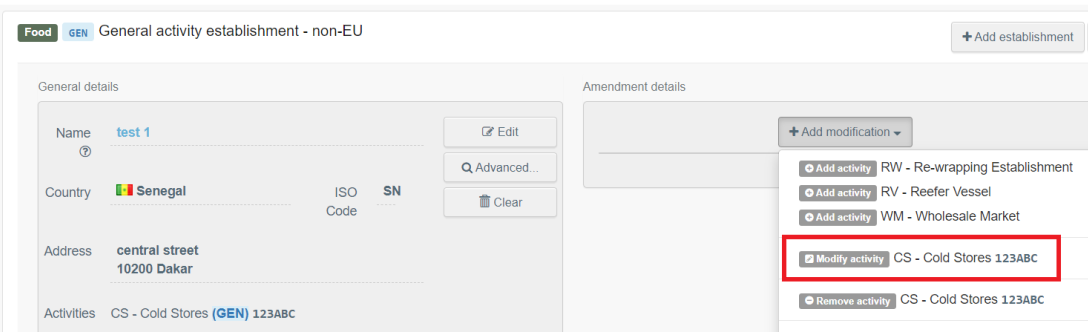
Note
If the establishment has more than one activity and if you wish to modify the approval number in all or a few of them, you’ll have to repeat this step. You can do this in the same list if the chapter of the activities are the same (one chapter per list).
Registration of a vessel
In case of the registration of a new vessel, we invite you to follow the same steps described above for the creation of an Establishment Amendments List.
Click on “+ New Establishment Amendments List” and select the chapter “Food”. Then click on “+ Add section” and select “FFP – Fishery Products”.

Click on “+ Add establishment” and select/create the establishment concerned. Then click on “+Add modification”, you will be able to add the information related to the vessel, such as the approval number and the approval date (optional).
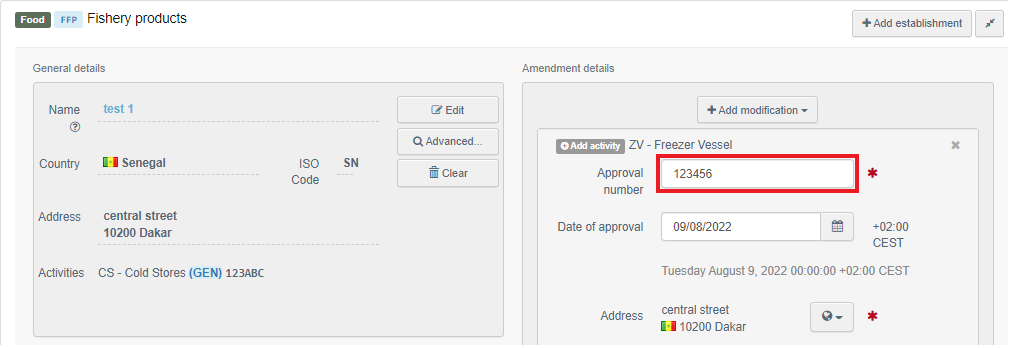
Important
To add a vessel in the list, you will have to add additional information regarding the vessel. This information is mandatory:
Flag country
Ship’s Name
IMO number and/or National Registration Number
Don’t forget to click on “+Create” to save the vessel information.
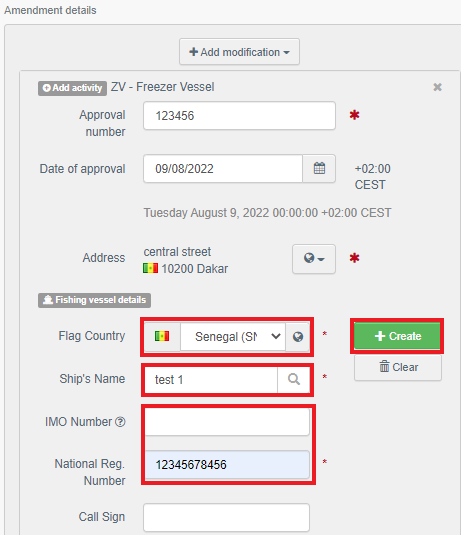
It is now mandatory to add additional information to facilitate the verification of the information. You can either add supporting document or add the national registry website or fill both parts.

Click on “+ Add supporting document” if you wish to add a document. Fill the mandatory boxes and then click on “Apply”:
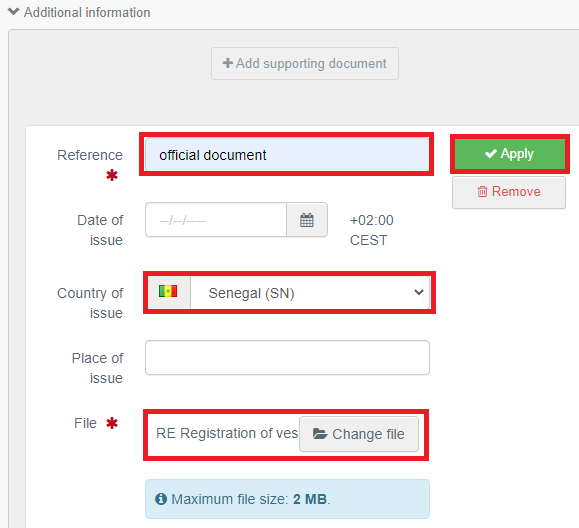
Fill the “National registry website” box with the relevant website:

Once you filled the additional information part, you can simply follow the steps to submit your new list by clicking on “Save as new” and then on “Submit to Commission”.