Part II
as Keeper
Box – II.1 Keeper
This box will be completed automatically with your information. This box only allows for users linked to the economic operator indicated in the place of departure.
Box – II.2 Place of departure
Fill in this box using one of these options:
Start typing the name of the operator and select it the drop-down list that pops out.
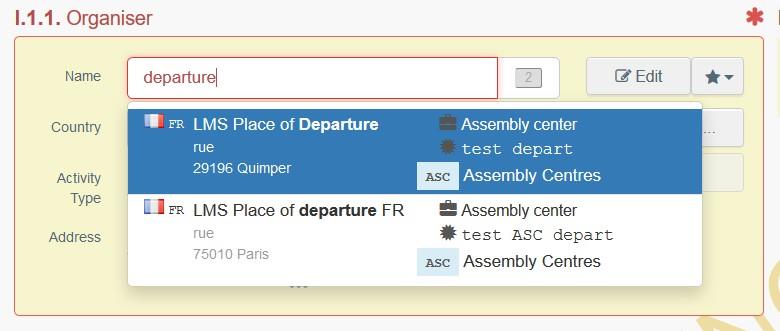
Run an advanced search by clicking on the “Advanced” button and add some filters by clicking on the small “+” button on the right.
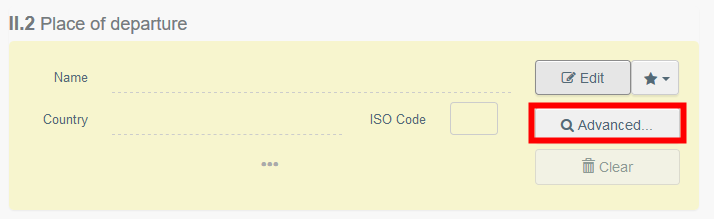

Note
If the operator is not present in the system, you can create a new one by clicking on “+ Create a new Operator”. This button will only appear once you did an advanced search to avoid duplicates in the system.
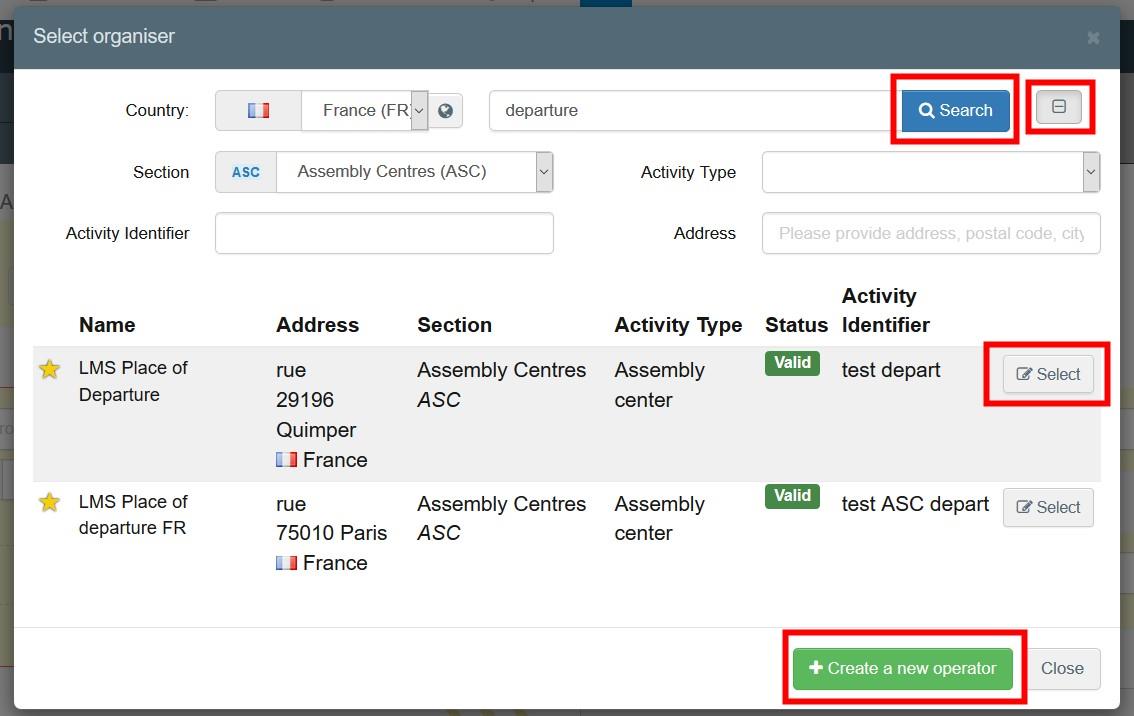
Select an operator from the “Favorites” list, by clicking on the grey star. To register an operator in your “Favorites”, run an advanced search, find the correct option and tick the star at the left side. This will register this operator as a favourite.
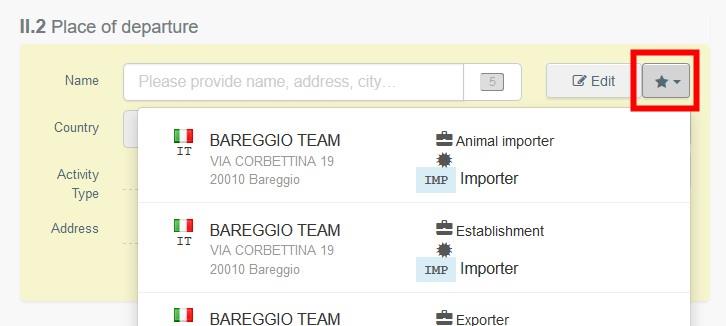
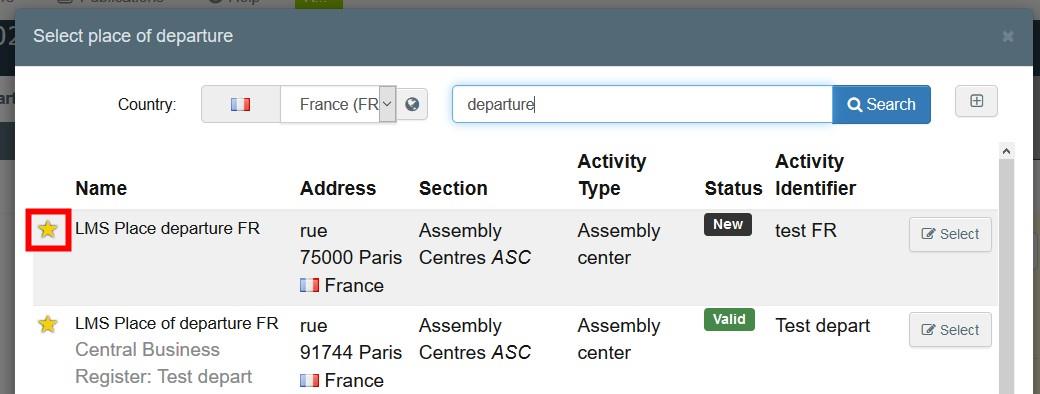
Click on “Edit” to modify the content of the box. Click on “Clear” to remove the information and select another operator.
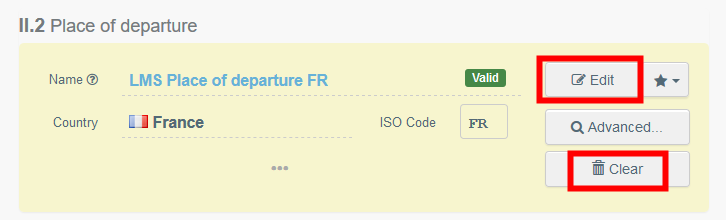
Once the correct operator is selected, the “Name”, “Country” and “ISO Code” are automatically completed. You can see the details of the selected operator by clicking on the three dots.
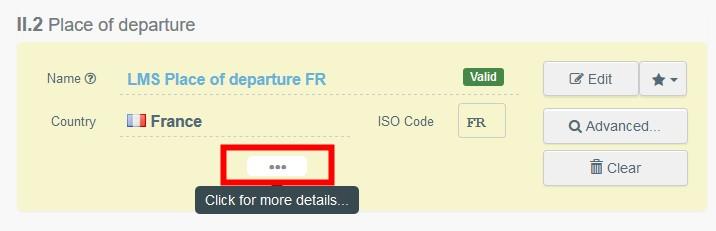
Box – II.3 Date of loading
Indicate the date and time when the animals are scheduled to leave the place of departure. Click on the boxes to choose the date and time (in hours and minutes).
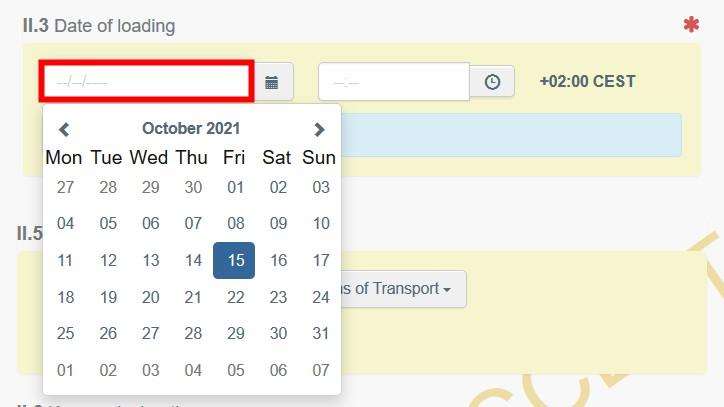
Tip
By clicking the small clock icon, you will set the time to the current date and time.

Box – II.4 Number of animals loaded
Indicate the total number of animals loaded.

Box – II.5 Means of transport
Click on “Add means of transport” to select the means of transport by which the animals or products are leaving the country of dispatch. You have the choice between “Railway”, “Road vehicle”, “Airplane” or “Vessel”.
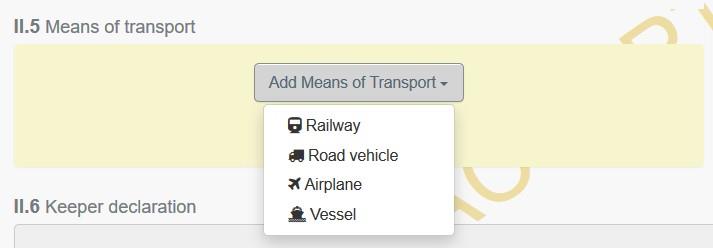
Click on “Identification” to add the identification of the means of transport.
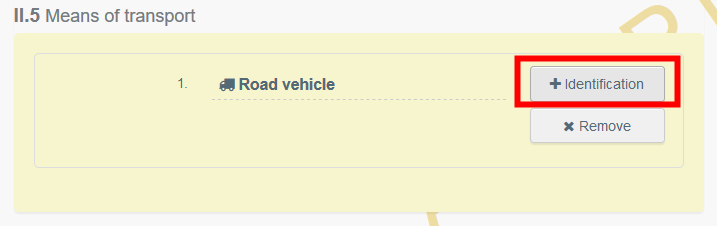
Complete the requested fields:
If the means of transport already exists in the system, it will appear in the drop-down list while typing. Select it.
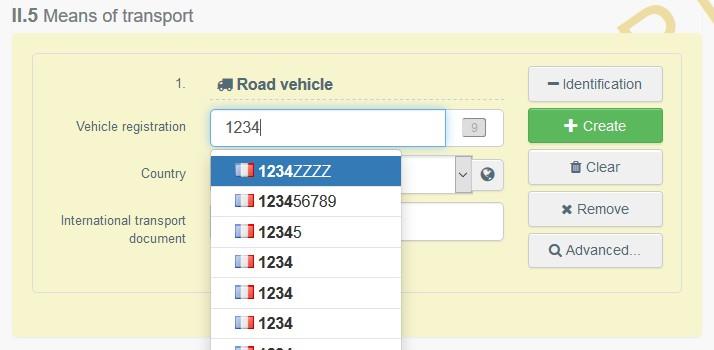
If it does not exist, complete the fields and click on the green button “+ Create”.
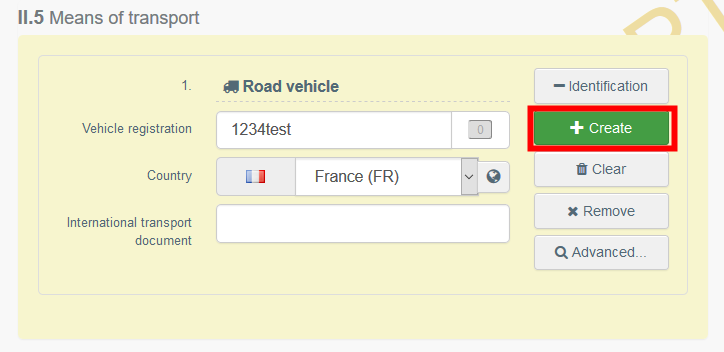
Sign place of departure
When the Part II is completed, click on “Sign place of departure”.
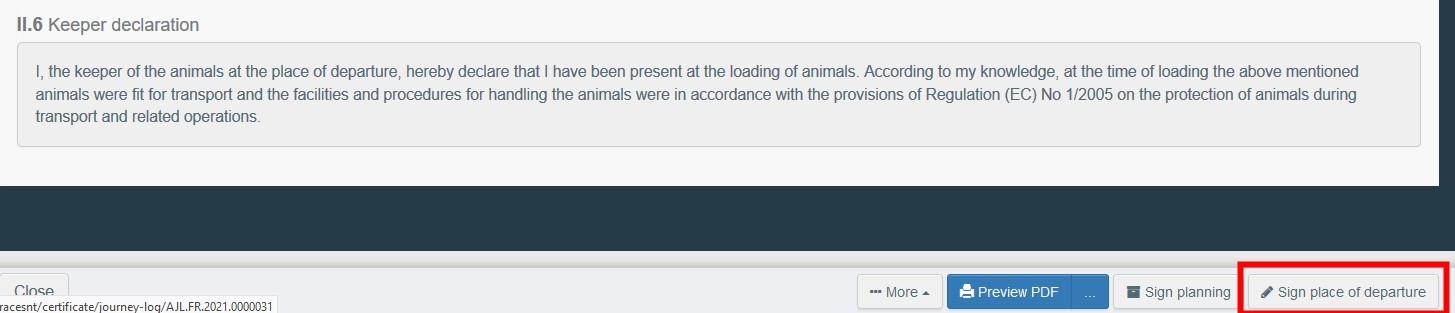
The status of the AJL will be updated to “Place of departure signed”.

Preview PDF
Click on “Preview PDF” to open the document as PDF in the language in which you are using TRACES.
Click on “…”, to choose the languages in which you would like to print the PDF.

Countersign place of departure – as LAU of departure
As LAU of departure, access the AJL and click on “Countersign place of departure”.

The status of the AJL will then be updated to “Place of departure countersigned”.
