PART II – Decision on Consignment
As BCP
As BCP, you can access the CHED-P and modify every information from Part I.
Note
If you do not want the operator to modify the CHED anymore, you can “Sign as in progress”. From that point onwards, the RFC can no longer modify the data from Part. I.
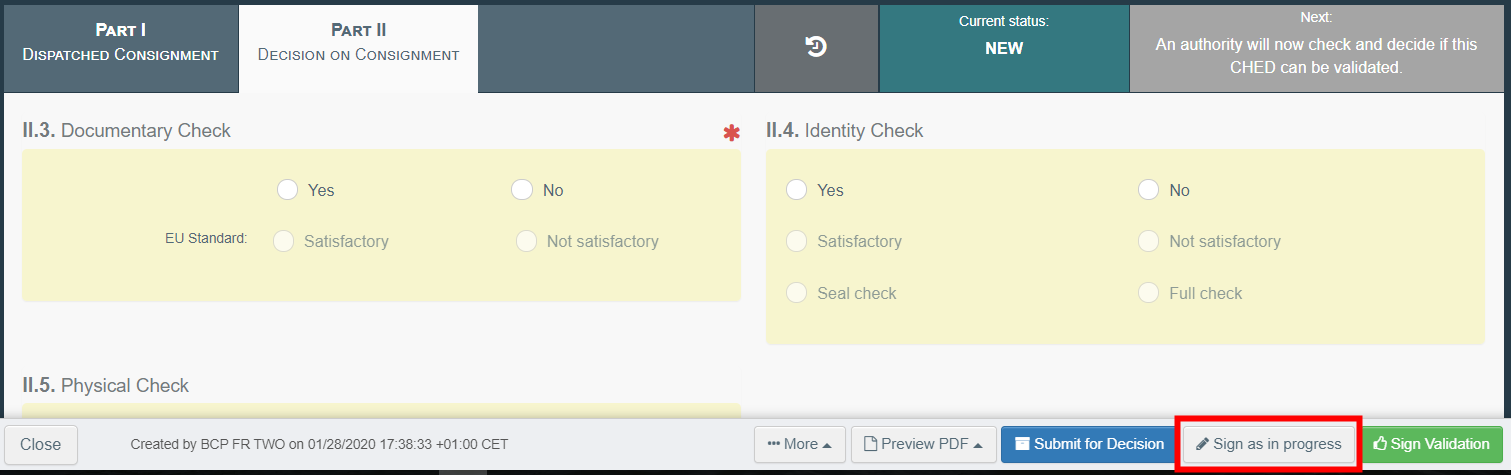
Complete part II of CHED-P
Box – II.3 Documentary Check
Indicate if “Satisfactory”/ “Not satisfactory” depending on the EU Standard.
Box – II.4 Identity Check
If the check has been performed, tick “Yes” and mark it as “Satisfactory”/ “Not satisfactory” depending on the EU Standard.
If the check was not performed, either leave the box empty or check “No”.
Box – II.5 Physical Check
If the check has been performed, click on “Yes” and mark it as “Satisfactory”/ “Not satisfactory” depending on the EU Standard.
If the check was not performed, either leave the box empty or tick on “No”.
Note
When “yes” is selected in the boxes – II.4 and II.5, ticking “satisfactory”/”not satisfactory” is mandatory.
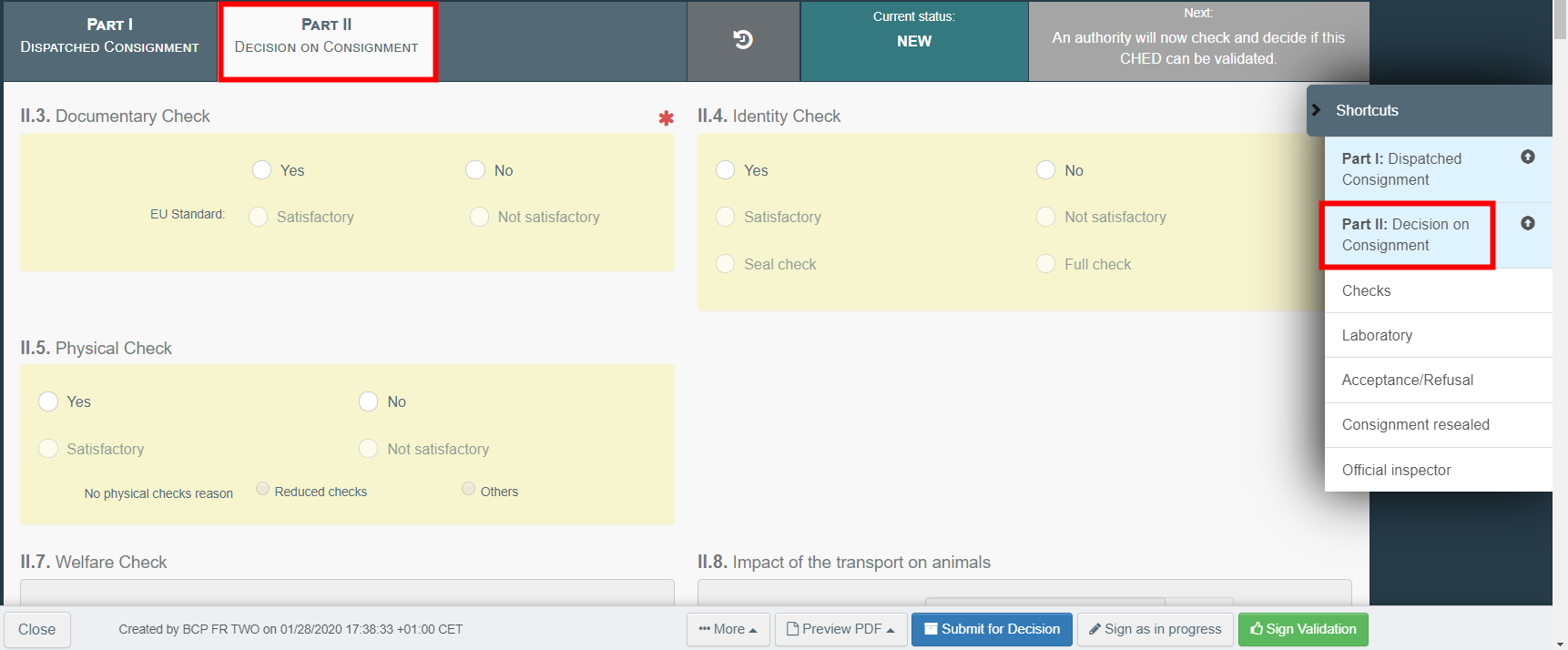
Box – Other checks
If the product type “organic” has been selected in the description of the consignment, a box for “other checks becomes available in Part II of the document will appear.
It is mandatory to tick the box next to “I confirm that I have consulted and verified outcome of related official controls on COI.XX.YYYY.ZZZZZZZ”. Otherwise it is not possible to sign the CHED.
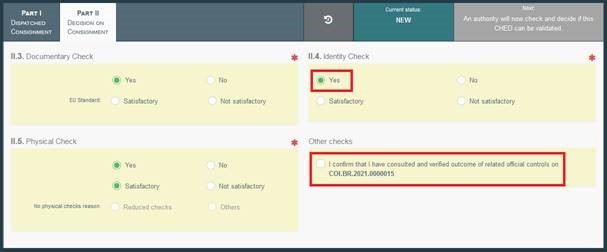
Box – II.6 Laboratory Tests
This box is to be completed only if a physical check was performed.
Click on “+ Add laboratory test” to add one or more lab tests.

Select the commodity that will be tested and the category of the test. Select the test from the list.
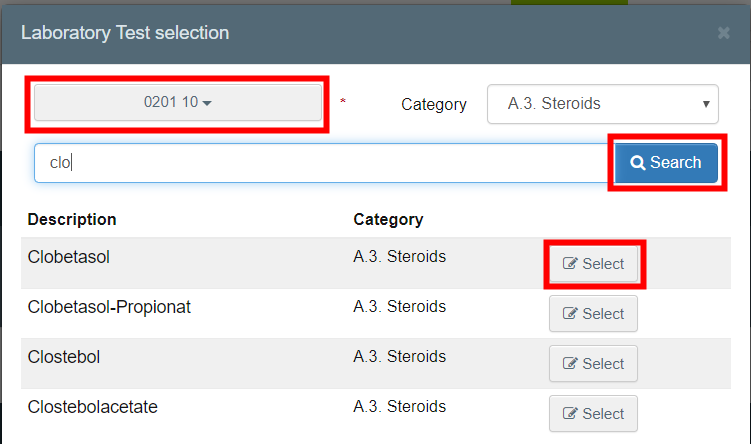
Complete the mandatory information: motivation and inspector conclusion.
You also have the possibility to add a counter-analysis.
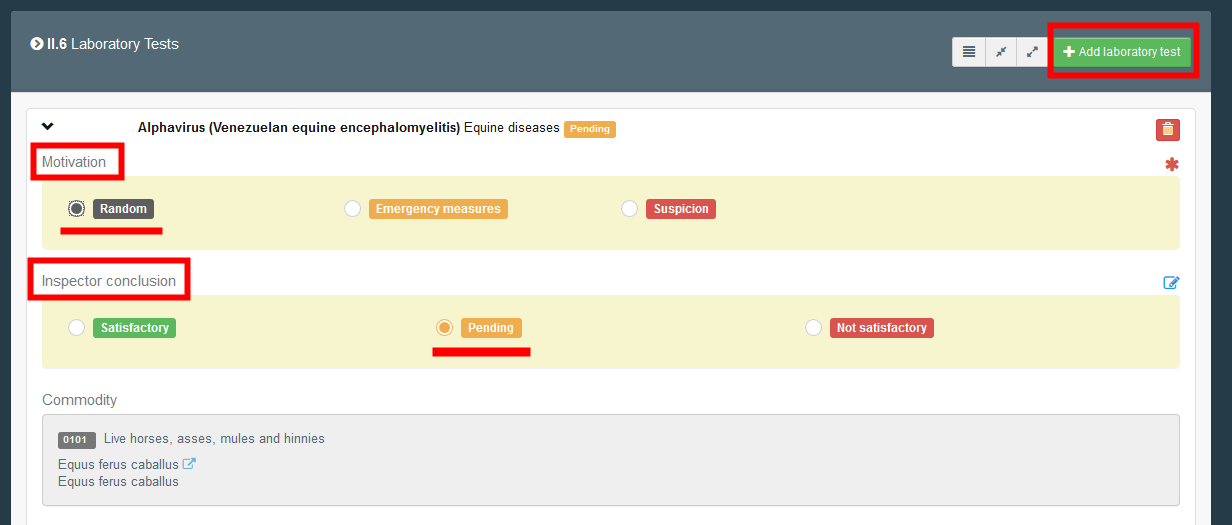
Note
If the motivation is ‘Random’, you can sign the CHED-P with the inspector conclusion “pending” and submit the test results later by clicking on “Submit laboratory tests”.
Box – II.9/II.10/II.11/II.12/II.13/II.14/II.15 Conclusion
Indicate your decision regarding the consignment and complete the necessary information.
Validation: tick the box “accept” and select one of the options available for the box – II.12.
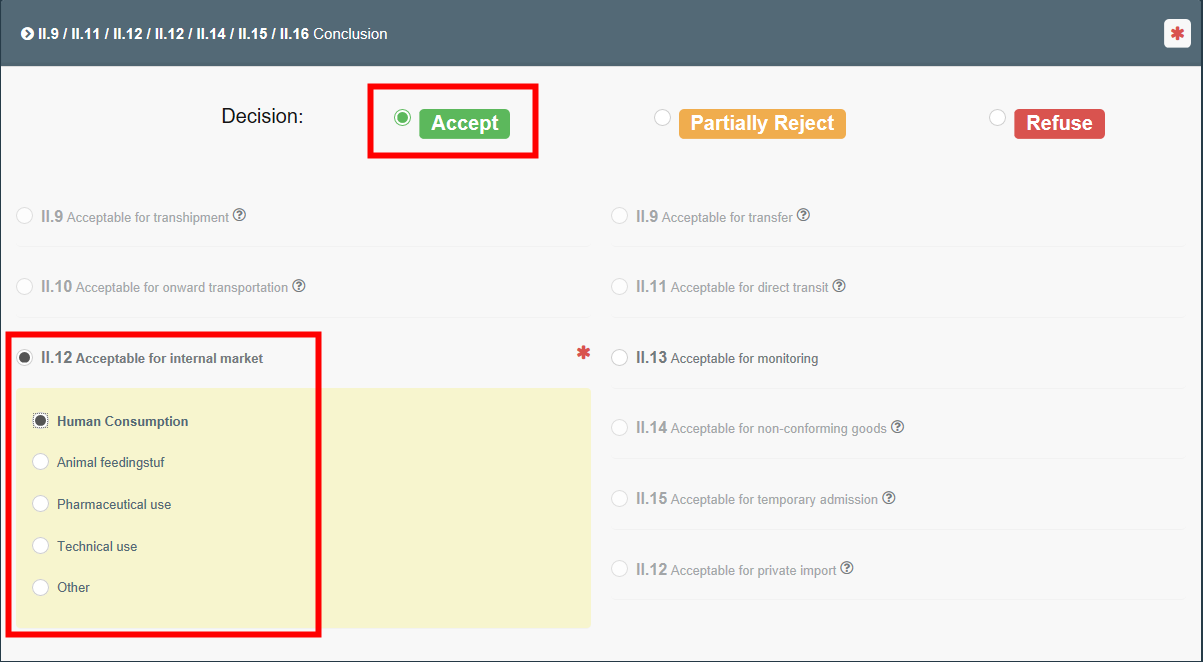
Rejection: tick the box “refuse” and select one of the options available for the boxes – II.16 Not Acceptable and II.17 Reason for Refusal.
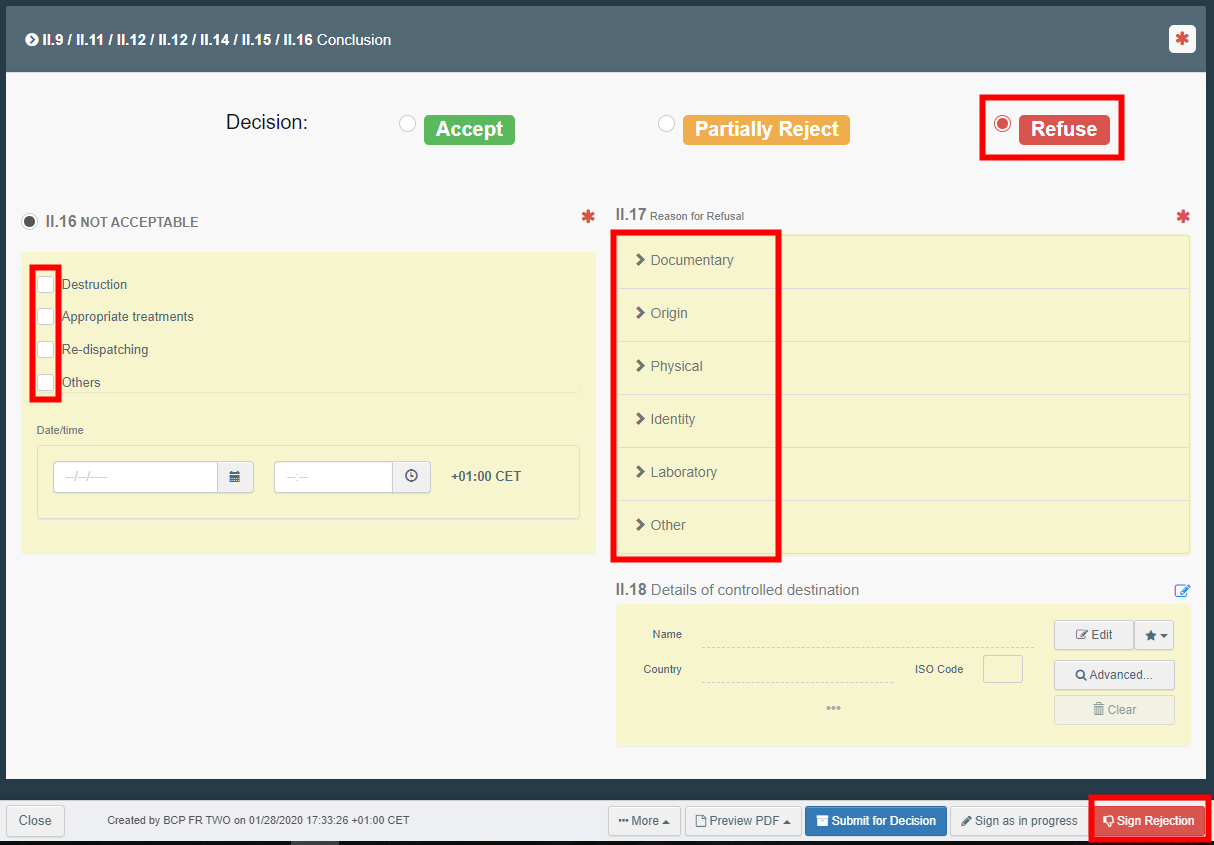
Partial rejection: tick the box “partially reject” if you want to accept only a part of the consignment.
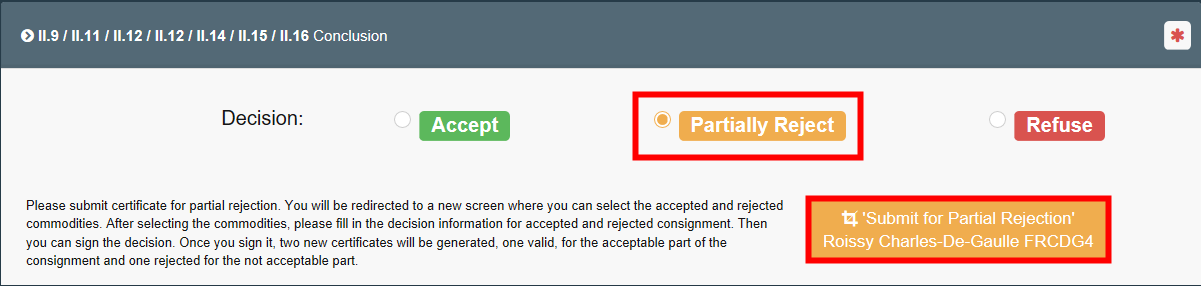
After submitting for partial rejection, you will be redirected in a new tab where you will be able to submit both your decision on the accepted part of the consignment and your decision on the rejected part of the consignment.
In the green button, you have the option to reject or partially reject. If you click in “partially reject”, in the commodity row, you will be asked to select the amount of packages and/or the quantity of units you wish to reject.
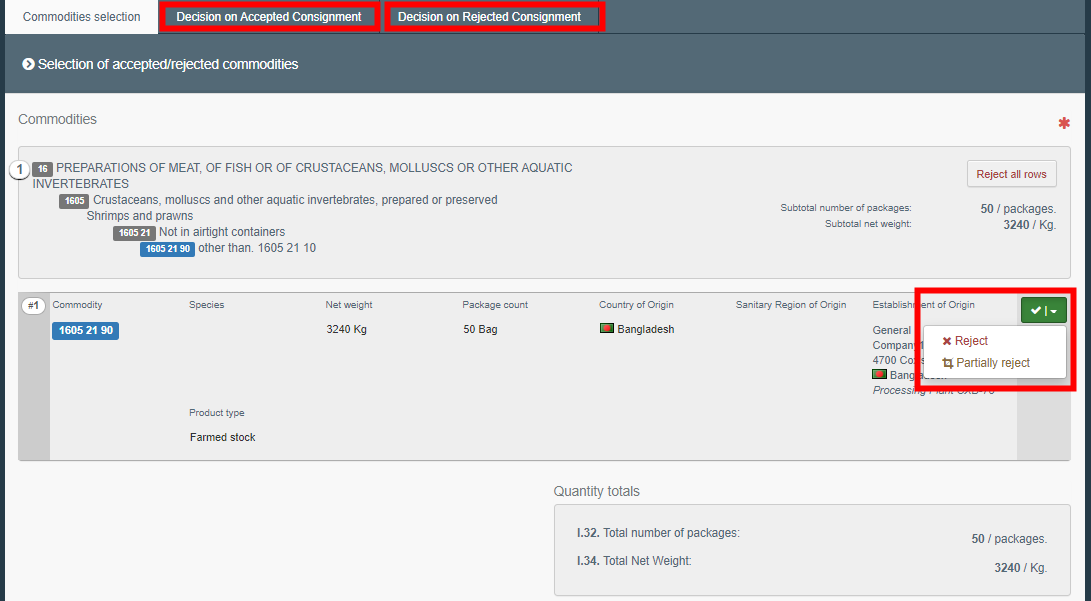
If you ticked “partially rejected” for the commodity line, you will be able to specify the weights and packages you reject/validate.

Then, in each tab (decision on accepted/rejected consignment), you will be able to take the decision:
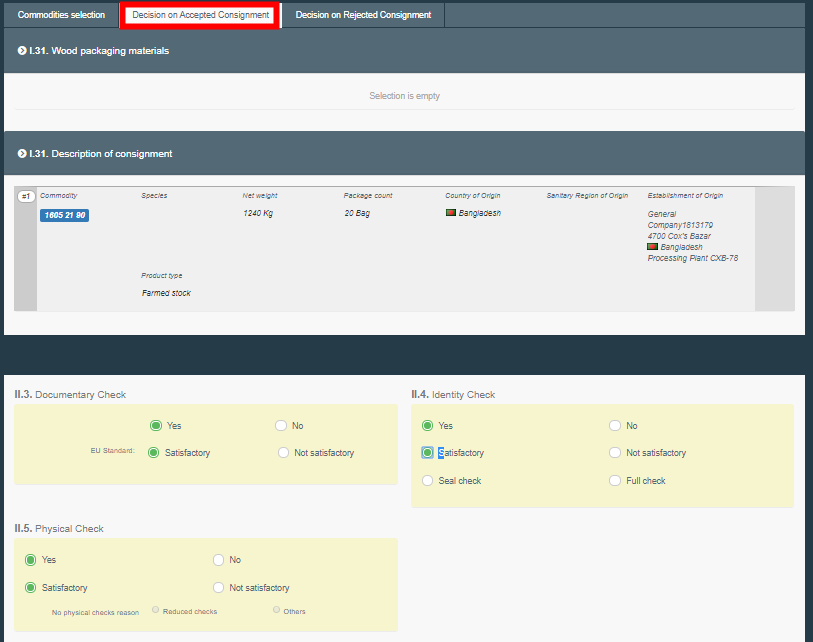
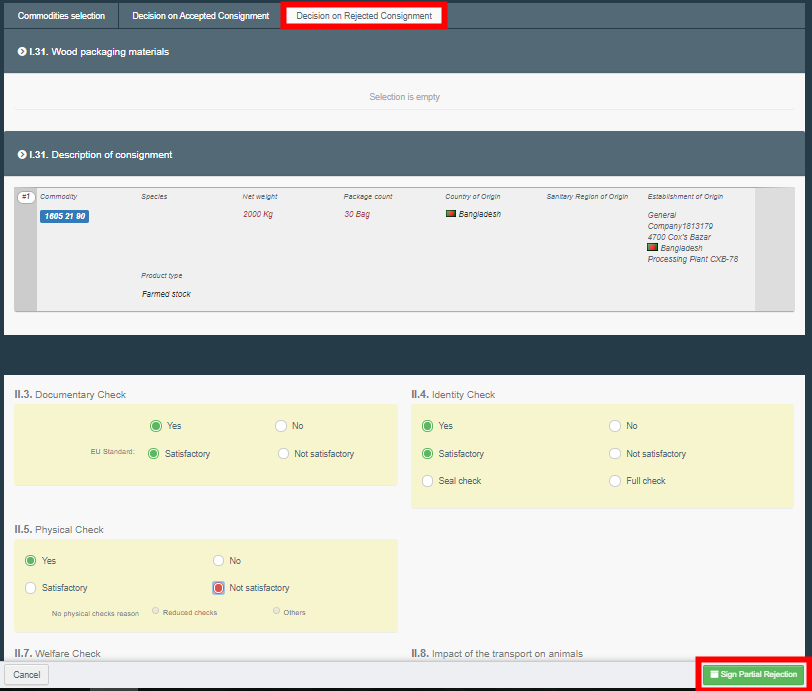
Note
You can see that the consignment has been partially rejected in the menu when there is a little blue icon next to the CHED number. By clicking on this icon, you will see the links to both subsequent CHED: the validated consignment and the rejected one:

Authorize for transhipment: When transhipment has been ticked in the box – I.20 in the PART I, this option will appear automatically completed in PART II and the destination third country will be automatically filled in the box – II.9.
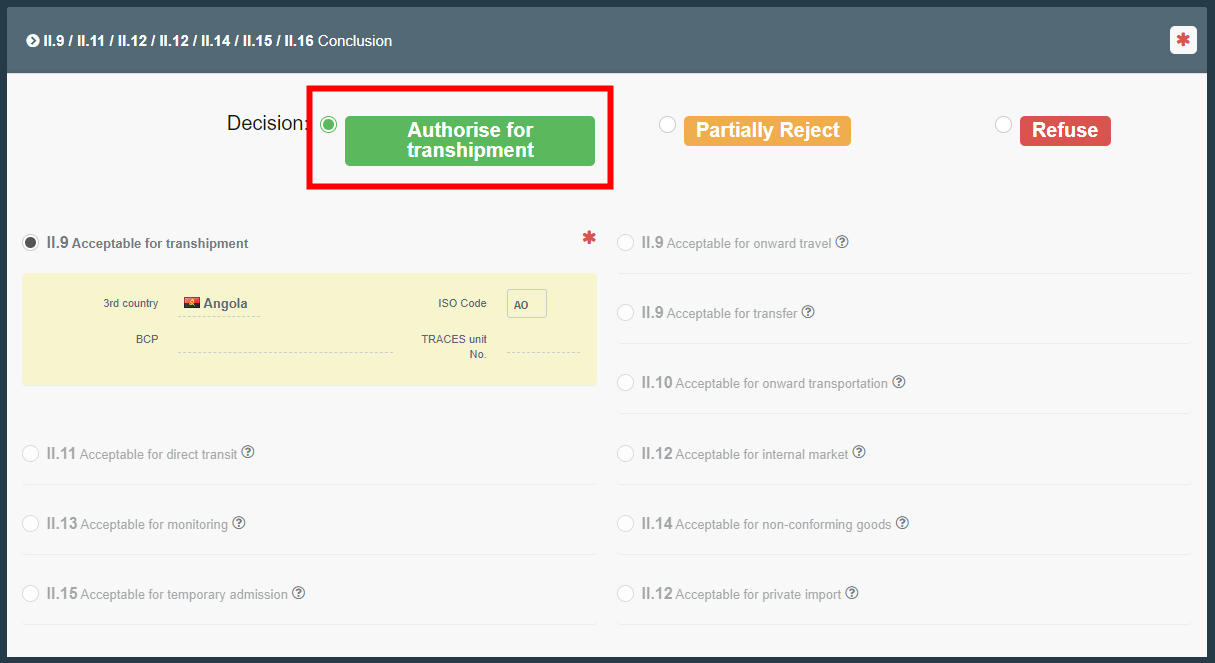
Authorize for transit: When direct transit has been ticked in the box – I.22 PART I, this option will appear automatically completed in PART II and the destination third country will be automatically filled in the box – II.9.
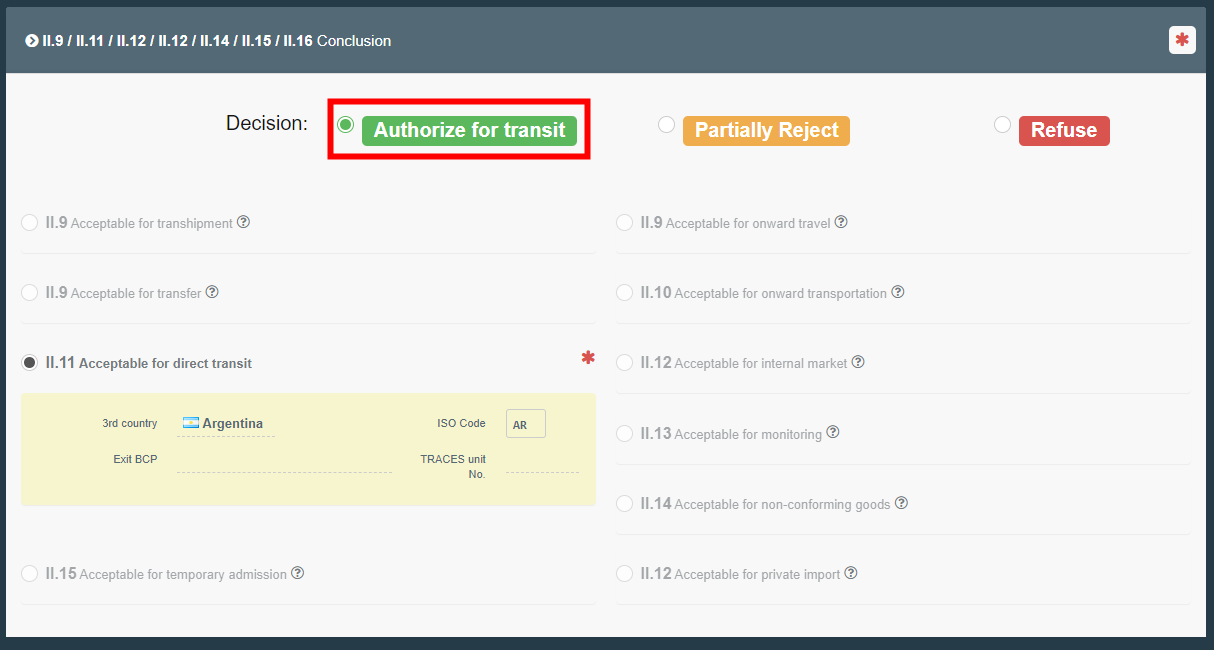
Box – II.21 Certifying officer
This is where you sign the Validation/Rejection of the consignment. You can also sign by clicking on the button at the bottom of the page.
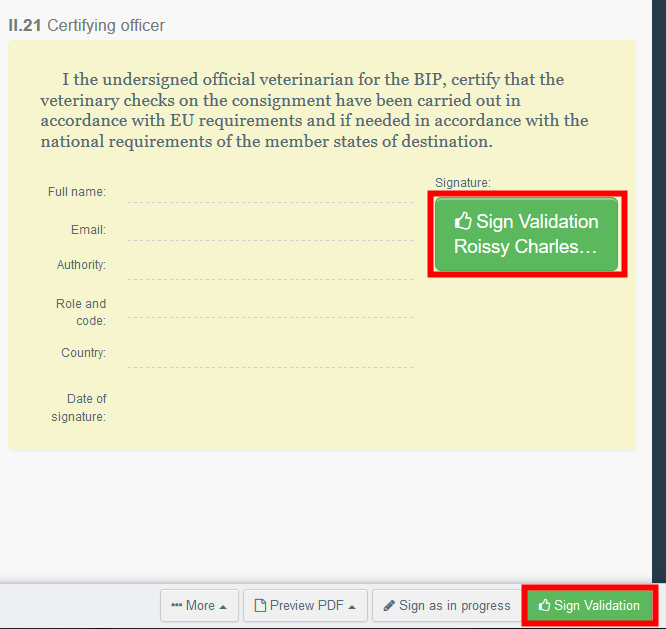
If you filled all the boxes and fields correctly, the current status is one of the following options:
Validated
Rejected
Partially rejected
Box - Consignment resealed
This box becomes available when container number and seal number are entered in box – I.6 of PART I. After the checks have been performed, the authority has the option to introduce the container number for reseal”, if necessary.
Box – II.20 Identification of BCP
This box will be automatically completed with the details of the authority that completed PART II.
Box – II.21 Certifying officer
This is where you sign the Validation/Rejection of the consignment. You can also sign by clicking on the button at the bottom of the page.
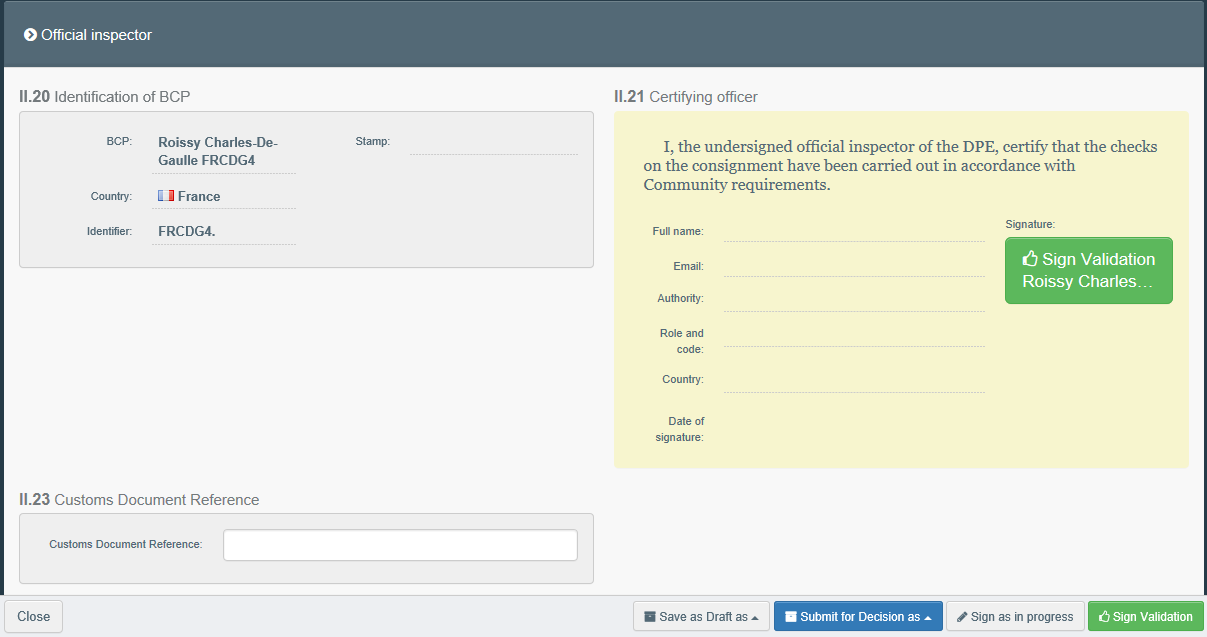
If you filled all the boxes and fields correctly, the current status is one of the following options:
Validated
Rejected
Partially rejected
Authorised for transhipment
Acceptable for transit
Box – II.23 Customs Document Reference
This is a free text box.
You have successfully completed PART II of the CHED-P!
Other options
By clicking on “More” at the bottom of the page you can:
Cancel document.
Replace: create a replacement of the CHED-P in case some information need to be changed after the validation. The first CHED will then have the status “Replaced” and the new CHED-P will have the status “Valid”. Both will be linked and this link will appear on the printed document as well.
Copy as new: this will create a new CHED-P that will be pre-filled with the information of the current document. In that case, the two CHED-PA are not linked.
Notify iRASFF: See documentation here
By clicking on “Preview PDF” button you can:
Preview the PDF certificate.
Preview the PDF certificate and the Journey Log.
In the “Advanced Print Options” you can choose the languages in which you want the document to be printed. You can choose more than one language.