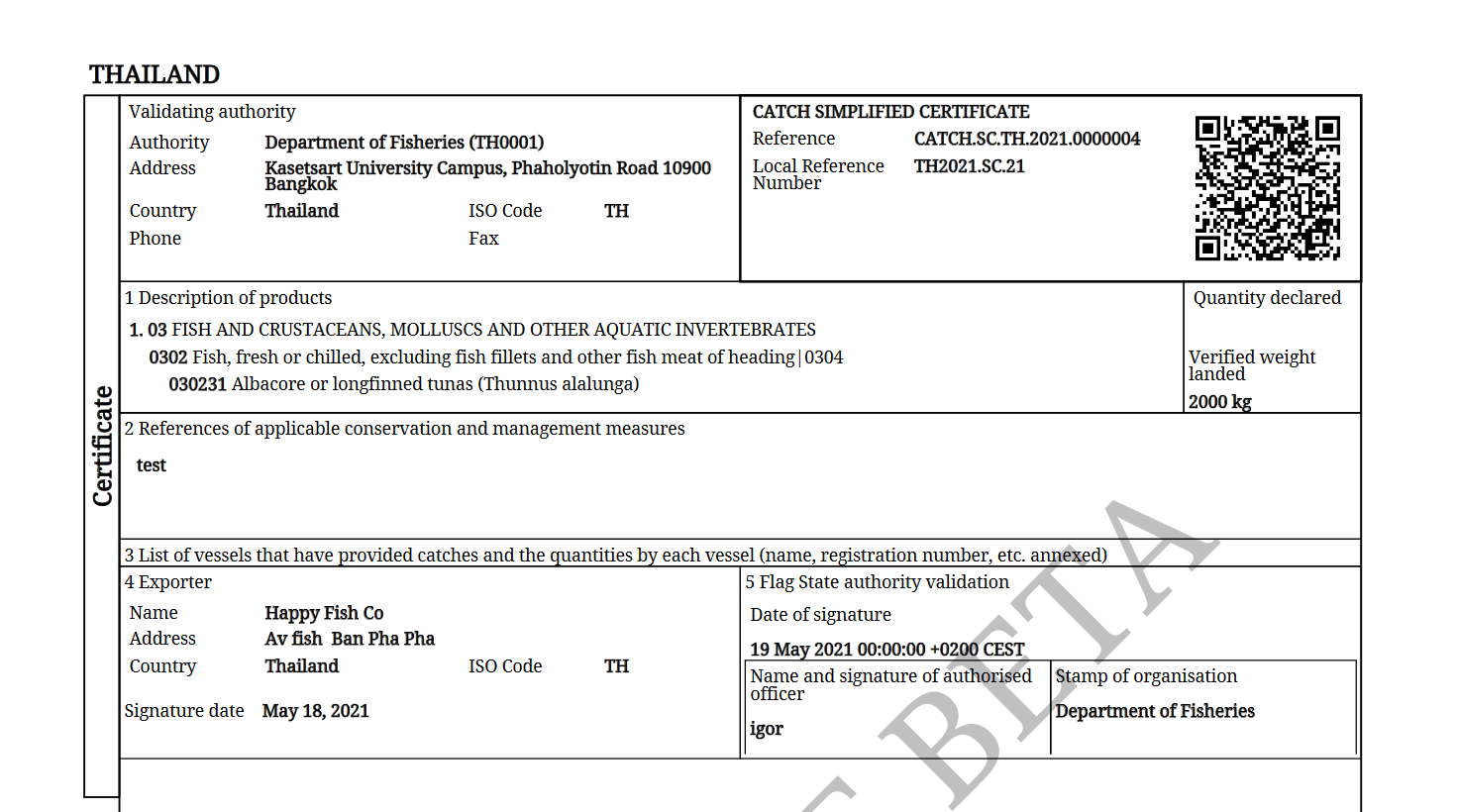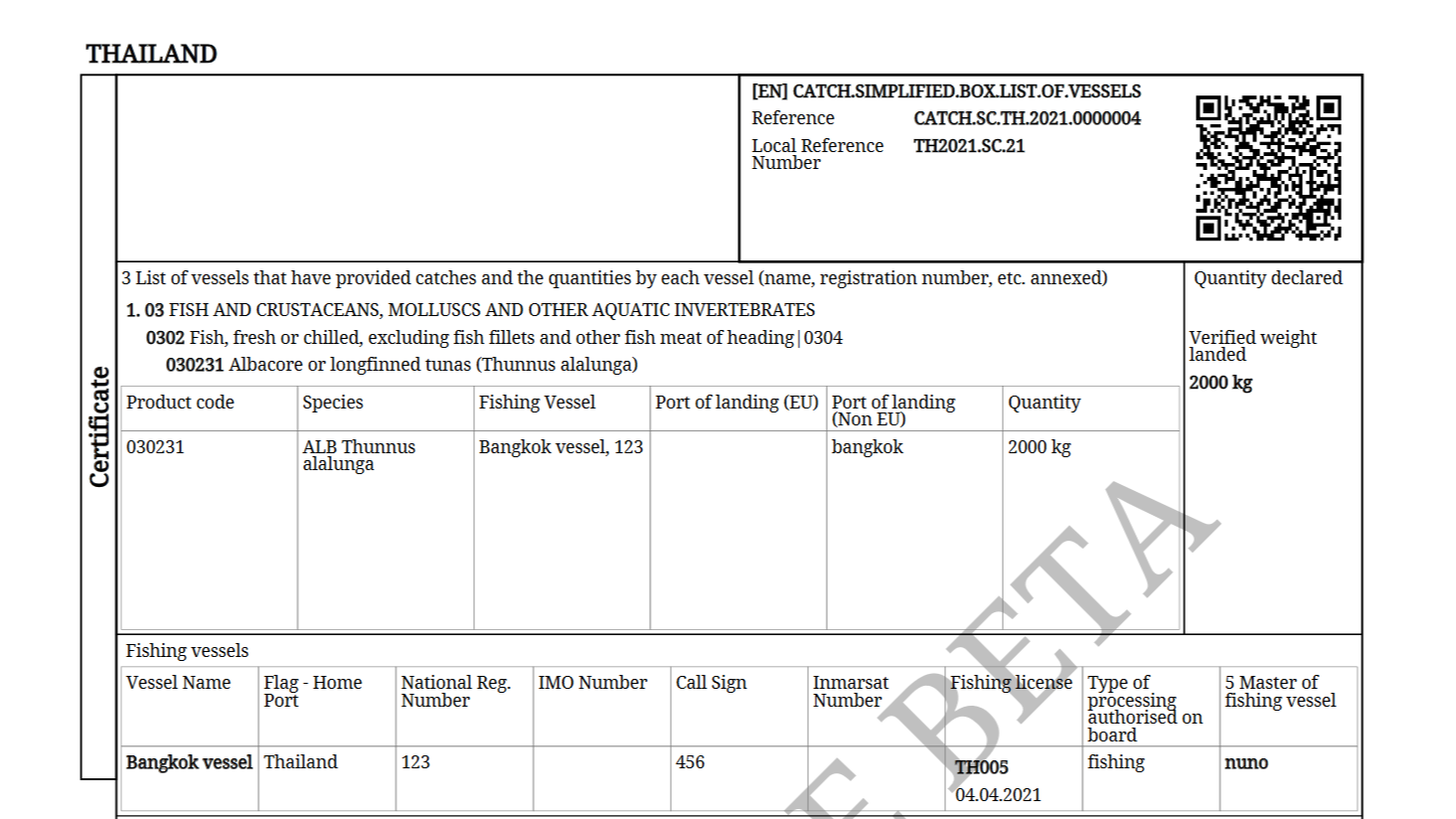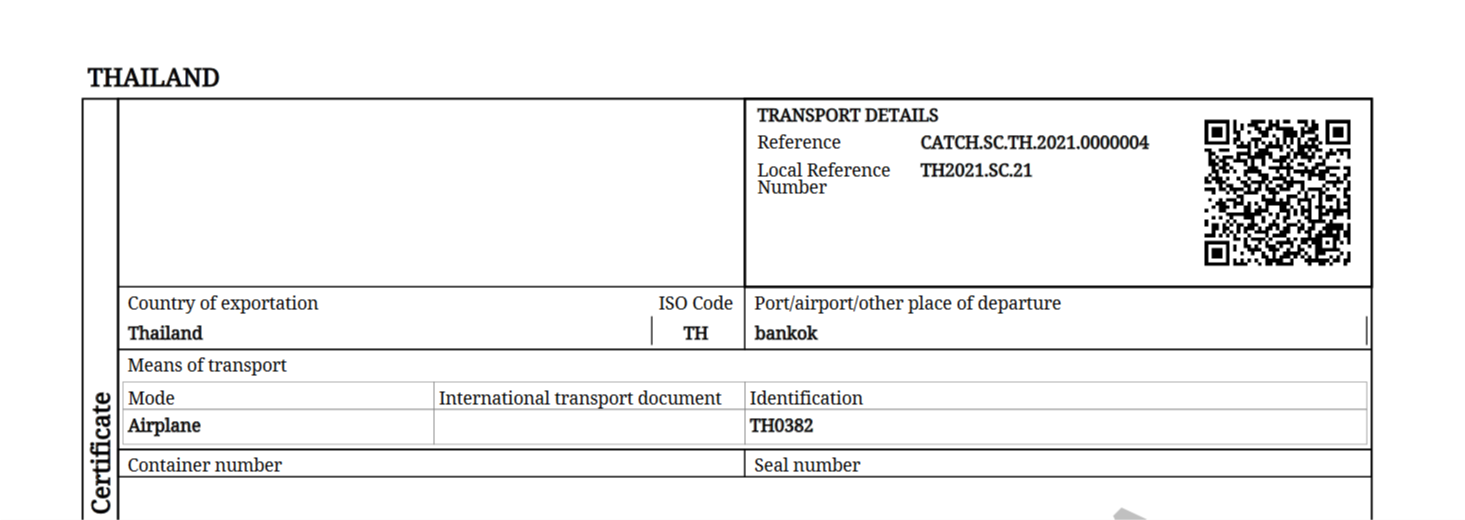Simplified Catch Certificate
Creation
Note
To create a catch certificate, you need to have an operator role with activity "fishing importer" or "RFC".
On the TRACES NT home page, in the upper-left menu, click on "Documents" and select "Catch Certificate".
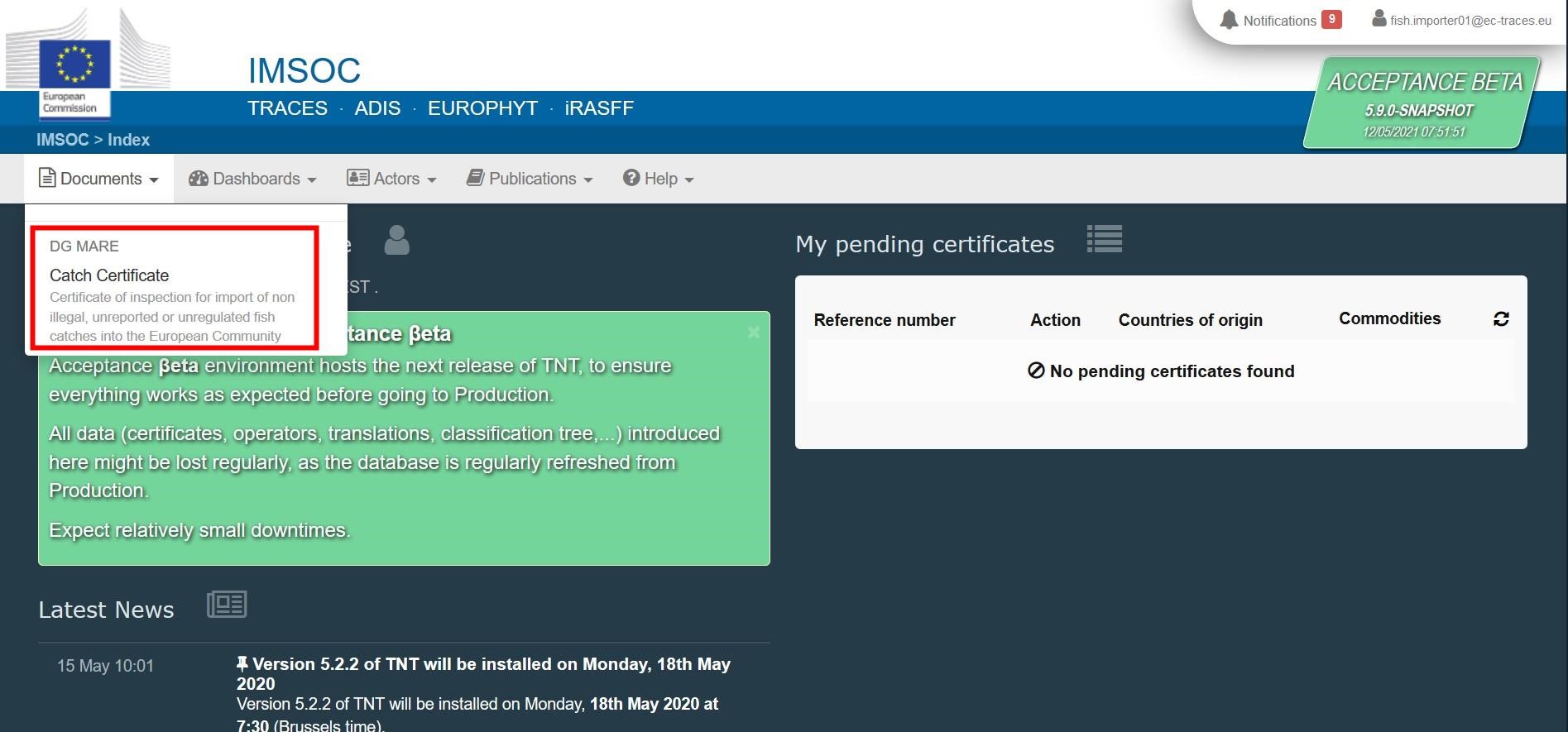
Click on the green button located on the top-right of the window entitled “+ Create new Catch Certificate” and then “Create new Simplified Certificate”.
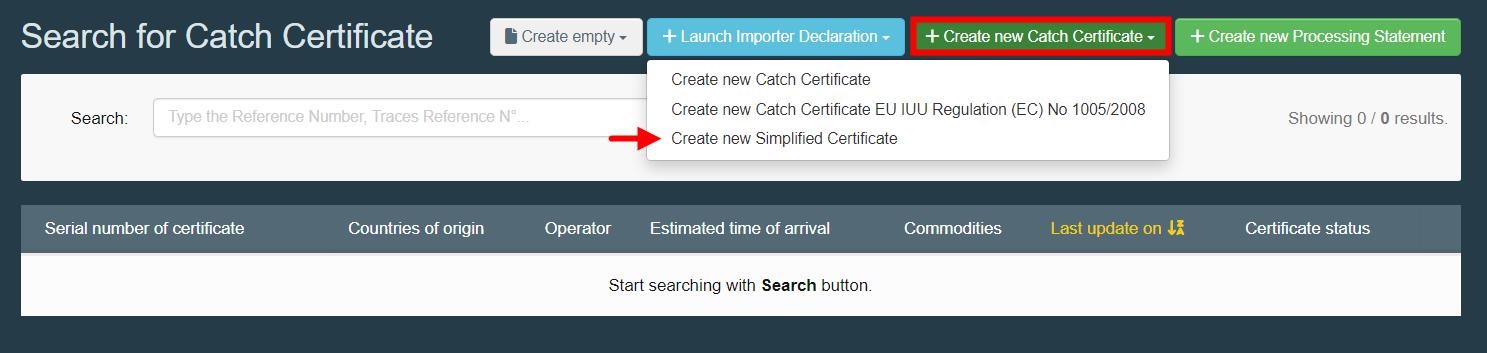
Select commodities
For the Simplified Catch certificate, the commodities follow the Harmonized System (HS) developed by the World Customs Organization.
A pop-up window is shown, requesting you to select the commodities. You can either enter part of a commodity name or number in the search field, or select it manually by searching the list of commodities. In order to select it, you need to click the checkbox to the right of a commodity;
Select one or more commodities codes;
Click on “Done” when you finished selecting the commodity (ies).
Note
At least one code must be selected.
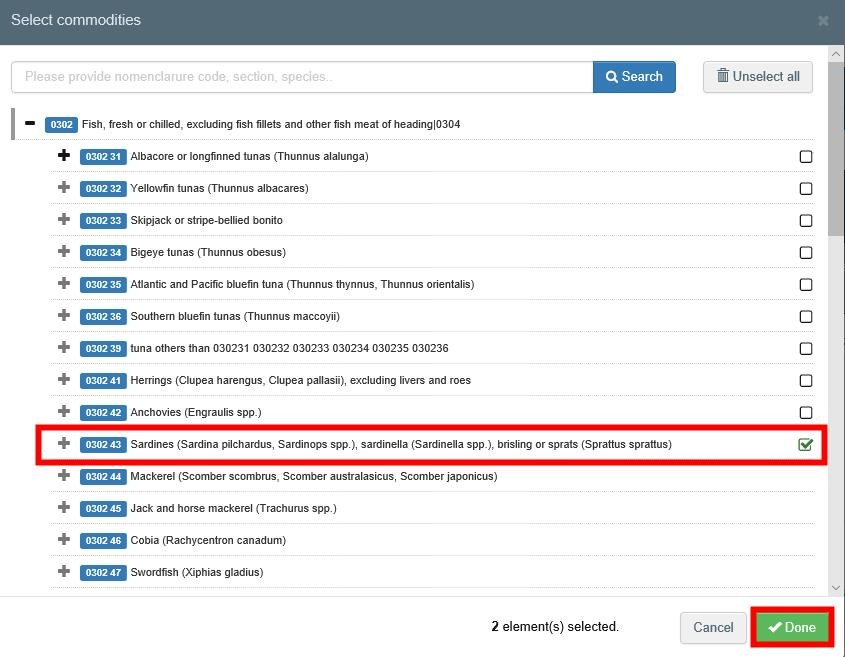
The electronic version of the "European Community Catch Certificate" creation page is displayed, providing you the following information tabs:
Details of Catch - where you need to enter the details of the certificate itself.
List of vessels – where you need to enter the list of small fishing vessels where catches stem from.
Transport details – where you need to enter the details of box 6.
Current status - this field allows you to view the current status of your certificate, at all times. Hold the mouse over the status to have additional information about the actions that need to be taken next.
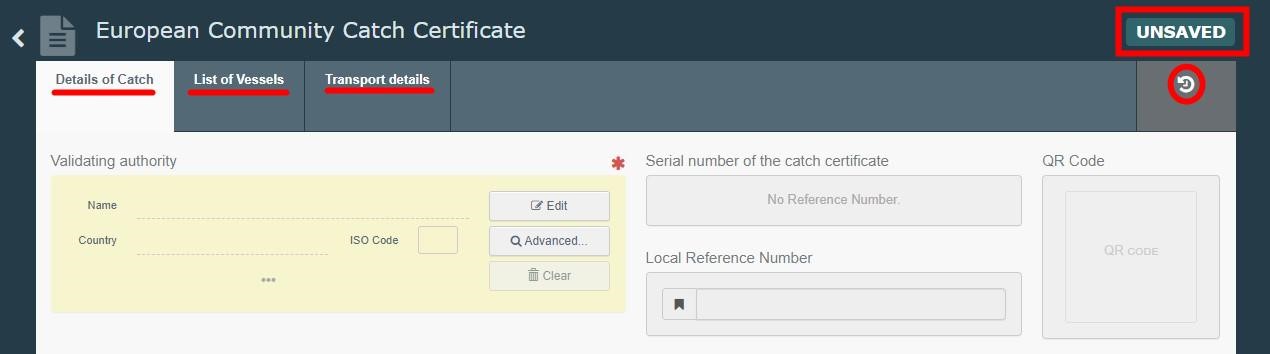
Note
All the boxes marked with a red asterisk are mandatory.
Tip
For the system to recognize you as an importer/RFC and launch the “Importer workflow”, you need to fill in Section “Validating Authority” and box – 4 and then save the document by clicking the “Save as Draft” button.
Completion
Section “Validating authority”
The purpose of this box is to select the validating authority that is controlling the activities of the fishing vessels (i.e. the flag State of the fishing vessels).
In the Name field, start typing the name of the validating authority and all corresponding results appear;
Alternatively use the Advanced button to search, clicking on Advanced Search. Select the country where the authority's address is located and its role (CCA or RCA). Then click Search.
Select the validating authority by clicking on Select.
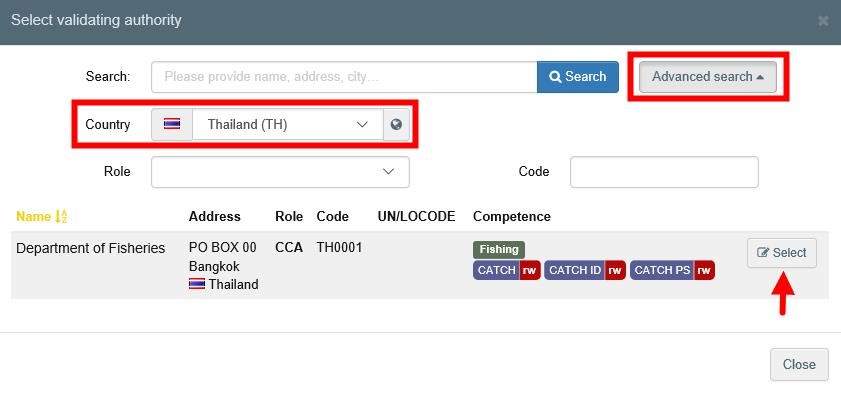
The information is automatically completed (country, ISO Code, CCA, Address, UN/LOCODE).
Click on Clear all the information, if needed.
Note
If the country you wish to insert does not appear in the list, it means that the flag State is not a notified country or is identified/listed as non-cooperating country.
Box – 4: Exporter
Complete with the information of the exporter.
In the Name field, start typing the name of the exporter and all corresponding results appear;
Alternatively, use the Advanced button, select the Country where the exporter´s address is located, type the name and click Search.
Select the exporter and click on Select.
The information is automatically completed (country, ISO Code, Activity Type, Activity ID and Address).
If your operator is not on the list, click on Create a new Operator [Activity details: section Catch fishery products (CFFP), Activity Exporter].
You can also click on the star and choose between your “Favourites” (if you have already selected them).
Click on Clear all the information, if needed.
Tip
Save your information as “Favourites”. This action greatly speeds up the submission process.
To do that:
a. you need to run an advanced search,
b. find your operator
c. tick the star on the left of the operator’s name.
The star will turn yellow and you can start using it as a “Favourite”.
Next steps
Click on the button Save as Draft, in the lower right corner.
The current status is DRAFT. This means the certificate is saved and you can still edit it at a later moment.
The information “Created by importer” next to the reference highlights the workflow taken.
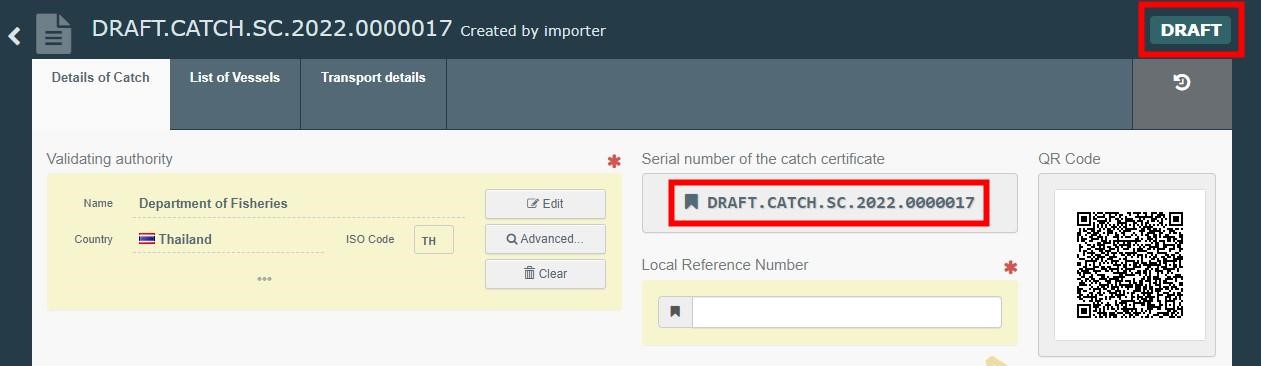
Section “Local Reference Number”
Note
Death spaces or lowercase letters are not accepted.
Type directly the “Document number” present in the original simplified catch certificate.
Click on Validate reference button.
A message appears “Success: Local reference is valid”.
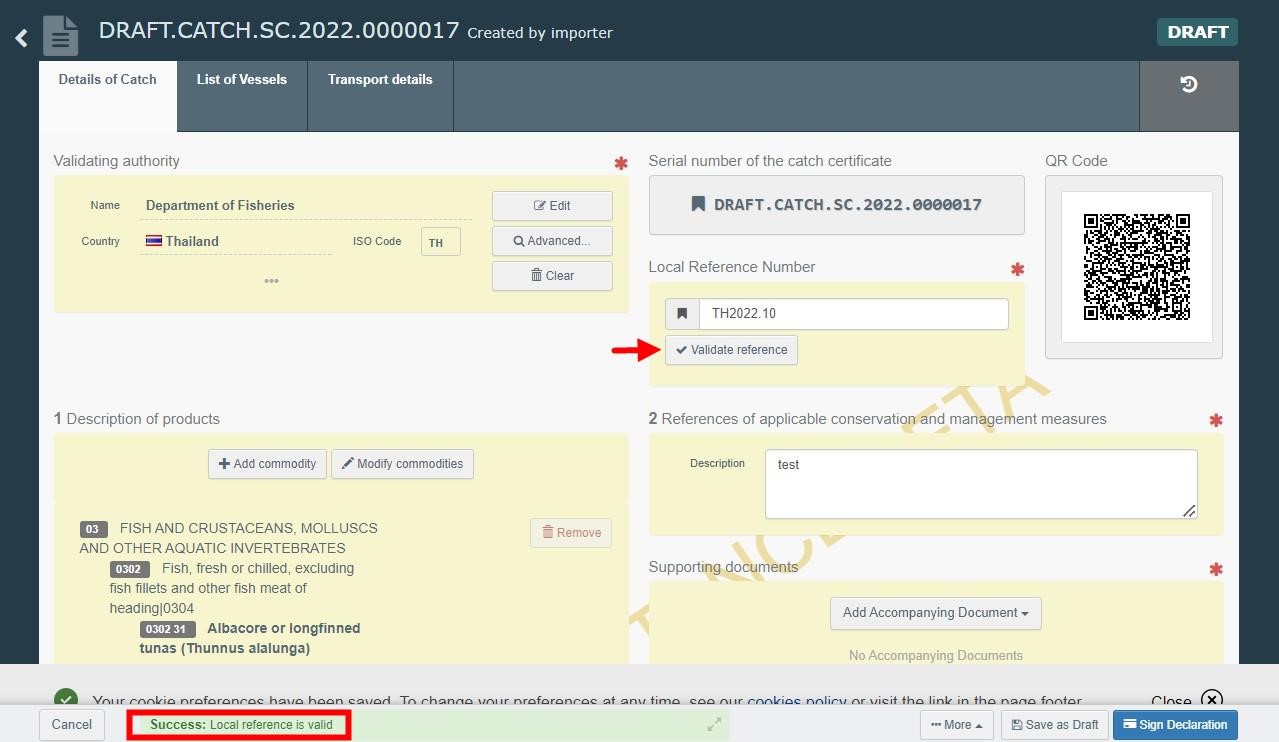
Local Reference Number is taken
If the reference was already introduced in the system, you will have the error message “Local reference number is taken”. This error prevents the reintroduction of the same certificate into the system, avoiding double copies.
To have access to that certificate and select it inside an importer declaration or a processing statement, you have two options:
Go back to the search page. Then select the correct option between “Launch Importer Declaration” and “Create new Processing Statement” (from catch certificate). Complete the requested data and the certificate will appear linked to the previously selected option. You will be asked to provide details of the catch certificate and to attach the original simplified catch certificate in the section “Supporting documents”.
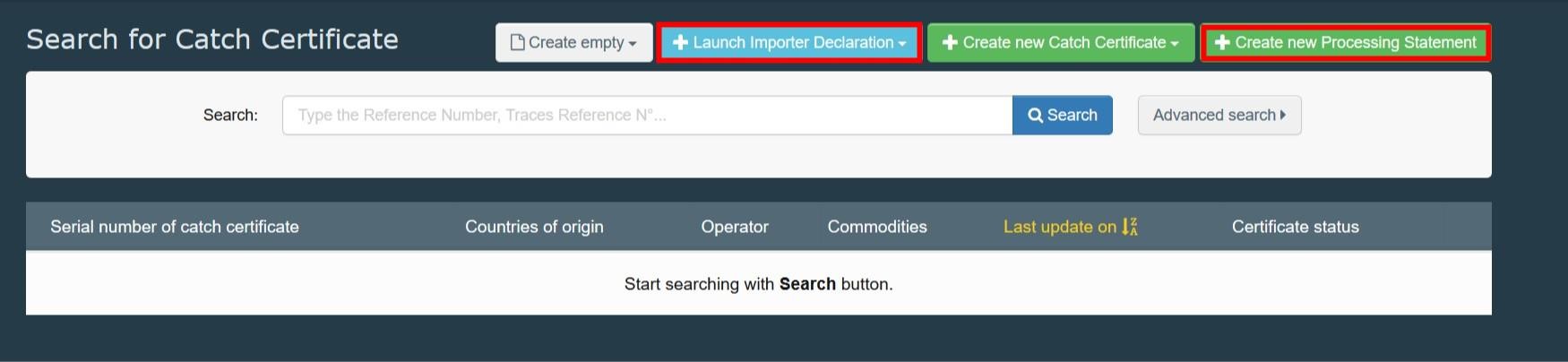
Inside an importer declaration or a processing statement, in section “Add additional certificates”, click on the + More button and complete the requested data. The certificate will appear linked to your declaration or statement. You will be asked to provide details of the catch certificate and to attach the original simplified catch certificate in the section “Supporting documents”.
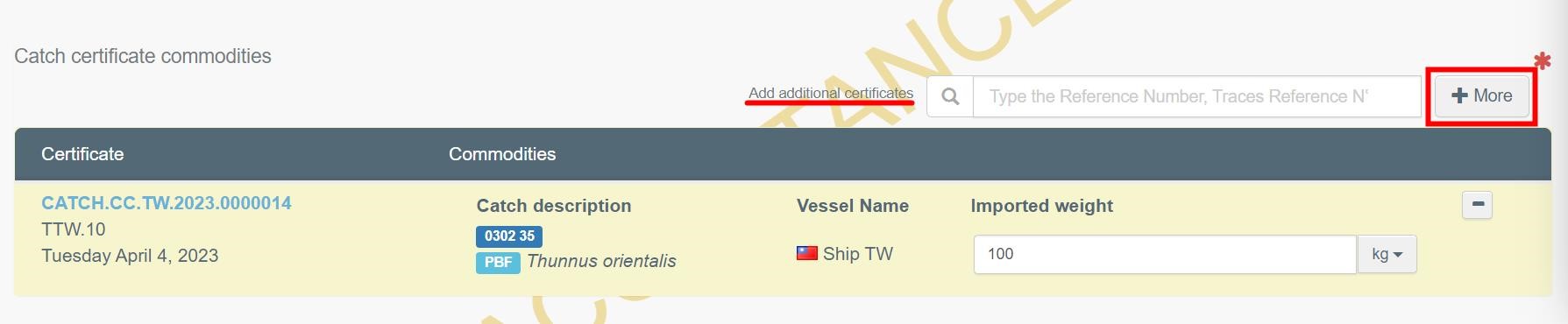
Box – 1: Description of products
The purpose of this box is to show the pre-selected commodity (ies).
Use buttons + Add commodity or Modify commodities to add or change commodities included in your certificate.
You have the option of using the button Remove. It will delete the selected commodity from the list (if there is more than one).
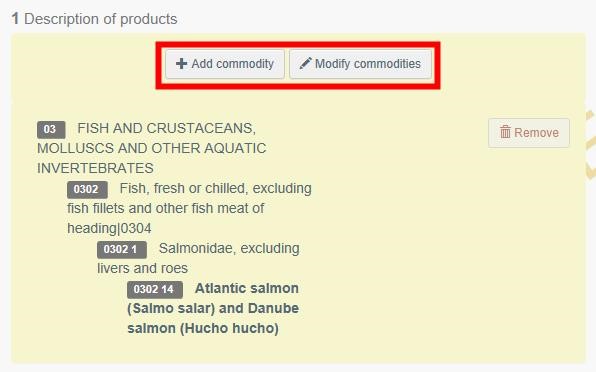
Box – 2: References of applicable conservation and management measures
This box is a mandatory free-text box, meaning you can directly type any textual information.
Type the conservation and management measures associated with the species for which the catch certificate is issued, present in the original catch certificate.
Section “Supporting documents”
Note
The mandatory accompanying document is the original simplified catch certificate.
Click on the button Add Accompanying Document.
Choose the type of document from the corresponding drop-down list and enter all relevant details.
For the option “Catch certificate paper version”, detail “Number” refers to the Local reference Number, “Date” refers to the validating authority signature date and “Country” refers to the flag State of the fishing vessel.
Once you have finished entering the details, you have the option of uploading one file by clicking the “Select file(s)” button and performing a local search for it on your device/computer.
Click on Apply.
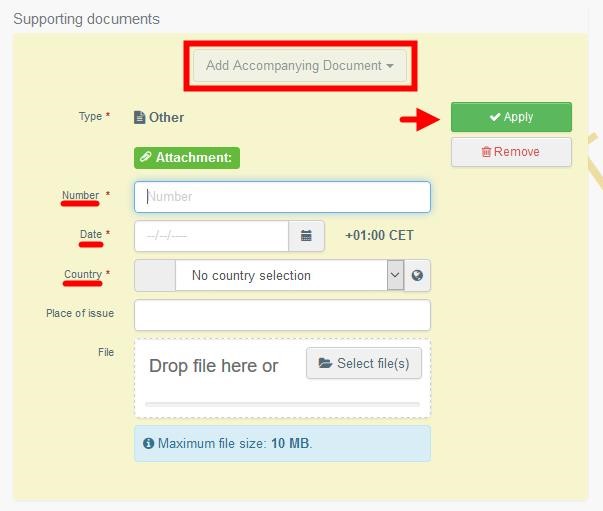
To add more than one document, repeat the procedure and see the documents attached with a “Documents” clip.
Order multiple documents by dragging the items with the double sense arrow on the left.
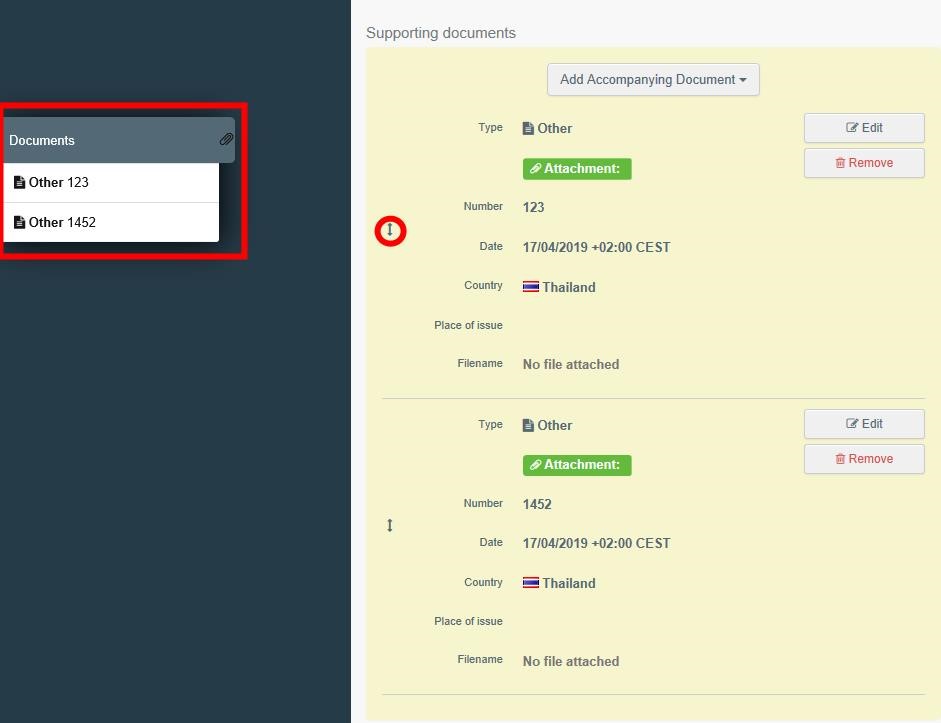
It is possible to use buttons Remove or Edit. “Remove” will delete the selected document and “Edit” will allow you to change the previous information.
Box – 3: List of vessels and commodities
By clicking on “List of Vessels” you are redirected to the “List of vessels” tab.
Box – 4: Exporter
Complete with the date of the signature of the exporter.
Click on the small icon with the calendar and select the date of the exporter´s signature, in conformity with the original catch certificate.
Tick the box “Signature and Seal present” only if both are present in the original catch certificate.
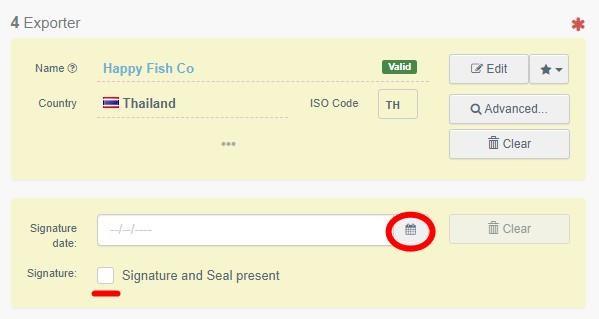
Box – 5: Flag State authority validation
The purpose of this mandatory box is to provide the validation data from the Flag State Authority in accordance with the original simplified catch certificate.
Click on the small icon with the calendar and select the date of the validating authority signature, in conformity with the original certificate.
Type the name of the person who signed the original certificate.
If the name is illegible, tick the box “Name of the signing person is illegible”. The name will be blocked with that information.

List of Vessels tab
Tip
To access this tab, use the shortcut tool (small arrow at the right side of the screen) and click on the option “List of vessels”. Alternatively scroll up until box 3 or to the top of the page and click on the tab “List of vessels”.
The purpose of this tab is to complete the list of small fishing vessels where catches stem from, as well as species and quantities.
Use buttons + Add commodity or Modify commodities to add or change commodities included in your certificate.
You have the option of using the buttons Remove, Clear rows or + Add row to alter each of the commodities included in the certificate.
Remove will delete the selected commodity from the list (if there is more than one).
Clear rows will delete all the details and information provided within the selected commodity.
+ Add row will add 1 (one) row to the selected commodity. If you click the arrow on the right, you have the option of adding 5, 10, 50 or 100 rows.
Each row can also be independently removed by clicking minus button ( - ) on the right.
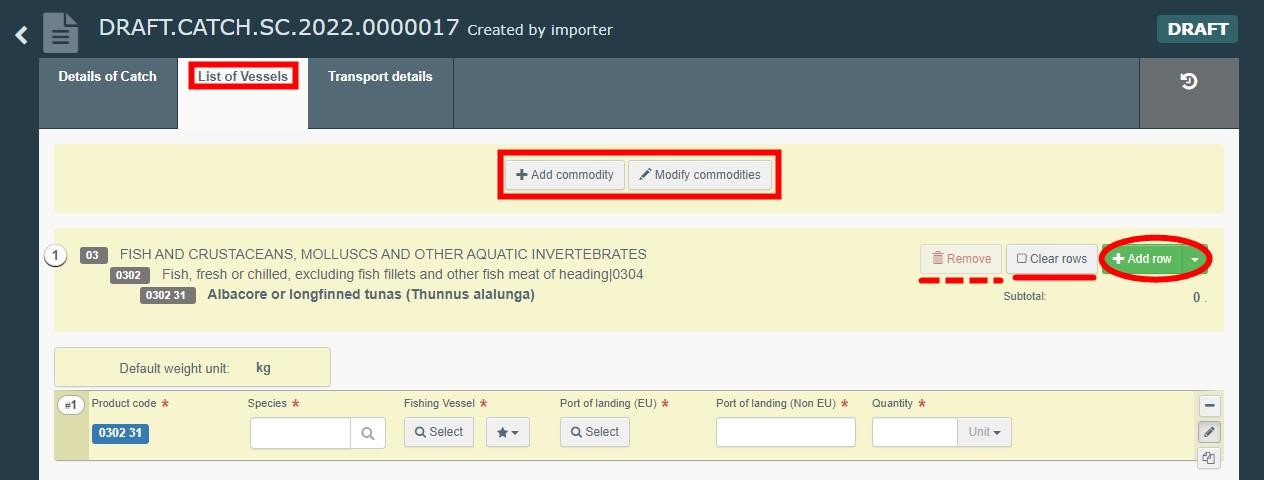
Species
Select “Species”.
The possible species corresponding to the selected commodity appears below. You can either select it manually from the drop-down list or enter the name of the species or the FAO code in the search field.
Choose the correct option.
To select more than one species (within the same code) you need to click on + Add row or the “2 sheets” small button at the right side of the row.
Fishing Vessel
Note
Only vessels flying the flag of the validating authority and with the label “small vessel” can be inserted.If the country you wish to insert does not appear in the list, it means that the flag State is not a notified country or is identified/listed as non-cooperating country.
Select “Fishing Vessel”.
In the “Country” field, select the flag State of the fishing vessel.
In the “Name field”, you can type the name of the fishing vessel.
Click Search. All corresponding results appear.
Choose from the list by clicking on the right button Select.
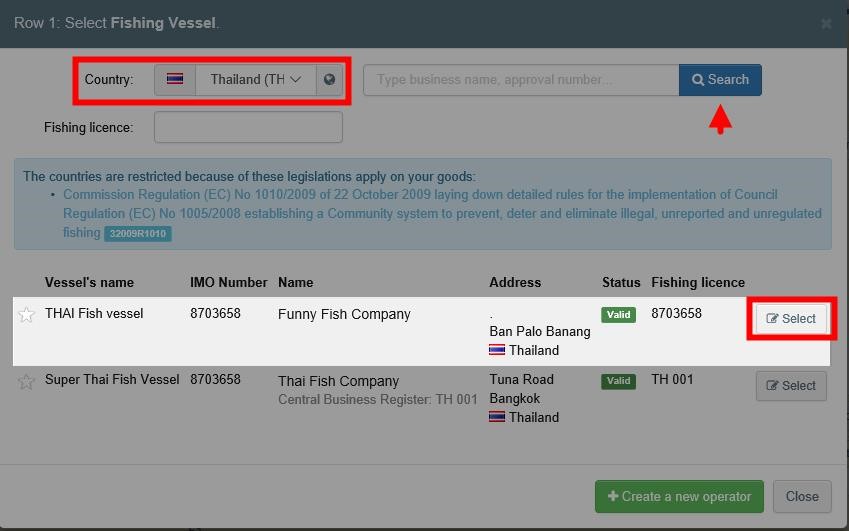
You can also click on the star and choose between your “Favourites” (if you have already selected them).
You can check the details of the vessel by clicking on its name. In case the data is outdated, you can modify it and click Save.
If your vessel is not on the list, click on Create new Fishing Vessel (valid only for fishing type vessel). In order to comply with the legislation in force, vessels must have the “small vessel” label selected.
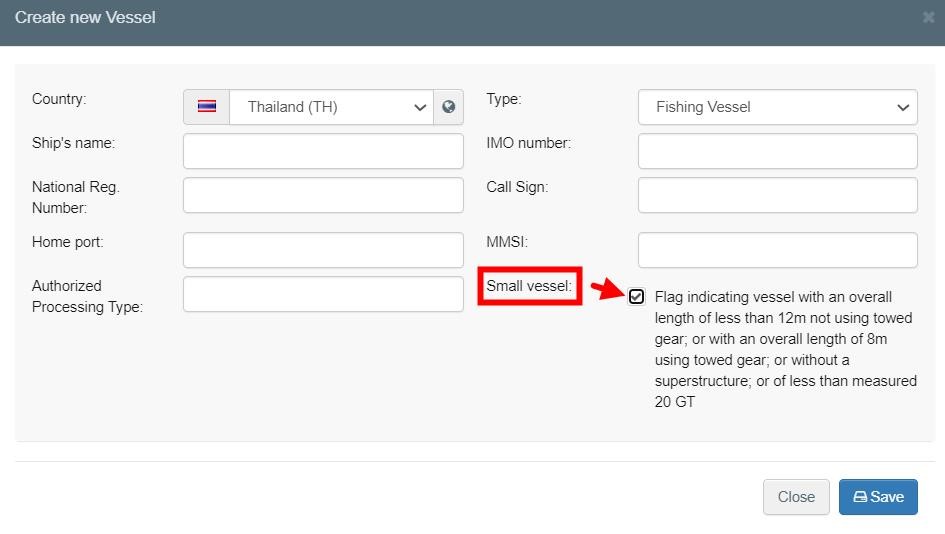
Port of Landing
Select “EU port of landing” or “Non EU port of landing”.
For the Non EU option, you can directly type the textual information in the free-text box.
Note
When you select an “EU port of landing” you cannot select at the same time a “Non EU port of landing” and vice versa.
Quantity
Complete the quantity of the pre-selected species captured by each vessel.
Section Fishing Vessels – Fishing License
This box is automatically partially completed (Country, National Regional Number) after selecting the “Fishing vessel” in the previous section. Filling the fishing license is not mandatory.
Select “Fishing License”.
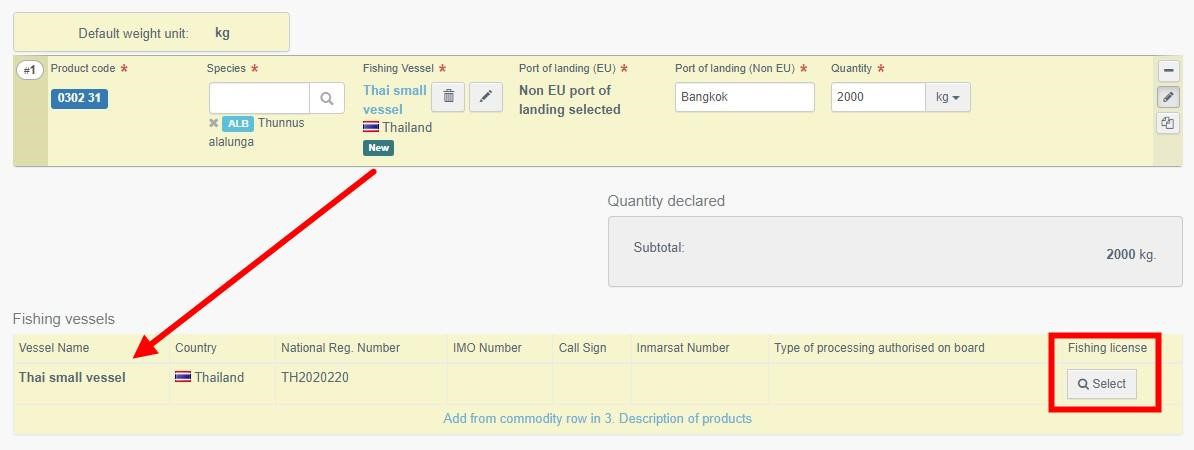
Choose the required license from the list by clicking on the right button Select.
If you don´t find it, you can type the reference number in the search field and the result appears.
In case the required license needs to be extended in time, click on the small icon next to the “Select” button. Click on the small calendar to select a new expiration date and then Update.
If your license is not on the list, click on Create New Fishing License.
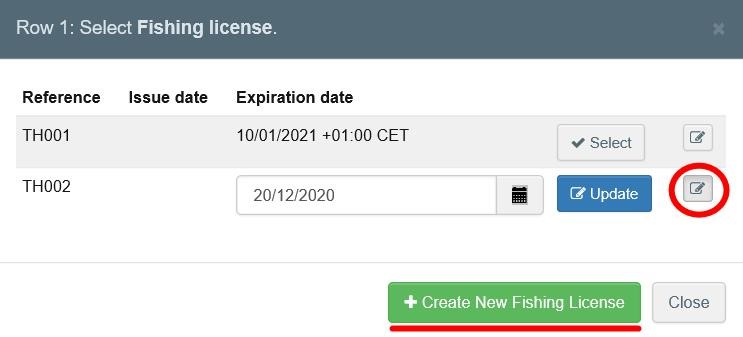
Box – 6: Transport details
Tip
To access this box use the shortcut tool (small arrow at the right side of the screen) and click on the option “Transport details”. Alternatively scroll up until the top and click on the tab “Transport details”.
The purpose of this mandatory box is to provide detailed transport information, in order to guarantee complete traceability of fishery products for import.
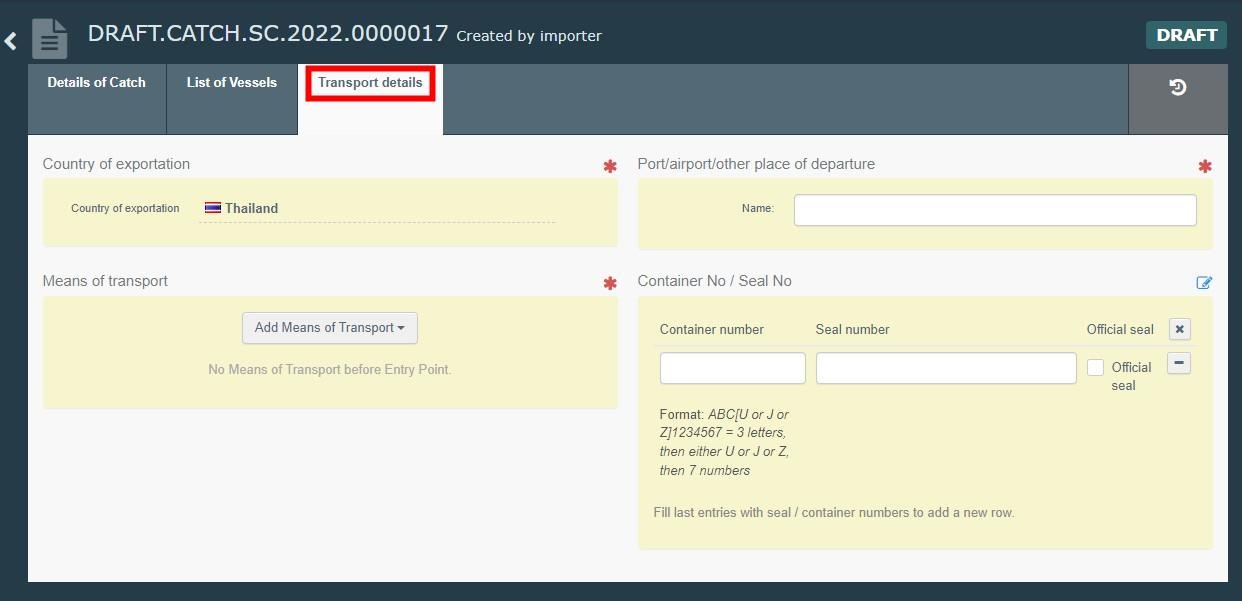
Section “Country of exportation”
The country of exportation is automatically completed with the flag of the validating authority.
Section “Port/airport/other place of departure”
Complete with the name of the place of departure, in the flag state of the vessel, present in the original simplified catch certificate.
Section “Means of transport”
Select the button Add Means of Transport.
Select the correct one (Rail, Road vehicle, Airplane, Ship).
Start typing the information of the selected transport and all corresponding results appear.
Alternatively, use the Advanced button, select the Country and click Search.
If your transport is not on the list, complete the respective information and then click on + Create.
You can add as much as you want by clicking again on Add Means of Transport.
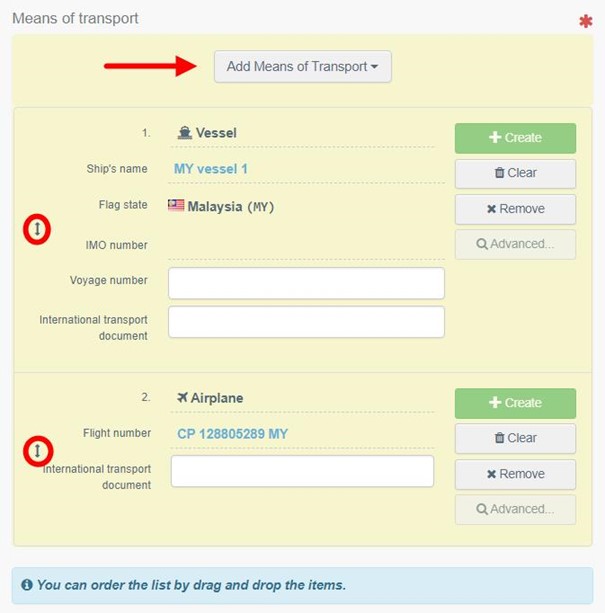
Use the double arrow at left to order the items.
It is possible to use the buttons Remove and Clear to alter each of the Means of transport. “Clear” will delete all the details and information provided with the selected transport. “Remove” will delete the selected transport from the list (if there is more than one).
Section “Container No/Seal No”
Note
This section should be completed only if applicable.
Enter the container number following the proper format.
Enter the seal number and state if it is the official seal.
Each row can be independently removed by clicking minus button ( - ) on the right.
Next steps
Click on the button Save as Draft, in the lower right corner.
The current status is DRAFT. This means the certificate is saved and you can still edit it at a later moment.
You have the option of clicking on More at the bottom of the page, in order to:
Delete: this allows you to delete the existing draft.
Copy as new: this allows you to quickly create a new simplified catch certificate based on a previous one. This action greatly speeds up the submission process. The original catch certificate is not altered by this action.

Validation
Click on the button Finish Document, in the lower right corner.
Note
If you filled in any of the boxes incorrectly, an “Error” message will appear.
Click on the expand sign on the right-hand side of the error message to read the message in more detail.
When you click on each of the messages you will be redirected to the box and field, which requires modification.
SUCCESS: your simplified catch certificate has been validated in CATCH
The current status is VALID.
A new serial number of the simplified catch certificate appears with the initials CATCH.SC followed by the 2-letter country code of the exporter.
The information “Created by importer” next to the reference highlights the workflow taken.
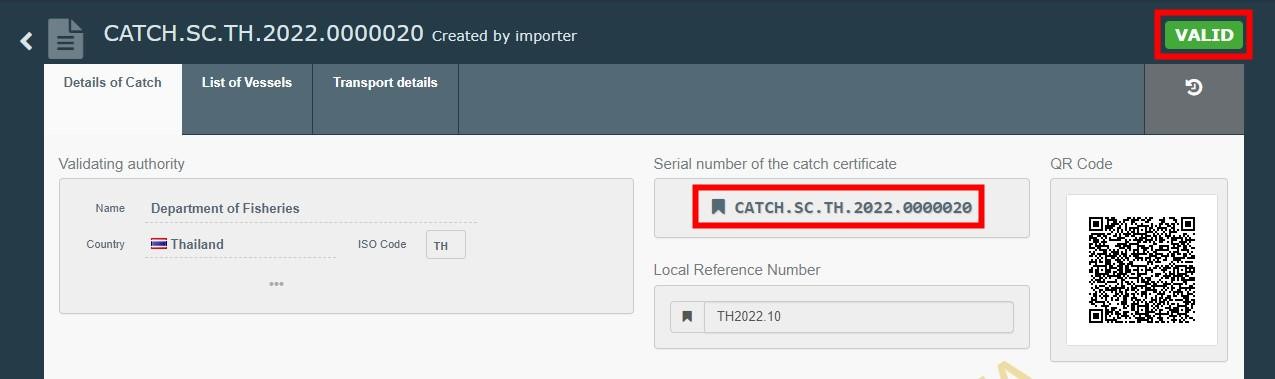
More options
You have the option of clicking on More at the bottom of the page, in order to:
Replace: this allows you to correct a pre-validated simplified catch certificate, whilst cancelling the original one (by changing some details).
There is a link between both certificates.
Copy as new: this allows you to quickly create a new simplified catch certificate based on the previous one. This action greatly speeds up the submission process. The original catch certificate is not altered by this action.
You can preview the certificate in PDF format and print from the PDF viewer, if required.
Click on the button Preview PDF. The PDF is displayed.
Click on the button with the three dots (…) next to the Preview PDF, to open the language selection and print the PDF in several languages at the same time.