Functionalities
Copy as new: this functionality allows the user to initialise a new CHED-PP from an existing one. All the information in PART I of the CHED-PP which is being copied will be kept in the new Document. The only information that will need to be inserted are the “Accompanying document” and the “Means of transport”. All the information can be modified. This functionality allows to save time when creating a new document if the majority of the information are the same in both the CHED-PPs. Both RFL and Authorities can use this functionality.
Save as Draft: the RFL clicks on “Save as draft” and the progresses the user made in the completion of the document is saved. The user can exit the page, start a new document etc. He/she will be able to come back to the CHED-PP started earlier and continue working on it or modify it. BCP can already see the CHED-PP. (the TRACES number is DRAFT.CHEDPP.XX.2019.0000000)
Sign as In Progress: the BCP accesses the CHED-PP and clicks on “Sign as in progress”. All the progress made is saved. The RFL can still access the CHED-PP but can no longer modify PART I. When the CHED-PP is “in progress”, the information in the document is saved and they can be modified by the BCP at any time until the CHED-PP is in a “final status” (validated, rejected, partially rejected etc).
Replace: this functionality allows the authorities to replace a CHED-PP with a new one. (inside the CHED-PP → button “More” → “Replace”). A new CHED-PP will be generated in the system and all the information contained in PART I of the replaced CHED-PP will be kept in the new one, whereas PART II needs to be completed from scratch. All the information in PART I can be modified. The two documents will be linked together, but the replacement CHED-PP is the one with legal value.
Cancel certification: a “Validated” or “Partially Rejected” CHED-PP can be cancelled by the BCP (inside the CHED-PP ➔ button “More” ➔ “Cancel certification”). The cancelled CHED-PP will not be replaced by a new one.
Clone as CHED/Link to CHED: this functionality allows the RFL to initialise a CHED-PP from a PHYTO, a COI or an IPPC ePhyto even if the RFL is not mentioned in it. PART I of the CHED-PP will contain some information from the PHYTO/ePhyto/COI which is common to both documents. The Box Accompanying document in the CHED-PP will automatically be filled in with the information concerning the cloned PHYTO/ePhyto/COI. The PHYTO/ePhyto/COI and the CHED-PP will be linked.
Documents > COI and click on “clone as CHED”
Documents > PHYTO > Select the Phyto tab and click on “clone as CHED”
Documents > PHYTO > Select the IPPC ePhyto tab and click on “clone as CHED”
Depending on the document that you want to clone, through the menu either go to:

In the window that opens indicate all the relevant information and click on “clone as CHED to connect both documents:
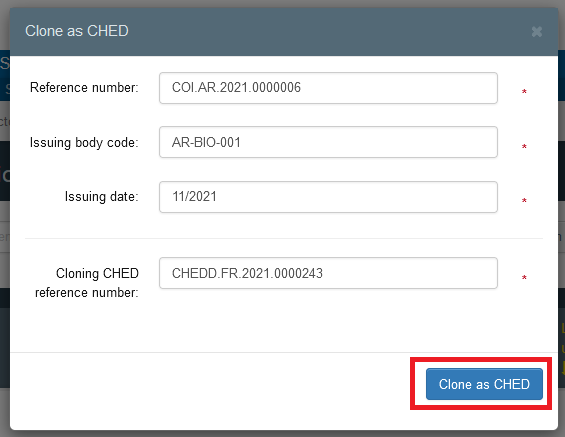

This will link the two documents.
Clone as CHED-D: this functionality allows the RFL to clone a CHED-PP into a CHED-D. All the information contained in PART I of the CHED-PP will be kept in PART I of the new CHED-D.
Split function: this allows to release the consignment in more steps. On a Validated CHED-PP with a BCP inserted as Place of destination (box – I.7), the Responsible for the consignment has the possibility, from the button Actions, to click on Split.

The split action will generate a subsequent CHED, linked to the first Validated one.
The subsequent CHED-PP will be already pre-filled in with the information of the previous, and the RFC will only need to provide the final Place of Destination (box – I.7) and indicate in Box – I.31 Description of the goods the quantity to be released.
The RFC can then Submit for decision to the BCP indicated in the first CHED, which is the authority that will Validate the subsequent. If the net weight to be released exceeds the total net weight in the first CHED, the system will not allow the submission showing an error message.

If the net weight to be released is less than or equal to the total net weight in the first CHED, the RFC will be able to Submit for decision and wait for the finalisation of the CHED from the BCP.
There can be many split actions, until the maximum total net weight of the first CHED is reached.
First and subsequent(s) CHEDs will be linked.
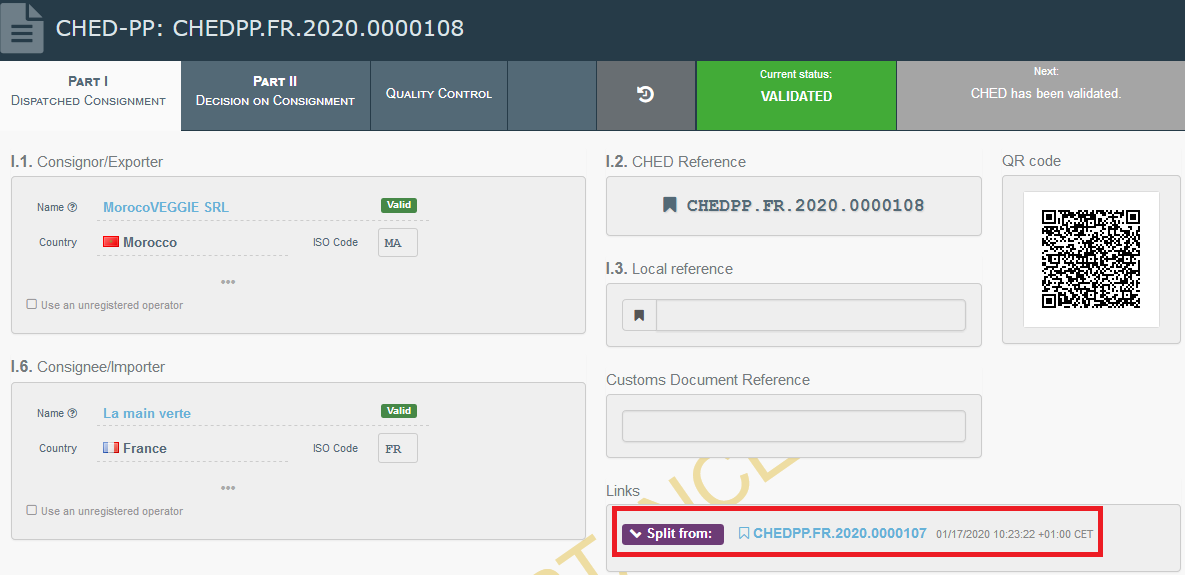
Bulk validation: for relevant commodities and Wood Packaging Material.
Bulk validation allows the validation of multiple CHED-PPs at the same time, where no check on the consignment is needed, without opening them and completing Part II.
The CHED-PPs including only relevant commodities in status NEW and IN PROGRESS, and with purpose “Internal market” or “Transfer to control point”, will be shown in the dedicated Dashboard for Bulk Validation.

As BCP assigned in Box – I.4, the user can access the list of CHED-PPs for Bulk validation from the menu Dashboard > Certificate Bulk Validation.

From this screen, it is possible to select one or more CHED-PPs by ticking the box on the right.

When the selection is complete, the user can click on “Sign validation” in the upright corner.

The system will show a pop-up window, asking for confirmation of the action:
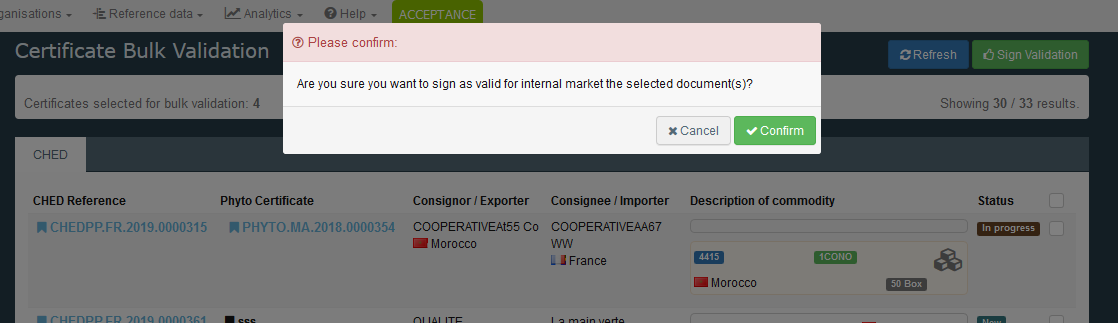
After clicking on “Confirm”, the user will get a green message of confirmation:

It is possible to notice that the total number of CHEDs in the right corner decreases real-time as some of them are validated.
The Bulk-validated CHED-PPs disappear from the list in the Dashboard, but they can be found in the menu Certificates > CHED > Search.

Note
Only the CHED-PPs with purpose Internal market and Transfer to CP will be shown in the dedicated dashboard.
Please note: only the CHED-PPs with purpose Internal market and Transfer to CP will be shown in the dedicated dashboard.
Moreover, all CHED-PPs for “transfer to CP” to be Bulk-validated, will be automatically converted, at the moment of the Bulk Validation, to CHED-PPs for Internal market. The Bulk-validated CHED-PPs will be in status Validated, but with no checks performed.
If there is an error in of the CHED-PPs selected for Bulk validation, the system will display a message and the CHED-PP will have to be opened and handled with the normal workflow.
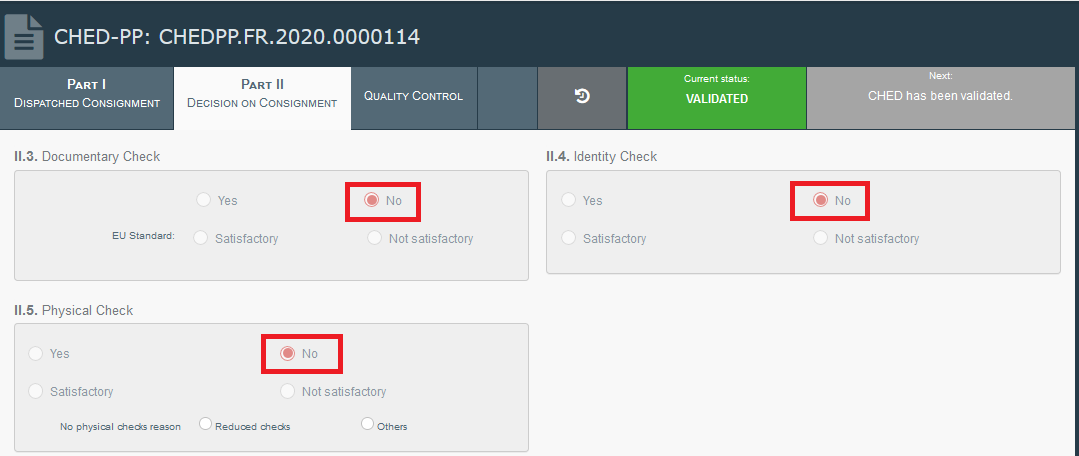
The PDF will also show no checks performed.

Mark as clone of: The function creates a link identical to the one created after cloning. CHED-PPs can be marked as cloned of both IPPC ePhytos and COIs:
Linking an IPPC ePhytoto a CHED-PP
The function is either available as an option in the actions button on the search screen or directly from the CHED-PP links box:


The option allow users to search for the ePhyto reference and select the IPPC ePhyto they want to link to the already created CHED-PP:
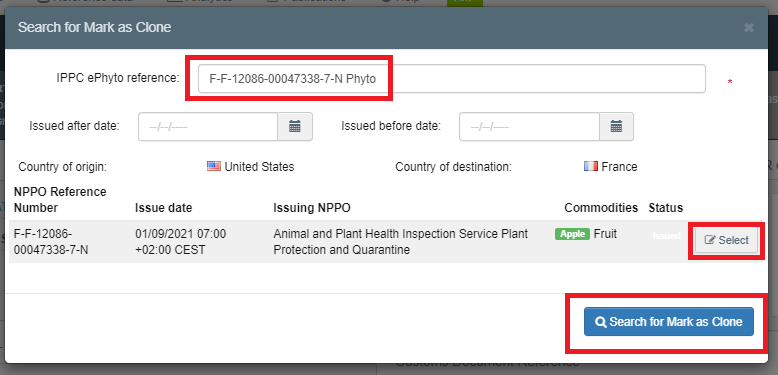
A link between the documents will be created. The users will be able to see from which ePhyto the document has been cloned from:
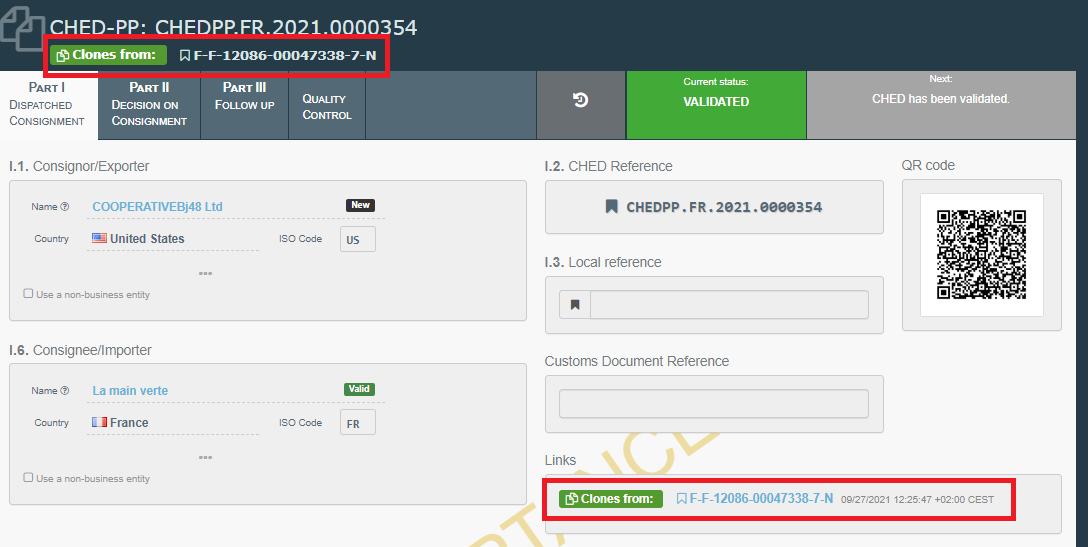
And from the ePhyto, users will see that the document has been cloned into a CHED-PP.
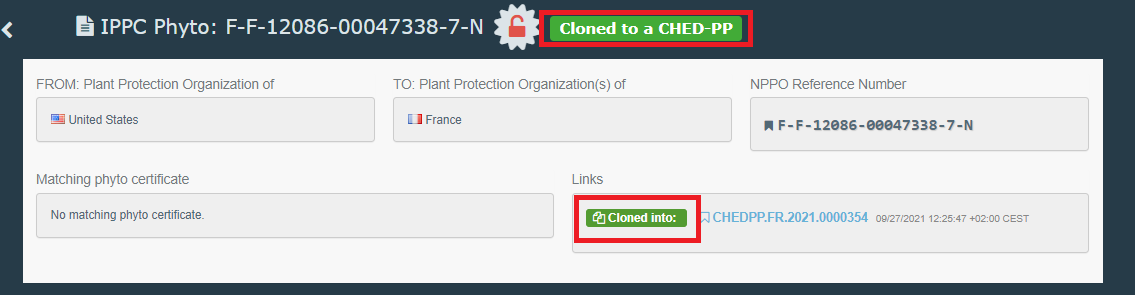
Linking a COI to a CHED-PP
Caution
For organic and in-conversion products subject to organic checks at border control posts, if the operator intends to release the products in the consignment covered by the CHED on the EU market as organic or in-conversion products it is mandatory to insert the product type ‘organic’ in the CHED in TRACES (see below) and to link a COI to the CHED.
To do so, you must select the product type “organic” inside a commodity box of the CHED:
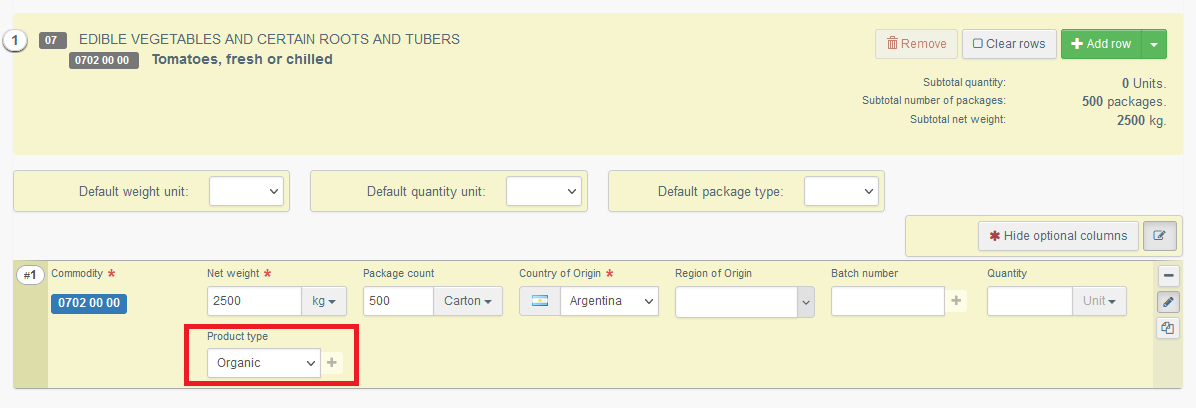
When this product type has been selected, it becomes mandatory to link a COI to the CHED inside the accompanying documents. Click on the option “Add certificate reference” and select the COI that should be linked to the CHED:
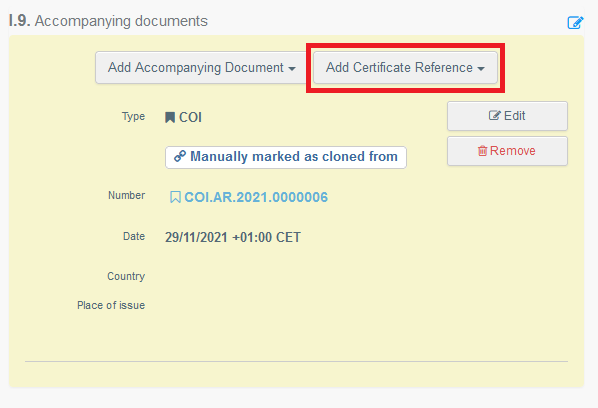
If a CHED and a COI are linked, the link automatically appears in the “Links” box below the reference number of a COI:

Note
In cases where the RFL is not indicated in the COI, it will not be possible for the RFL to successfully add the COI in box I.9 of the CHED. In such case, the RFL user is advised to use the “ Link to CHED ” function, previously described in this manual.
Caution
The rule above does NOT apply to products exempted from organic checks at border control posts (that is to say, those for which only a point of release for free circulation can be selected in box 10 of the COI) and this even in the case where by virtue of national law only it is required that those goods be checked at border control posts registered in TRACES as points of release for free circulation and be accompanied by an entry document in the same format as the CHED.
Note
If the product type “organic” has been selected in the description of the consignment. A box for “other checks becomes available in Part II of the document. It is mandatory to tick the box next to “I confirm that I have consulted and verified outcome of related official controls on COI.XX.YYYY.ZZZZZZZ”. Otherwise it is not possible to sign the CHED.
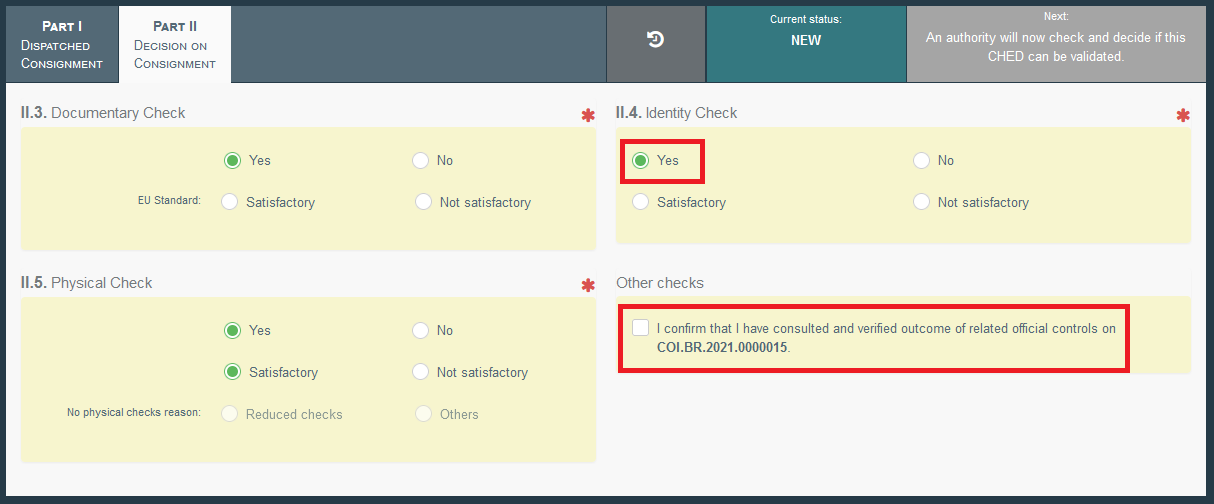
Note
The CHED can also be finalised by the user linked to the authority responsible for a Control point.
Users inspector at BCP can see Documents in all status (except for “Draft”) from his BCP and the Rejected from all the EU. He can issue a Europhyt Interception notification on “In progress” and “Rejected” CHED-PPs and can do Quality controls on “Validated” CHED-PPs (these actions can be done also by users linked to CCA).
“Rejected” CHEDs are visible by all authorities in all EU.
“Cancel certification” → BCP, LAU, RCA and CCA can cancel “Validated”, “Authorised for transhipment” and “Authorised for transfer” to control point CHEDs.
“Replace” → BCP, LAU, RCA and CCA can replace “Validated”, “Authorised for transhipment”, “Authorised for transfer” to control point, and “Rejected” CHEDs.
“Delete” → BCP, LAU, RCA and CCA can delete “New” and “In progress” CHEDs.