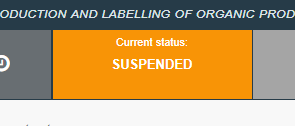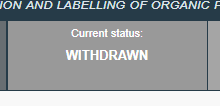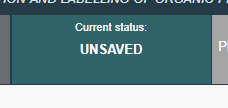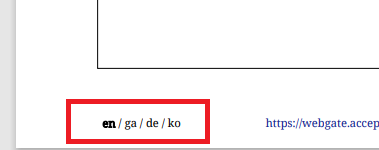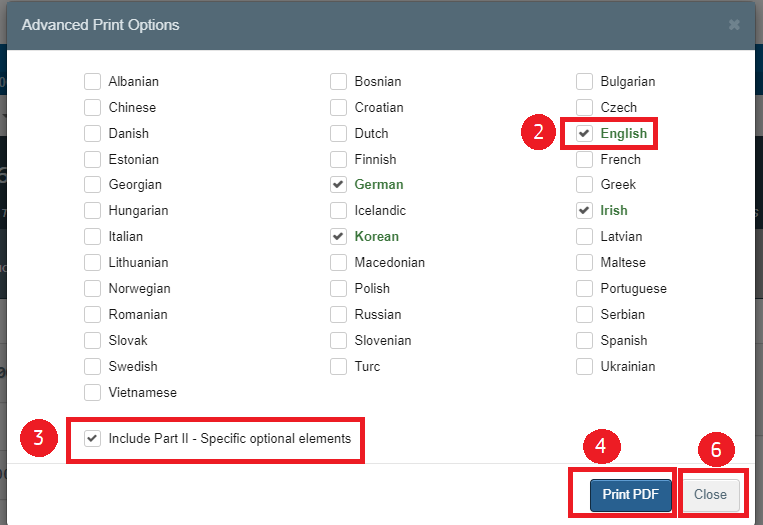OOC FAQ
Save a certificate
To save a certificate click at the bottom of the page Save as Draft.
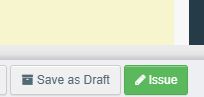
Note
To be able to save the draft you must have filled in at least the sections I.2 Operator type and I.3 Operator or group of operators.
Once you save the certificate as a draft the Document number, QR code and Operator identifier will be automatically filled in and the button Preview PDF will become available.
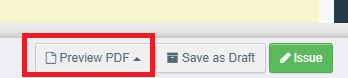
Issue a certificate
To issue a certificate click Issue at the bottom of the page.
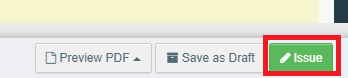
Once you click Issue, the status of the certificate will become Issued.
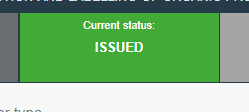
At the bottom of the page, a button …More will appear. This button allows you to:
Suspend the certificate
The certificate will get the status suspended
Withdraw the certificate
A pop-up window will ask you to confirm your action, as it cannot be undone.
Click Proceed to confirm your action or return to the certificate to keep the certificate.
If you click Proceed, the status of the certificate will change to withdrawn.
Note
You can only withdraw certificates with the status issued.
Note
You cannot make changes to an issued certificate.
Reissue the certificate
The system will duplicate the issued certificate and create a draft version. You can use it for another certificate.
Its status will be unsaved unless you save it by clicking Save as draft at the bottom of the page.
PDF preview
Once you save the certificate as a draft, the Preview PDF button will become available.
By clicking on it, you have access to two options:

PDF certificate - Preview the certificate as a PDF (in English). The system will generate the certificate in a new tab of your browser.
Advanced Print Options - Select the languages in which you need to print the certificate as a PDF.
A pop-up window will appear for you to select the desired languages.
English is selected by default but you can untick it.
Untick the option to include the Part II of the certificate if you do not need it.
Click Print PDF once you are done.
The system will generate the certificate in a new tab of your browser. The translations of the certificate will be presented by alphabetical order. At the bottom of the PDF you can check the order of the languages.
Click close to close the pop-up window.