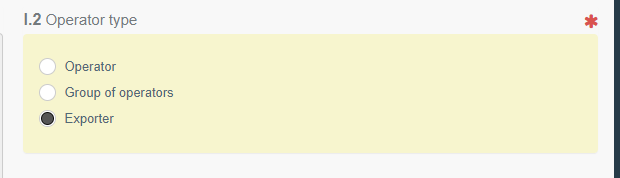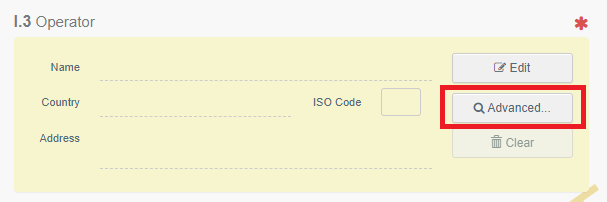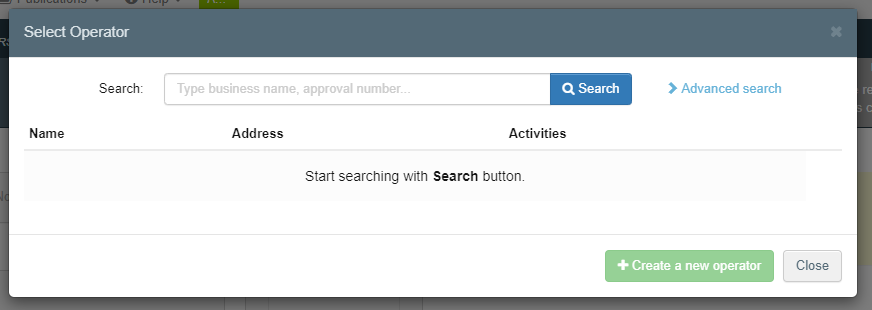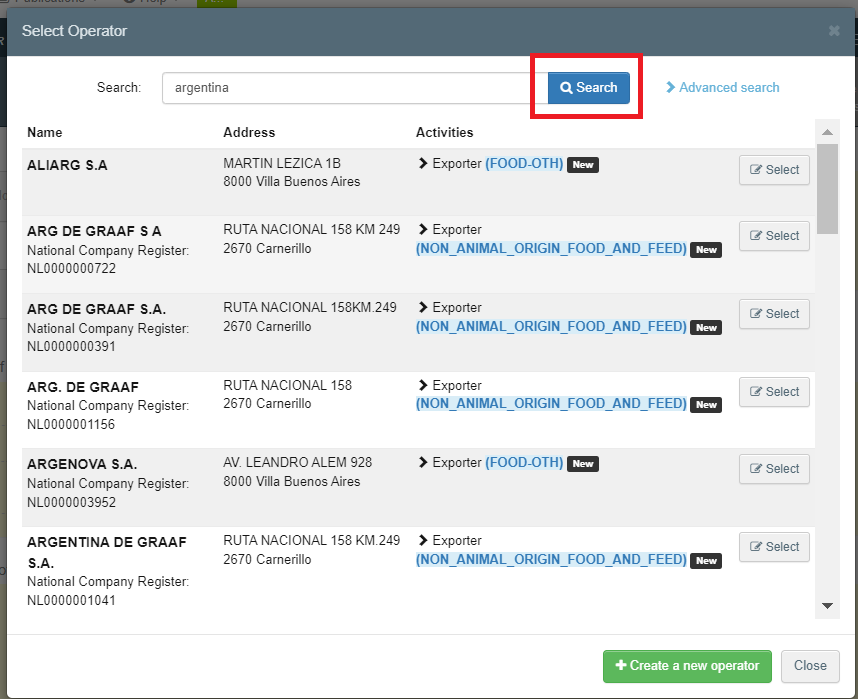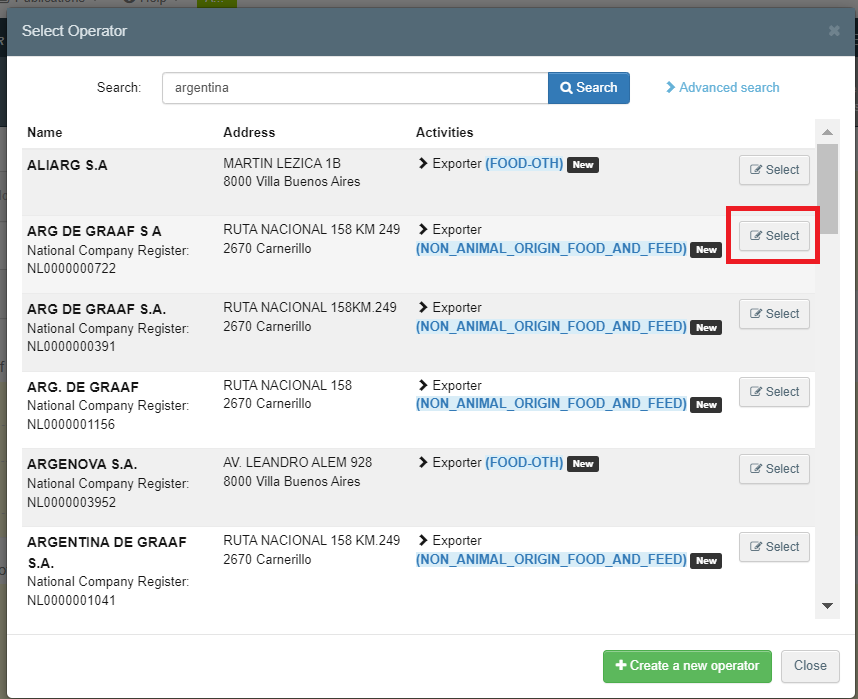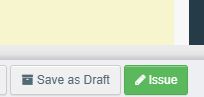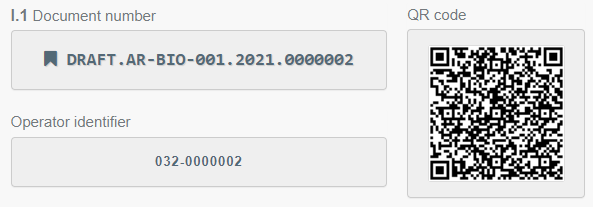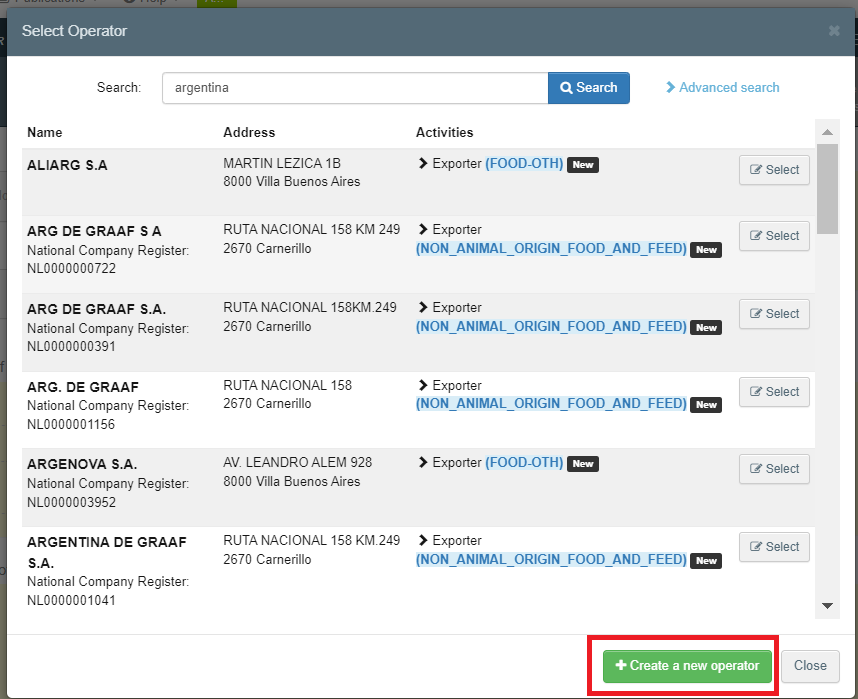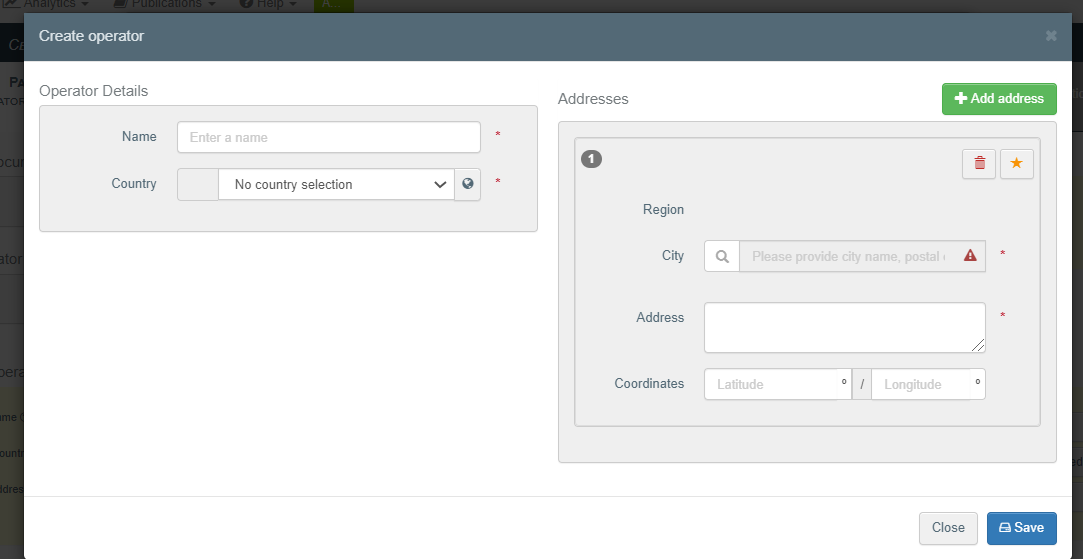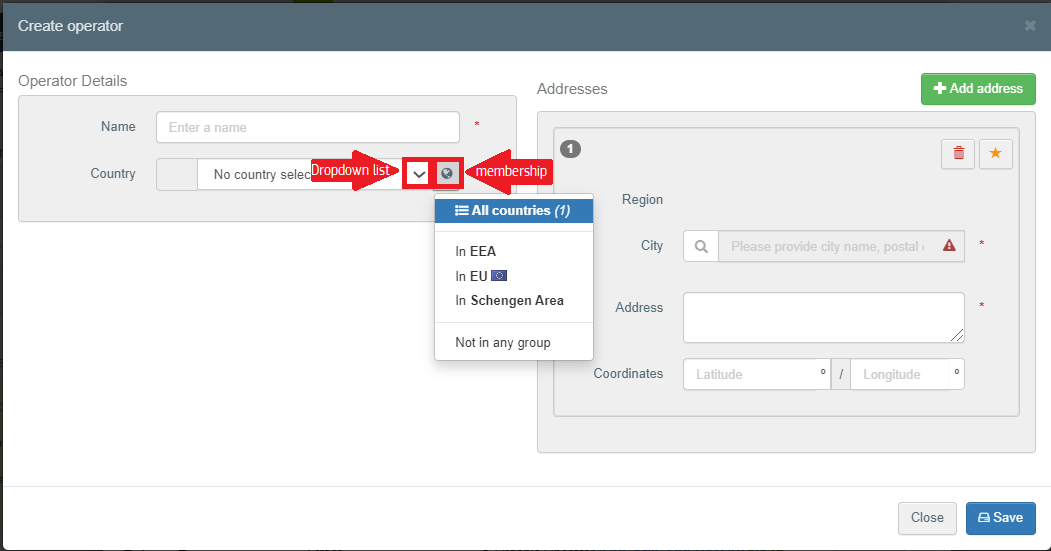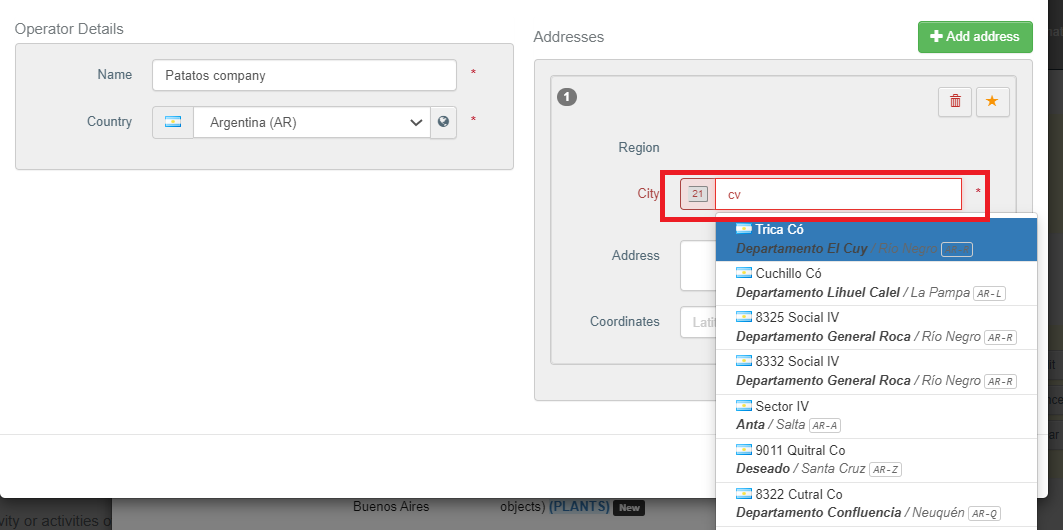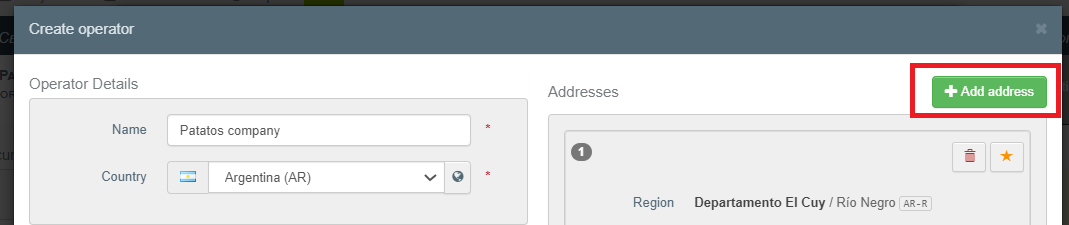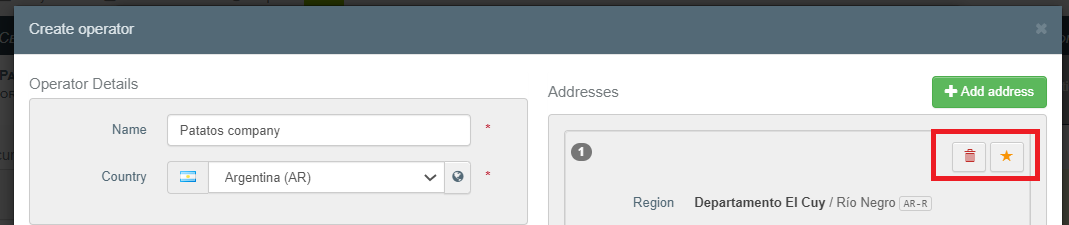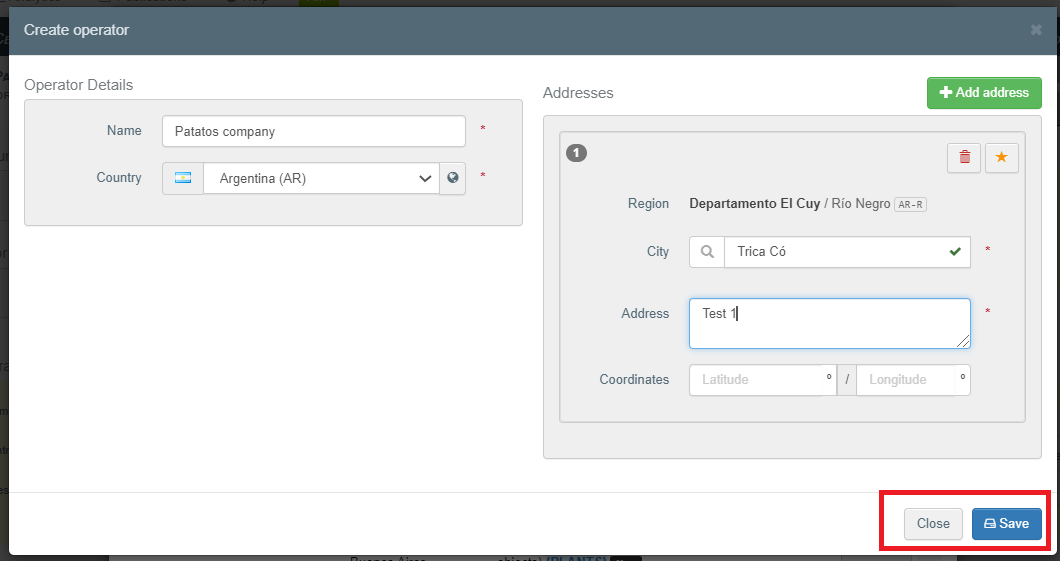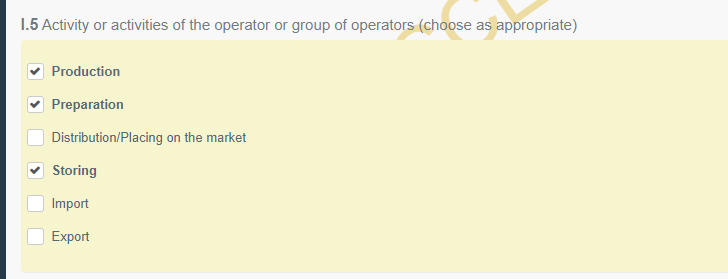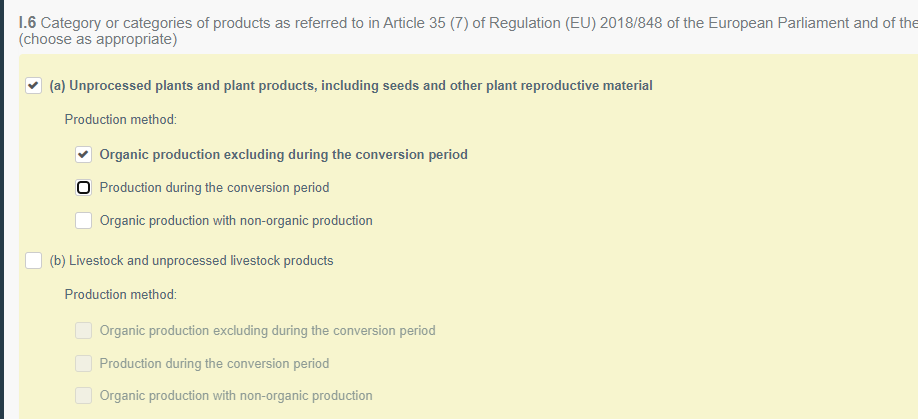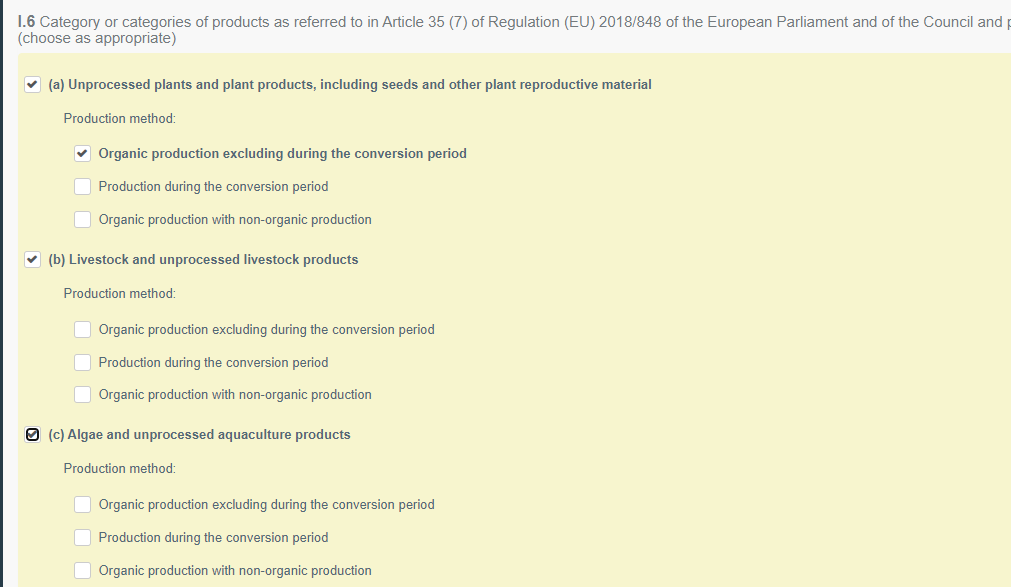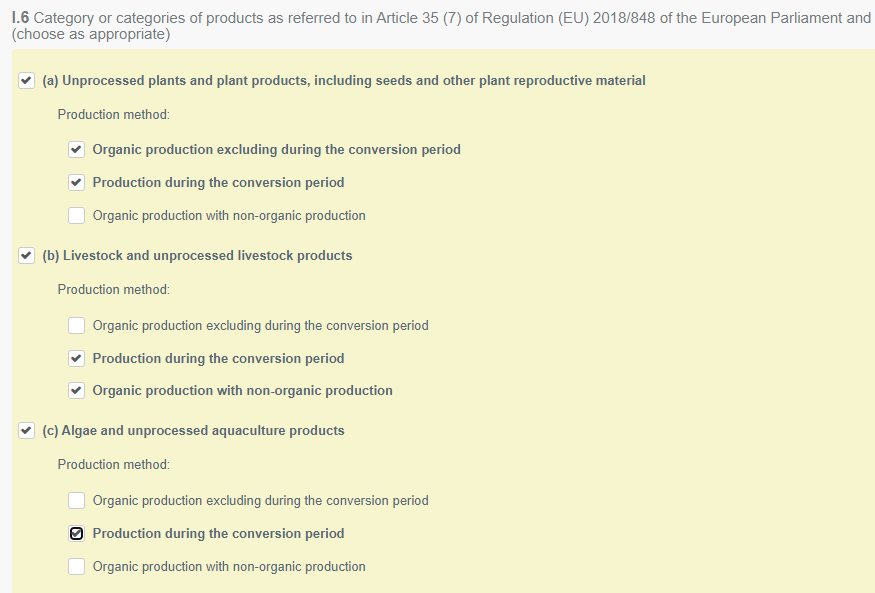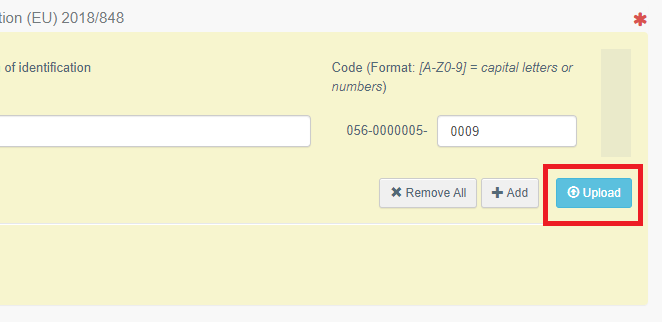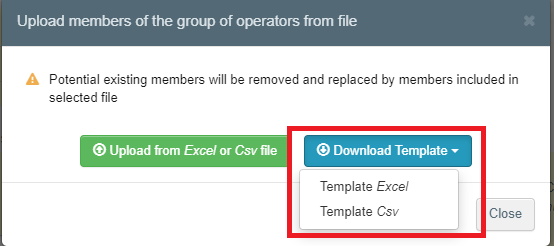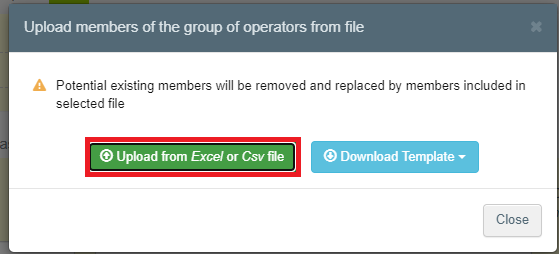Part I of the certificate: how to complete it?
I.2 Operator type
Chose if you are issuing a certificate to an operator, a group of operators or an exporter.
Note
If you choose Group of operators, a new field will appear - I.10 List of members of the group of operators as defined in Article 36 of Regulation (EU) – for you to specify them.
I.3 Operator or group of operators
In this field, insert the details of the operator/group of operators.
To fill in the requested data you can:
Click on the rows for the Name or the Country. Once you click it, these fields will become editable and you will be able to fill them in accordingly.
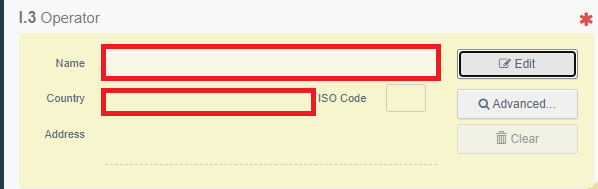
Click Edit. Once you click it, all the fields will become editable and you will be able to fill them in accordingly.
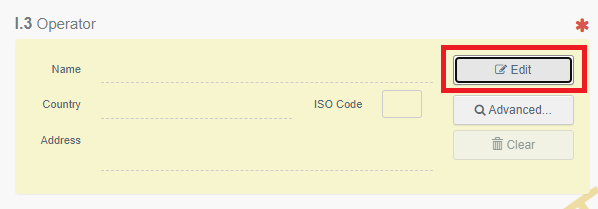
Click Advanced to search for the operator/group of operators.
A pop-up window will open for you to type the name of the business or the approval number.
At any moment, you can close it by clicking Close at the bottom right of the pop-up window.
Insert the required information and click Search. The system will display the list of results matching your search.
Search for the right operator/group of operators by scrolling down and once you have found it, click Select.
All the fields will be automatically filled in:
Note
When an operator is selected in an organic certificate for the first time, this activity is automatically added to the operator entry.
To delete the data, click Clear.
To save the organic operator certificate as draft click Save as Draft at the bottom of the page.
This will automatically generate a draft reference number. In the box I.1. you can see it, the QR code and the operator identifier:
Note
The data is also automatically generated if you click Issue, but to do it, all the mandatory fields of the certificate must be completed. In this case, the Draft reference number is replaced by an official reference number.
Create a new operator
To create an operator in the system, follow these steps:
Click Advanced
Type any business name or a set of letters and click Search
The system will display a list of results. At the bottom, the button + Create a new operator will become clickable.
Once you click + Create a new operator, a pop-up window will appear. Fill in the relevant data.
Enter the Name of the operator and the Country. You can select the country from the dropdown list. Alternatively, filter the results by membership, i.e., countries in EEA, in EU or in Schengen Area.
Once you have filled in the Name of the operator and Country, the field City will become editable.
Once you start typing the city, the system will give you the relevant results. Select the right one.
Fill in the address. To add more than one address click + Add address at the top of the pop-up window.
To delete an address, click on the bucket symbol.
To mark an address as the main address, click on the star symbol.
Note
Only one address can be marked as the main address.
The coordinates are optional.
Once you have provided the requested data, click Save.
To leave the pop-up window without saving, click Close.
I.4 Control authority / Control body
This filed is dedicated to the details of the Control authority / Control body.
If your control body user profile is only controlling one country, it will be automatically filled in with your details when logging into Traces. Otherwise, you must provide this information.
Nonetheless, you can edit these details following the same steps as explained in the point I.3 Operator or group of operators.
I.5 Activity or activities of the operator, group of operators or exporter
In this field, provide the activity or activities of the operator or group of operators:
Production
Preparation
Distribution/Placing on the market
Storing
Import
Export
You can choose more than one option.
I.6 Category or categories of products as referred to in Article 35 (7) of Regulation (EU) 2018/848 of the European Parliament and of the Council and production methods
In this field, provide the category or categories of products as referred to in Article 35 (7) of Regulation (EU) 2018/848 of the European Parliament and of the Council and production methods.
The production methods under each category of products only become available once you choose the relevant category or categories of products.
You can choose more than one category of products.
You can choose more than one production method under each category of products.
I.7 Directory of products
In this field you must provide:
Name of the product
CN code as referred to in Regulation (EEC) No 2658/87 for products within the scope of Regulation (EU) 2018/848 – type the nomenclature code and the system will display the relevant correspondences
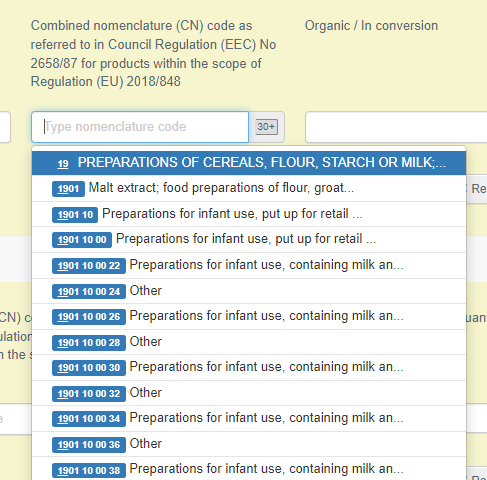
Production method – chose from the dropdown list between Organic and In-conversion
I.8 Date, place
This field will be automatically filled in once you issue the certificate.
I.9 Validity
Insert the validity date of the certificate in the format DD/MM/YYYY. Alternatively, click on the calendar icon to choose the date.
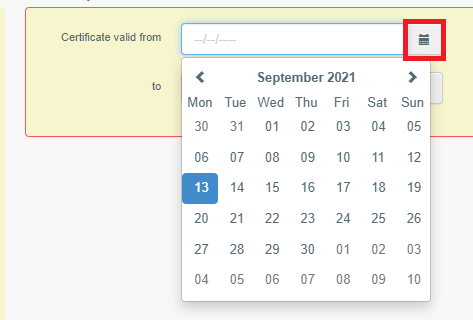
I.10 List of members of the group of operators as defined in Article 36 of Regulation (EU) 2018/848
Note
This field appears if you have selected group of operators in the box – I.2 Operator type.
You have to give at least the information of one operator.
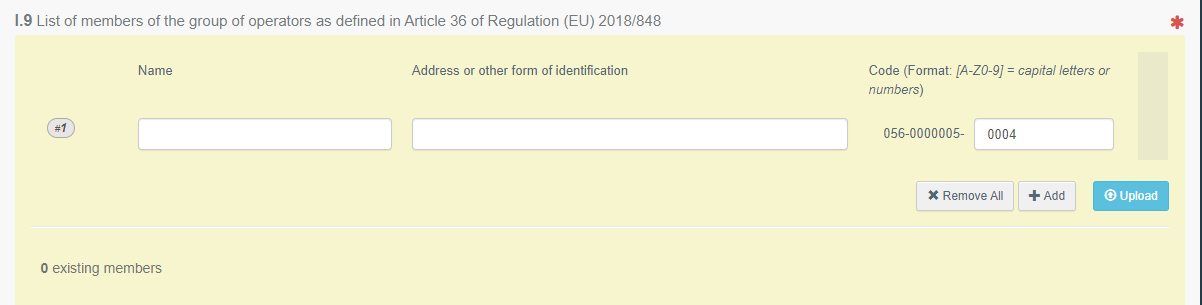
To add a new row, click Add:

To remove a row, click on the minus symbol:
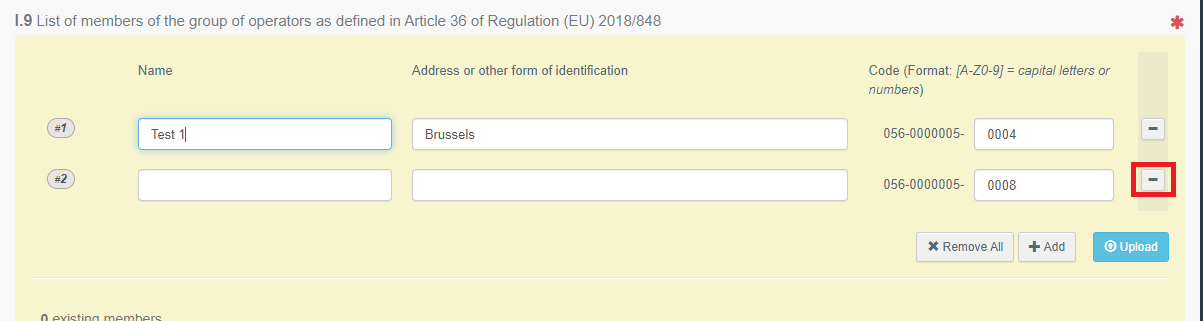
To remove all the inserted data, click Remove All:

Alternatively, you can fill in this field by uploading an Excel or Csv file:
Click upload at the bottom of the page:
A pop-up window will appear for you to upload members of the group of operators from file.
If you do not have the template, click Download Template and choose the Template Excel or the Template Csv
Download the file, save it in your device and fill it in.
Note
Cannot find the file? Check the Downloads folder on your device.
Once you have the template filled in, click Upload from Excel or Csv file.
A pop-up window will appear for you to upload the file from your device.
Once you have uploaded the file you will receive a message confirming your upload. Click on the eye icon to see the uploaded data.
This field will be filled in with the data of the file and any data previously inserted will be replaced.
If you would like to cancel your action, click Cancel upload and all the data will be deleted.