FMSCA
Once a licence has been submitted, the FMSCA must revise it and take a decision (validate, reject or ignore it).
For that, they must go to Certificates > FLEGT. They will be brought to the window where they can search for FLEGT licences.
To search for the licence to validate they can:
Either see which licences they have on their list on "requested" and revise/validate them. They have access to this information using the feature "MyLicences" where they can select "Pending validation" (or pending clearance or completed):

Search by a specific licence using the Advanced Search feature where they can choose the HS Code, Validation State, Clearance State, Requester, Description of Goods, Point of release, Validated From and Validated To.
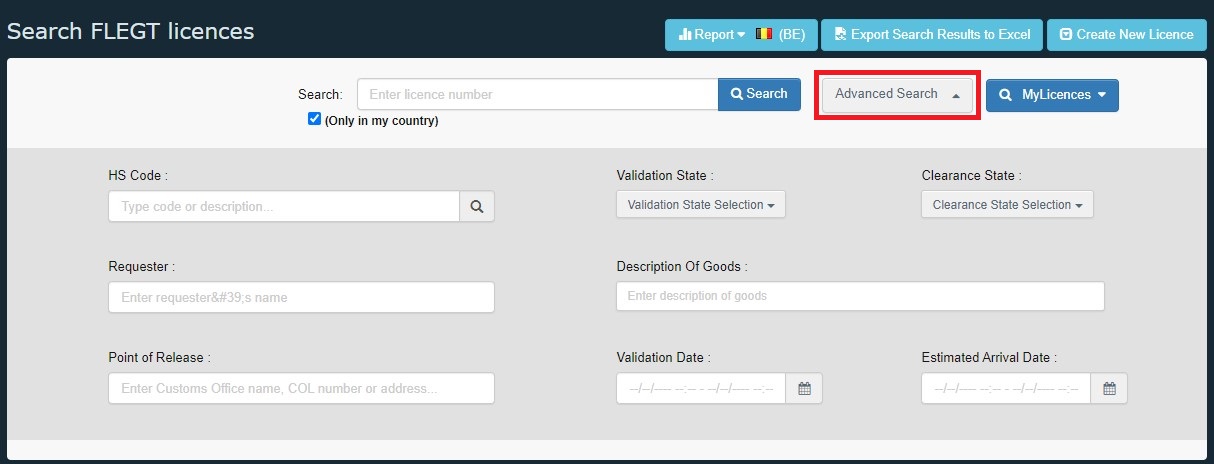
Search by the licence with the licence number. They must insert the correct number in the search box and then click in Search.

Once the FMSCA finds the licence to revise and to take a decision, they must get in the licence and check every box.
The FMSCA has the possibility to change all the information if needed (by clicking in the box that needs to be modified) or they can send the licence back to the importer. By doing this, the importer will be able to make the necessary changes.
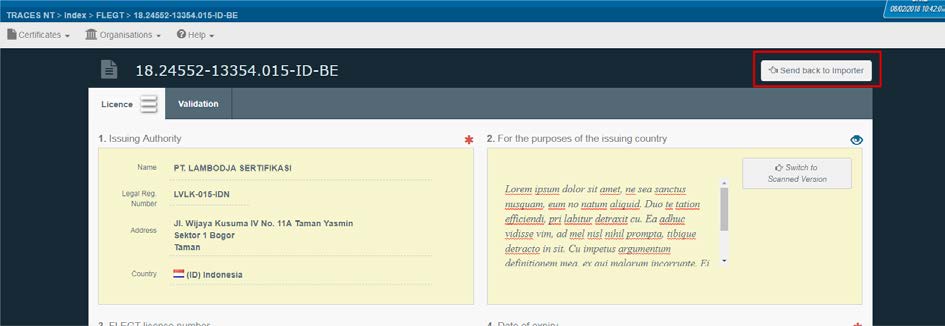
Modify the licence number
The authorities have the possibility to change the FLEGT Licence Number, in case there is an error. This can be done before and after the validation, in the search FLEGT Licences window. They just need to search for the correct licence and click in the modification-icon next to the licence number

Then they must insert the new (corrected) number and click in confirm.
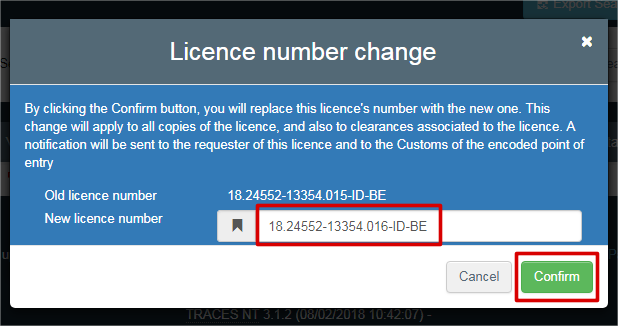
Modify the information
They have also the possibility to correct the information inserted by the importer within the Licence tab and Validation tab.
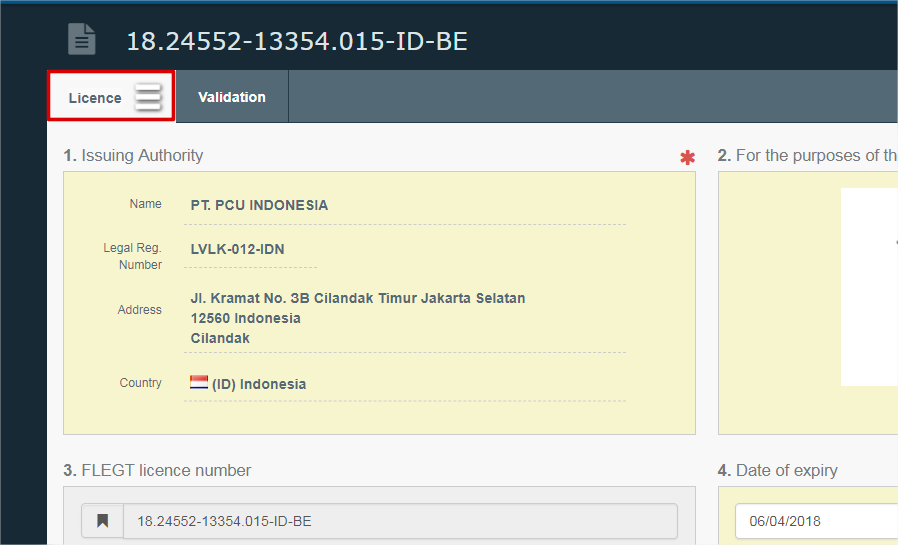
For that, they just need to change the information, by clicking in the box they wish to change, as exemplified:

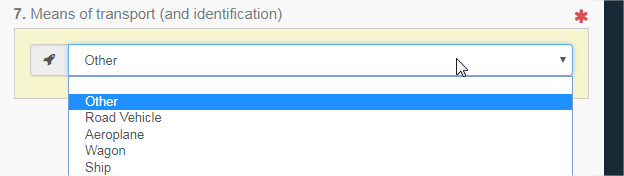
Important
Refer to How to modify each box in FLEGT Certificate (except box3) to know how to modify a specific box
If everything is correct in the Licence tab, authority should proceed to the Validation tab.
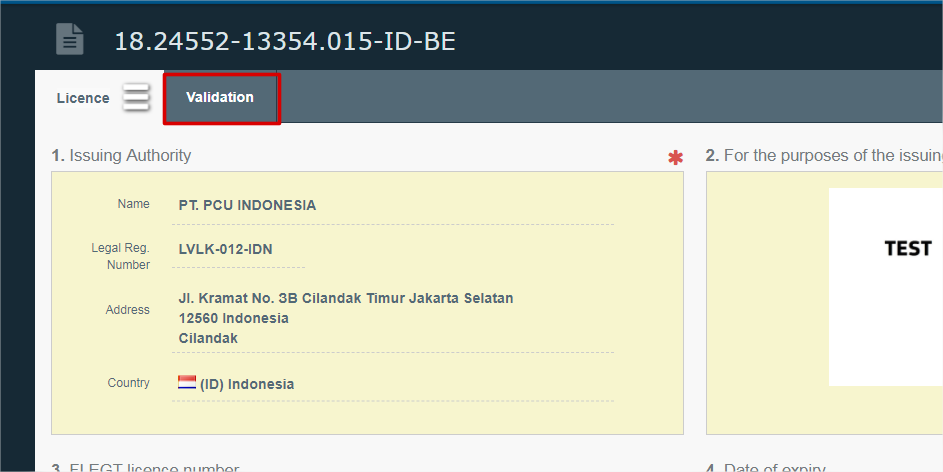
Within this tab, the FMSCA must verify if all the information is correct. They have also the possibility to change the information if needed.
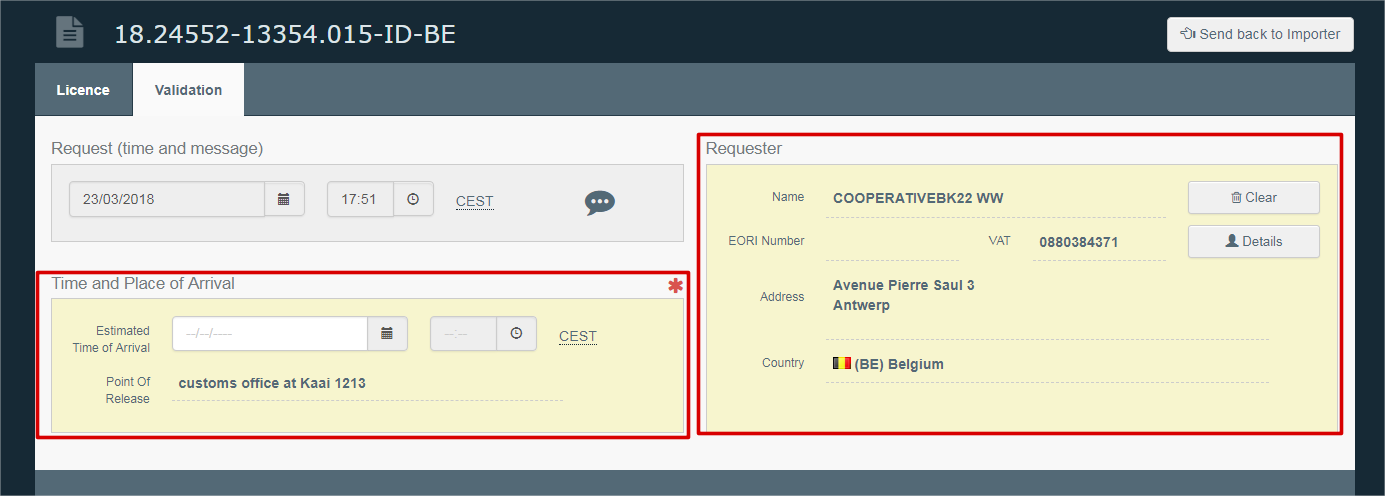
They must insert the Estimated time of arrival to the place of arrival (if not yet inserted by the importer). This date needs to be selected from the calendar that will open by clicking in the calendar-icon.
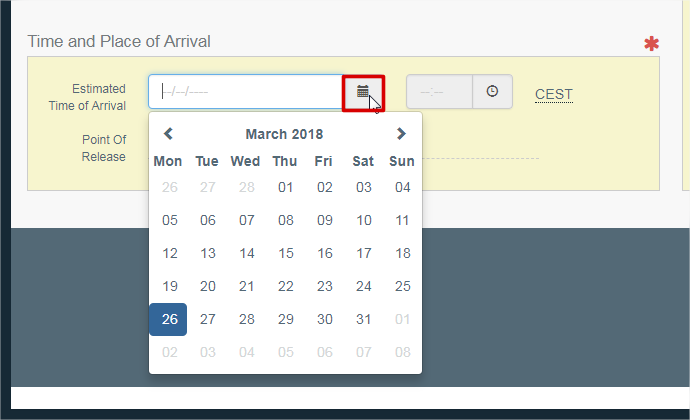
In the end, they must approve it, reject it or ignore it by clicking in the correct button. As FLEGT is a flexible system, an approved licence can be then rejected or ignored, and vice-versa. So, if by mistake an authority validates a licence, they can reject it afterwards. Or if they reject a licence by mistake, they can validate it later.
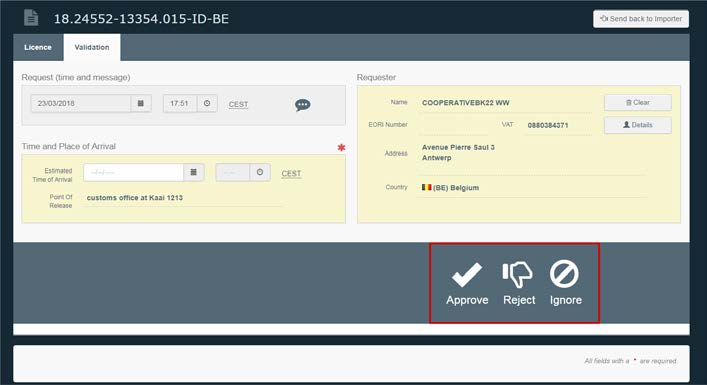
Approve a licence
When the FMSCA clicks in Approve, they will need to insert the Effective date (or leave it empty, and the system will automatically set the current date as the effective date) and they can leave a comment if needed. Then they must click in Submit.
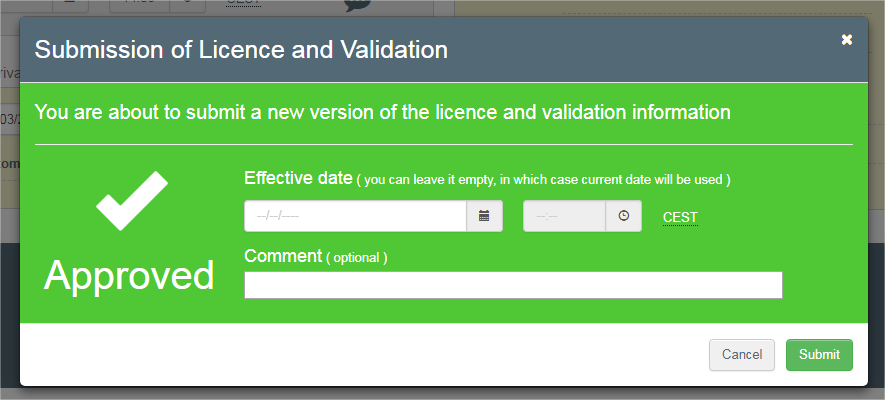
If the Effective Date is left empty, a warning message will pop-up stating that this field will be automatically filled. If the current date is the effective date, the FMSCA just needs to click in Submit information anyway.If not, they can click in Fix Warnings.
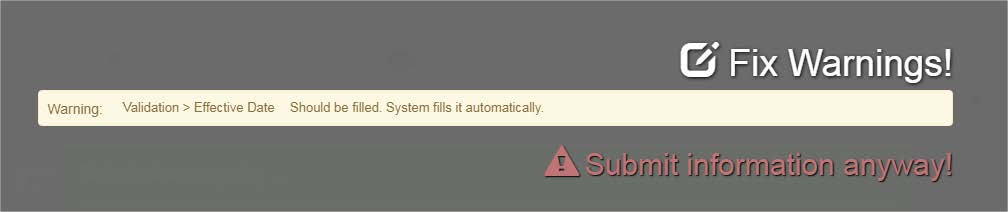
Reject a licence
When a FMSCA clicks in Reject, they will need to insert the Effective date (or leave it empty, and the system will automatically set the current date as the effective date). They will also need to leave a Rejection reason, that they can chose from a list.
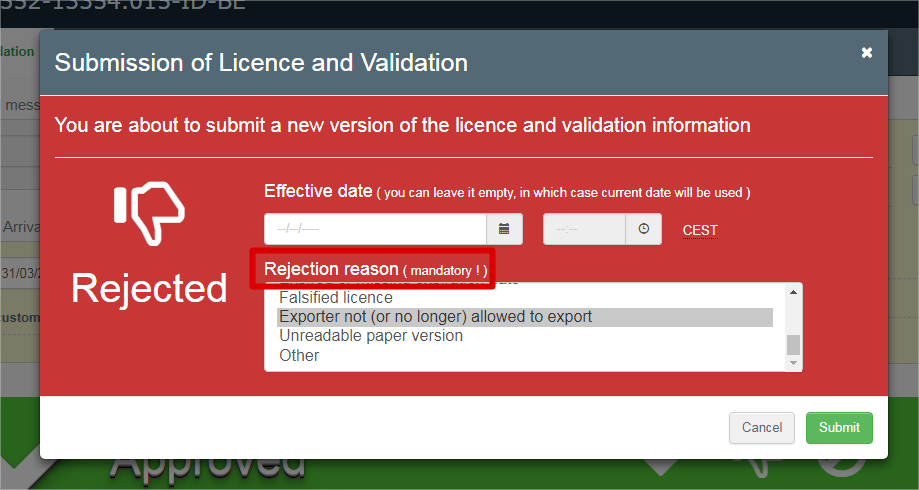
If the Effective Date is left empty, a warning message will pop-up stating that this field will be automatically filled. If the current date is the effective date, the FMSCA just needs to click in Submit information anyway.If not, they can click in Fix Warnings.
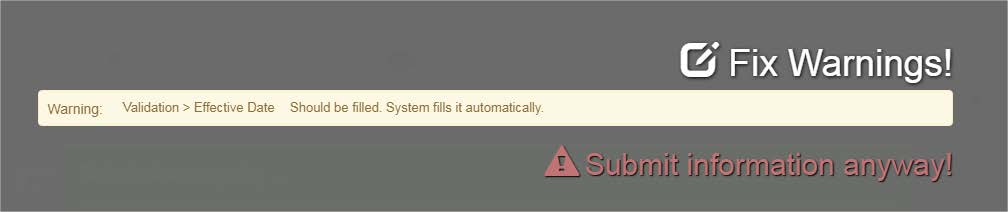
Ignore a licence
The FMSCA can also decide to ignore a licence. For that they just need to click in ignore and fill in the Effective date (or leave it empty, and the system will automatically set the current date as the effective date). They have also a space to leave a comment if needed.
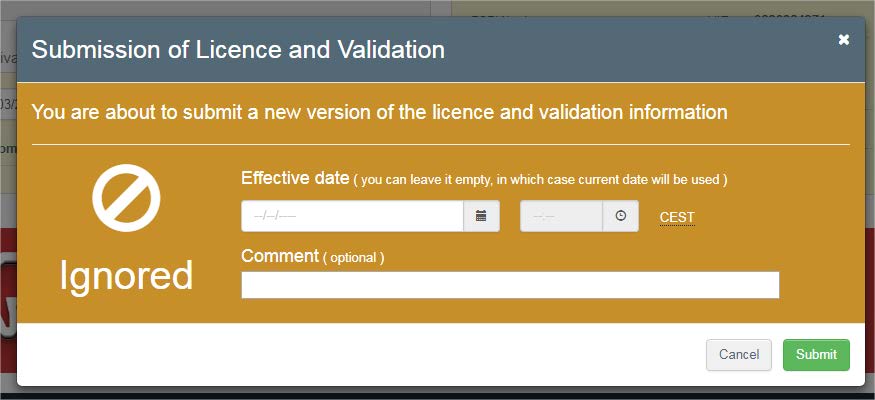
If the Effective Date is left empty, a warning message will pop-up stating that this field will be automatically filled. If the current date is the effective date, the FMSCA just needs to click in Submit information anyway.If not, they can click in Fix Warnings.
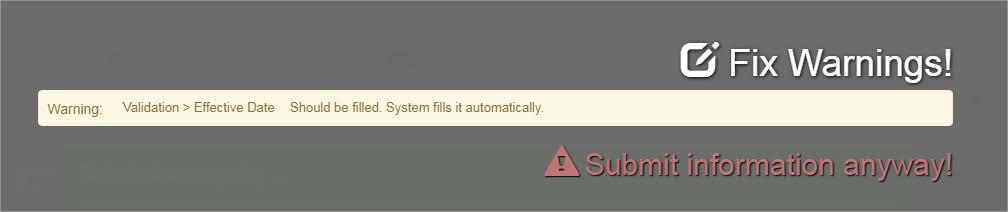
Send back to Importer
For FLEGT licences, the Authorities have the possibility to send a licence back to the importer who created it. This way, the importer himself will handle the necessary modifications.
To send the licence back to the importer, the FMSCA must click in Send back to Importer

A pop-up window will open with a confirmation message and button. Here the FMSCA user can write an optional comment that will be received by the importer.
Once the FMSCA clicks in Confirm, they will no longer be able to modify and/or validate the licence. The licence will only be available for modifications done by the importer.
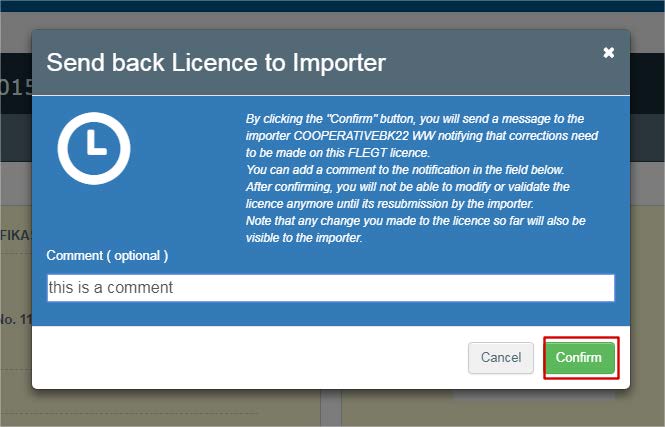

Status ‘updating’
When an authority sends back the licence to the importer, the licence will appear as "Updating" in the list of licences of the user. This feature can be used as many times as necessary.
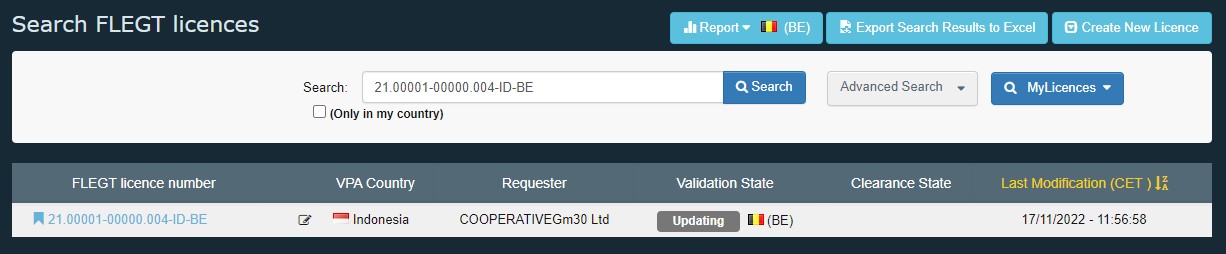
The importer can also look for it by clicking in Advanced Search and select Updating in the Validation State box. Then the user must click in Search.
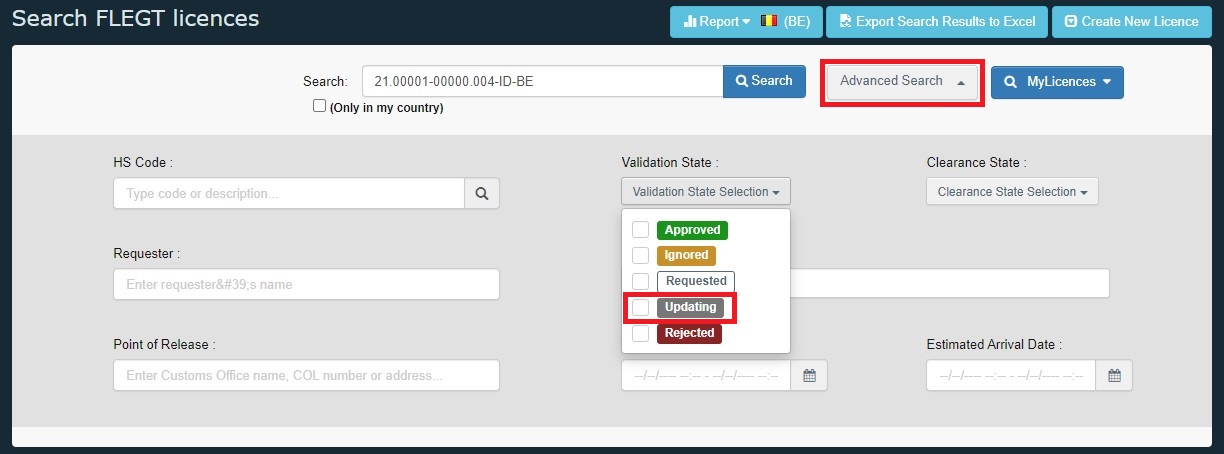
If a comment was written by the FMSCA, the user can read it by clicking in the message-icon

The importer has the possibility to save the modifications he does, by clicking in the button "Save"
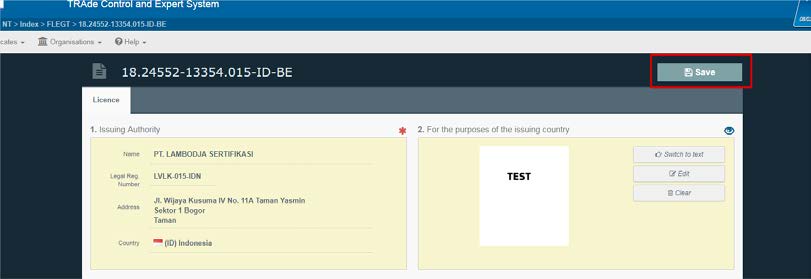
Once the importer made all the necessary changes, they just have to click in "Submit for validation" in the end of the Licence.
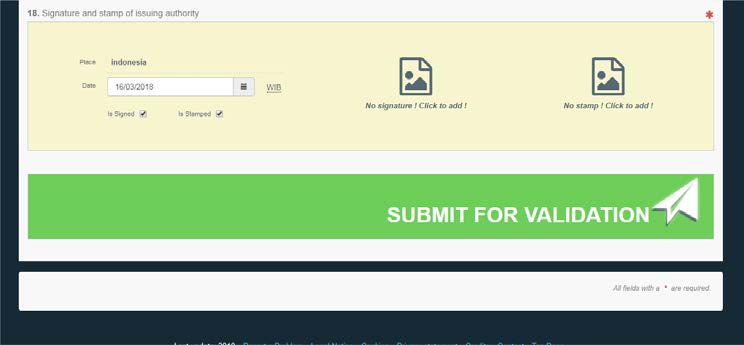
Some notes about the Licence opened by the FMSCA
Box – 2
When the importer provides a scan of the V-legal licence in box – 2, the FMSCA will be able to see the licence and compare the signature + stamp with the signatures of the issuing authority, as each Issuing authority has associated to them, in the system, an official signature and an official stamp. This information is provided by the system to facilitate comparison between the signature and stamp in the V-legal licence and the official signature and official stamp of the issuing authority.
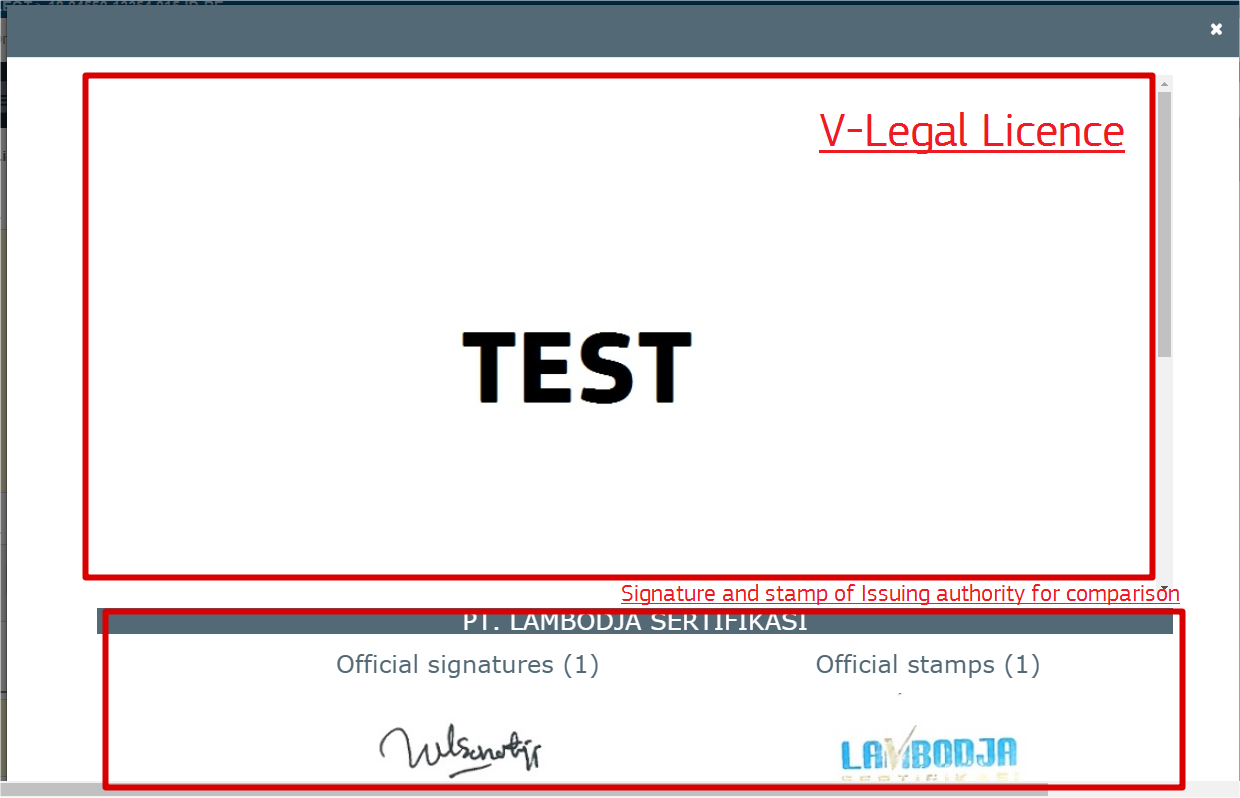
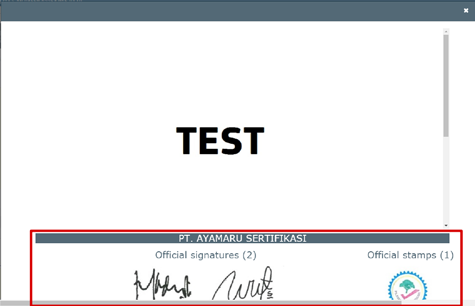
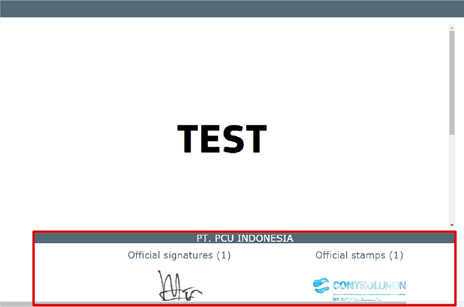
Comparisons between the licence inserted by the importer and the modifications done by the FMSCA
The FMSCA has the possibility to compare the modifications done by them and the information inserted by the importer and/or to revert all the modifications back to the information inserted by the importer. For that they must click in the icon in the Licence tab:
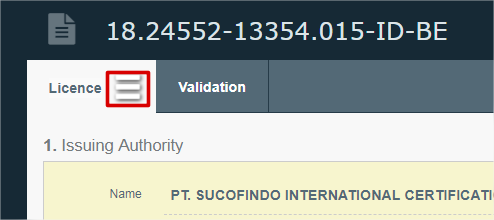
Then they need to click in Importer Version...
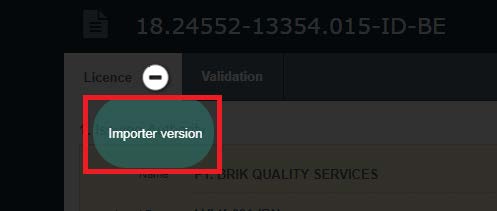
...and then in Copy, if they wish to revert all the modifications back to the information inserted by the importer
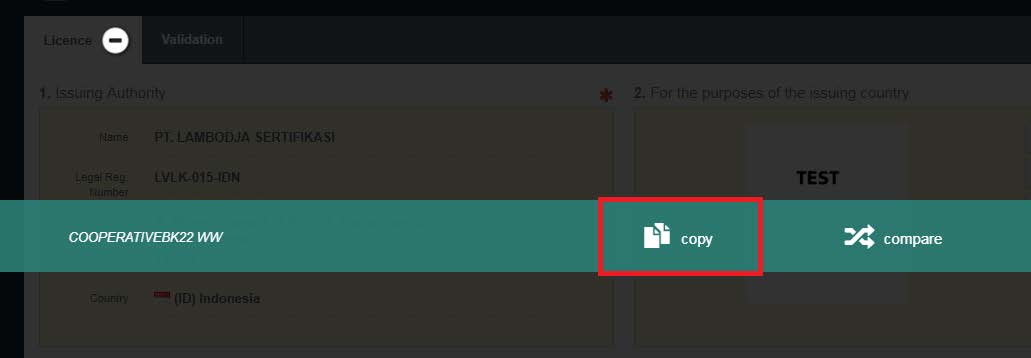
... or in compare if they wish to compare the changes they made with the information inserted by the importer
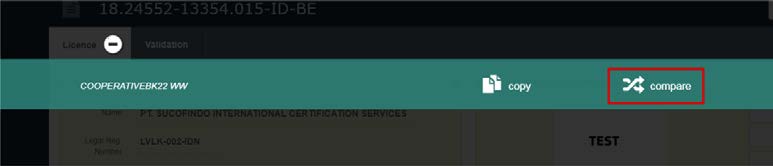
The boxes are allocated one after the other. The yellow box corresponds to the changes done by the FMSCA and the white box corresponds to the information previously inserted by the importer. They can also switch to the Validation tab to check the differences in there
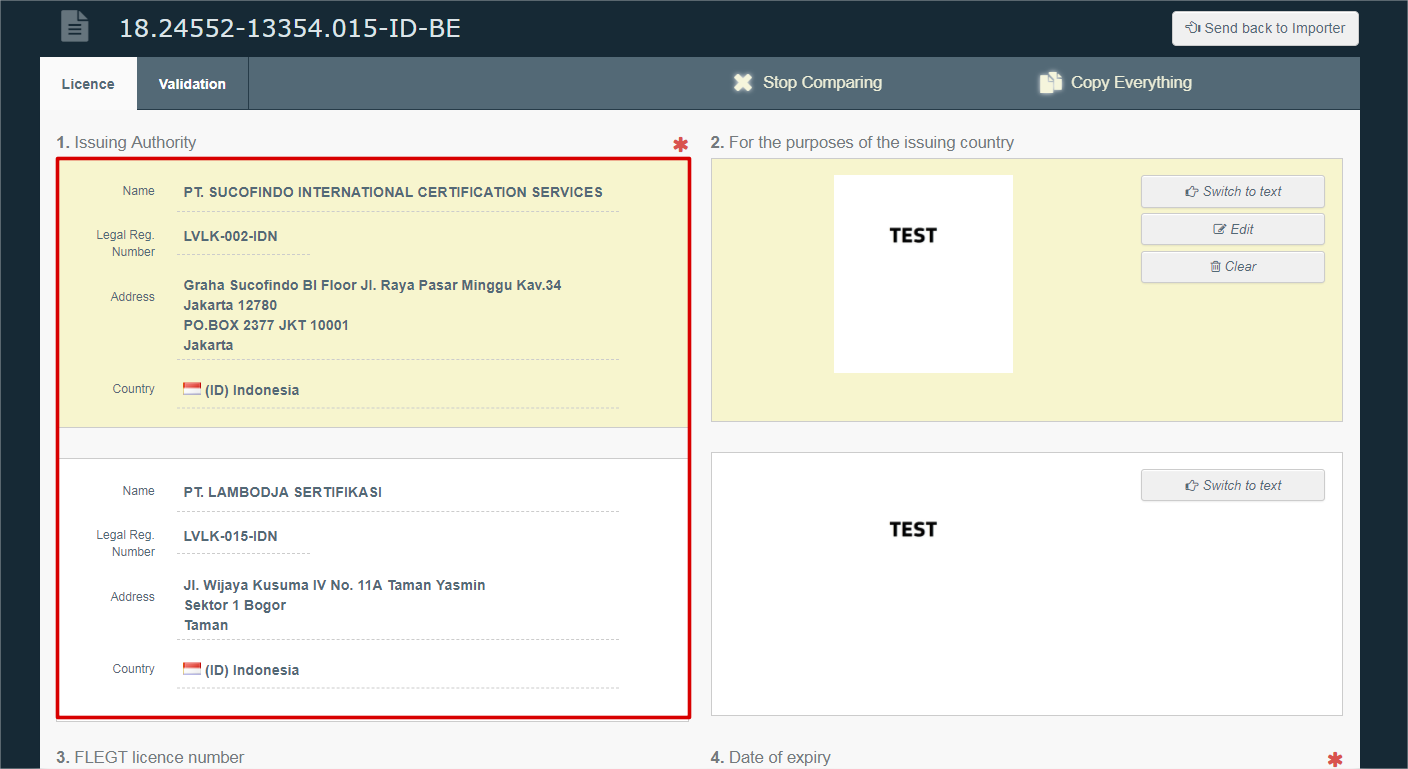
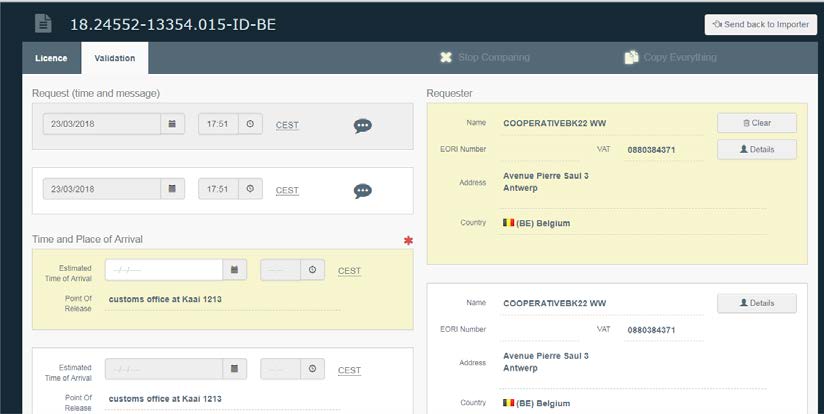
The FMSCA can decide to change back to the information inserted by the importer, by clicking in the white part of the box they wish to change.
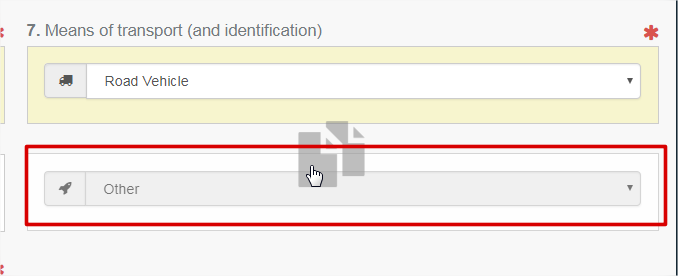
Or they can also simply change everything back to what was inserted by the importer, by clicking in Copy Everything.
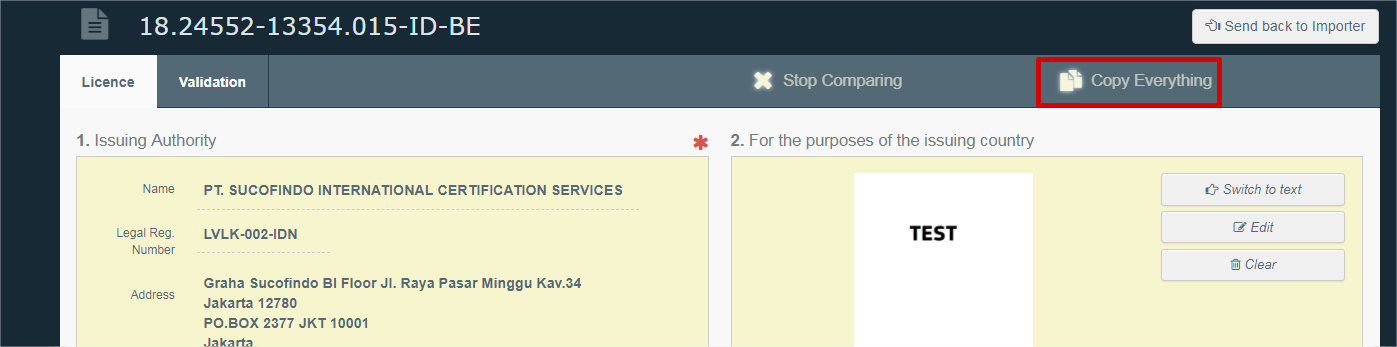
Once they finish the comparison, they must click in stop comparing.
