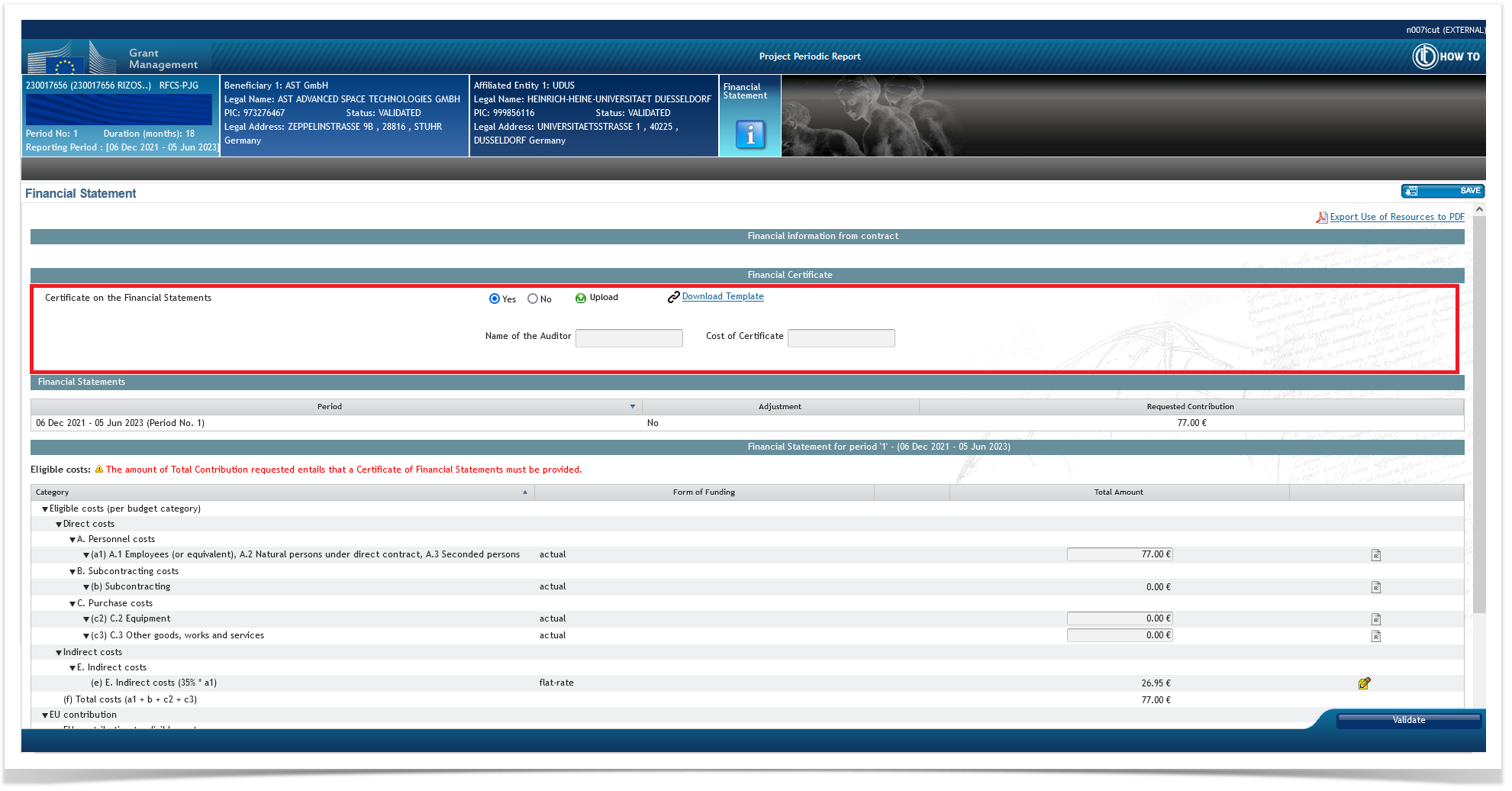The financial statement contains three fields:
1. Financial information from contact
"No contribution requested" is information coming from the signed grant, so this field is read only.
2. Financial certificate
The Certificate on the Financial Statement (CFS) must be provided, in the interim/final periodic report, for each beneficiary, if the CFS threshold is reached. The thresholds depend on the EU programme and type of action (see call conditions on the Topic page). For the MFF 2021-2027, there is usually a single threshold of EUR 325 000 requested EU contribution.
Please note that costs already audited by the Granting Authority do not have to be covered again by the CFS (the EU contribution covered by the audit can therefore be excluded from the calculation of the threshold).
If a CFS needs to be provided, a warning is displayed in the application and a validation error appears if the user saves the data without providing the requested CFS.
To submit the CFS, check the "Yes" radio-button, complete the "Name of the Auditor" and "Cost of Certificate" fields and upload the CFS file (the template for the CFS document can be accessed clicking the "Download Template" link).
3. Financial statements
All financial statements (each period has one financial statement) and adjustments (adjustment from a previous period for which you haven't declared all costs yet and the requested contribution) for the current periodic report are displayed here.
Only for the MSCA types of actions (that support mobility declarations): while the Financial Statement is still in draft and before locking it for review, you can use the Calculate Costs button to update the calculations according to the data contained in the latest submitted mobility declarations during Continuous Reporting.
How to add an adjustment
The "Add adjustment" option is only available from period 2 (to adjust the costs requested for period 1).
Click "Add adjustment" and select the reporting period for which costs need to be adjusted. Click "OK" to confirm (or "Cancel" to cancel the action).
Click again on the row corresponding to the reporting period to be adjusted.
Adjust the costs and "Save".
To delete the adjustment, select the adjusted period and click the button:
Confirm your action in the pop-up that opens:
Only for MSCA-PF: the automatically generated adjustments cannot be deleted (no Delete button will be displayed). However, if an adjustment is manually added, it can be deleted if the manually encoded values are reset to the original.
4. Financial statement for the selected period
The detailed costs of the selected financial statement are visible here: budget category, forms of funding (the type of funding for each of the budget categories (i.e. Actual, Unit, Lump sums,...), according to the form of cost foreseen in the Grant Agreement and in its Annex 4 and total amount.
Note that the estimated budget for the action already supplied in annex 2 of the Grant Agreement doesn't appear here. You will have to introduce the actually incurred costs here.
For projects mixing additional pre-financing and interim/final payments, please note that for the first Periodic Report requiring technical and financial reporting (i.e., the Periodic Report linked to the first interim payment, if any, or to the final payment), the costs to be reported should be the costs since the start date of the project.
Cost categories
Source
The source document describing the costs is the Model Grant Agreement on the Funding & Tenders Portal .
- The cost categories are described in article 6.2 of the Model Grant Agreement.
- The cost category "Requested contribution for CFS" is not included in the Grant Agreement
- The template for the financial statement for beneficiaries for a reporting period can be found in the Annex 4 of the Model Grant Agreement.
Editing cost categories
Some cost categories have:
- an editable field to complete the total amount of costs for that cost category or
- a separate Use of Resources to complete with explanations for only a part of the entered amount under a specific cost category (note: this is not common for all programs/types of action and, in those cases, the Financial Statement does not include them)
To do so, click on and provide all necessary data in the pop-up window.
- introduce the Cost item name in the editable field
- Click to select the corresponding Work Package and Confirm
- Use the drop-down list to answer the question Foreseen in Annex 1?
- Click to provide an explanation if the item is not foreseen in Annex 1 and Confirm
- Introduce the Costs (EUR) in the editable field
You can add more cost items by clicking the Add button.
When finished, Confirm the data you introduced.
Eligible costs
The criteria for eligible costs are described in article 6.1 of the Model Grant Agreement.
- The different cost categories are described in article 6 of the Model Grant Agreement.
Complete the Financial statement of the current period by editing the costs:
- use the editable field to complete the total amount of costs for that cost category. Make sure the cost details match the use of resources or detailed budget table (if required).
- change (if necessary) the amounts calculated by the system for:
- Requested EU contribution
The Total Requested EU Contribution to Costs cannot be higher than the Maximum Allowed EU Contribution to Costs. You may change the standard amount proposed for the Requested EU Contribution by clicking. This will make the field editable. Confirm that you want to change the requested EU contribution:
You can reset the value of the cost category by clicking on the Undo button.
- Indirect costs (if any) - you can revise the automatically calculated amount by clicking. This will make the field editable. Confirm that you want to change the Indirect costs:
You can reset the value of the cost category by clicking on the Undo button.
5. Attachments (if applicable)
Download the template (i.e. "Summary of the use of resources for a single partner", "Detailed cost reporting table") and upload the completed document by clicking the Upload button.
After uploading the document you can either view it or delete it.
Save your changes and Validate your data to make sure there are no errors.