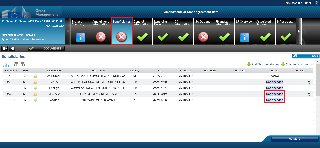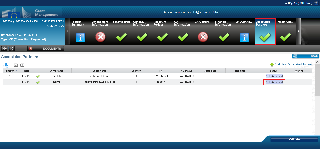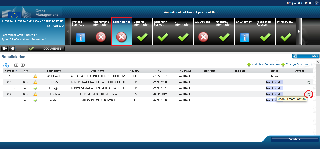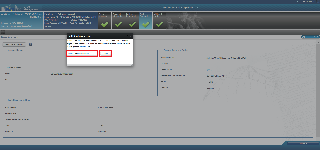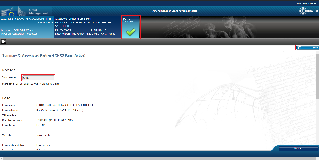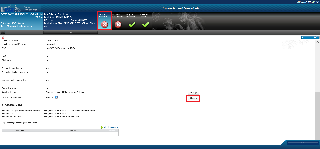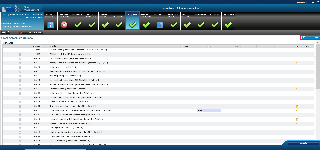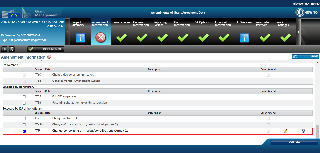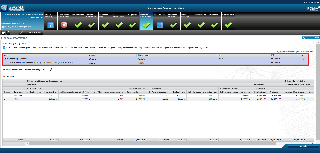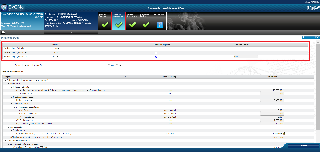MFF 2014-2020
For the old MFF (2014-2020) please see How to prepare an amendment — MFF 2014-2020.
The amendment information tab
The amendment information tab consists of two sections:
The Amendment information |
|
| The types (formerly called clauses) | First the "Automatic" types are listed - (the system automatically selects the appropriate types according to the updates which have been done in the different Sygma tabs) |
Then the "Selected by EU" types are listed - (the Project Officer manually selects the appropriate type) To select/unselect a manual Grant Agreement option or a manual amendment type (e.g. change of Annex 1 and change of Annex 2), you have to ask the EU Officer. Please note that the EU officer can make these changes while your session is open. Please note that if you would like to change the Annex 1 - Description of Action (part B), you must ask the EU officer first to select the manual type Change of Annex 1 and only then the document Annex 1 - Description of Action (part B) and the Upload button will appear in the list of documents.
| |
Should you need to delete/replace the newly added document, a button is available, once the upload is done When the checks are done, click on Save. The document is now available for download. | |
Then the "Selected by beneficiary" types are listed - (the beneficiary manually selects the appropriate type) | |
Then the "Selected by EU or beneficiary" types are listed - (the Project Officer or beneficiary, whoever has the session open, manually selects the appropriate type) | |
Then the "On demand" types are listed - types that can be activated with the Service Desk intervention following a procedure described below. How to request amendment types activated on demand by the Service Desk: For Consortium-initiated amendments: 1. The Consortium contacts the Project Officer. 2. The Project Officer examines whether the request is justified. For EU- and Consortium-initiated: 3. The Project Officer prepares a case file and submits it internally to the Legal Services for examination on whether the request is justified. If justified: 4. The Service Desk asks the Project Officer to ask the Consortium to open the Amendment session (or the Project Officer to open an EU session) — unless already open. 5. The Service Desk selects and data loads the clause in the system. | |
View/preview or edit the amendment information | View the amendment text which will be printed in the Grant Agreement To access information regarding the change to the Grant Agreement due to the amendment, you should click on the download icon next to the relevant amendment type: Once the document icon is clicked, a pop-up window containing the text which will be printed in the Grant Agreement will be displayed. |
Add variable data to the amendment Click the pencil icon to view/edit variable data to the amendment. Click the download icon to preview the amendment. In the case of some amendment types, a pop-up window containing editable fields to be completed with (non-)mandatory data, opens. The data will be included in the content of the amendment.
| |
Mark as Error Amendment If a change in the grant represented by an amendment type is due to an error, it is possible to flag this amendment type as 'error amendment';
| |
Edit Beneficiaries screen | Check the information icon for the pending Participant Register updates, next to the corresponding PIC. One or several messages may be displayed in the pop-up window, depending on the number of facts that have been changed in the Participant Register. This may be linked to:
|
How to apply the changes for the amendment
Amendment type nr. | Amendment type |
| Relevant SyGMa tab* * the changes are applied immediately, but you will still have to set the amendment type (automatically/manually) afterwards to deal with the consequences of the change | How to apply the changes | Relevant GA articles | Applicability |
|---|---|---|---|---|---|---|
Amendment types that can be activated only by the Commission/Agency The Commission/Agency must be contacted before requesting these amendment types ** Amendment types also available after the end date of the project (but NOT after the final payment) or after the termination date | ||||||
AT1 | Addition of a new beneficiary *Consortium Requested amendment
| Automatic | Beneficiaries | Click on Add new beneficiary to add a new beneficiary Search for the PIC you would like to add Select the line of the PIC Add the short name and select the type of start date The new beneficiary is now flagged as new. Click on the replace, delete or edit icon to update the new beneficiary. Adding a new beneficiary will automatically set the "Addition of a new Beneficiary" and "Changes to Annex 1" amendment types:
| Data sheet - Section 2 - List of Participants (Article 7) | |
AT2 | Addition of an Affiliated Entity *Consortium Requested amendment | Automatic | Beneficiaries - Affiliated Entities | Click on Add new Affiliated Entity to add a new Affiliated Entity Search for the PIC you would like to add Select the line of the PIC Add the short name and select the type of start date The new Affiliated Entity is now flagged as new Click on the replace, delete or edit icon to update the new Affiliated Entity Adding a new Affiliated Entity will automatically set the "Addition of an affiliated entity" amendment type:
| Data sheet - Section 2 - List of Participants (Article 8) | If Affiliated Entities is applicable |
AT3 | Addition of an Associated Partner *Consortium Requested amendment | Automatic | Associated Partners | Click on Add New Associated Partner to add a new Associated Partner Search for the PIC you would like to add Select the line of the PIC Add the short name and select the type of start date The new Associated Partner is now flagged as new Click on the replace, delete or edit icon to update the new Associated Partner Adding a new Associated Partner will automatically set the "Addition of an associated partner" amendment type: To link an Associated Partner to a Beneficiary, select the relevant Associated Partner and then select the Beneficiary from the Associated with drop down. After this, you can click the Undo button to revert back to the previous entry. | Data sheet - Section 2 - List of Participants (Article 9.1) | If Associated Partners is applicable |
AT4 | Beneficiary Termination *Consortium Requested amendment | Automatic | Beneficiaries | Please click here for more information. | Data sheet - Section 2 - List of Participants (The entry will be in strikeout format) | |
AT5 | Beneficiary termination (non-accession to the GA) *Commission Initiated amendment (or) *Consortium Requested amendment | Automatic | Beneficiaries | Click on the cross icon to remove the beneficiary that has not signed the accession form (not acceded). Confirm the removal of the beneficiary and its Affiliated Entities. The beneficiary is now flagged as not acceded.
Click on the undo button to undo the removal. This will undo the removal of the Beneficiary and all linked Affiliated Entities and Associated Partners. | Data sheet - | |
AT6 | Removal of an Affiliated Entity *Commission Initiated amendment (or) *Consortium Requested amendment | Automatic | Beneficiaries - Affiliated Entities | Please click here for more information. | Data sheet - Section 2 - List of Participants (The entry will be in strikeout format) | If Affiliated Entities is applicable |
AT7 | Removal of an Associated Partner *Commission Initiated amendment (or) *Consortium Requested amendment | Automatic | Associated Partners | Please click here for more information. | Data sheet - Section 2 - List of Participants (The entry will be in strikeout format) | If Associated Partners is applicable |
AT11** | Change of the coordinator *Consortium Requested amendment
| Automatic | Beneficiaries | Click Change coordinator to change the coordinator
Enter the details (first name, last name and e-mail) of the new primary coordinator contact and click Save. Click on the pencil icon to edit/change the newly modified action data (e.g. change of the Coordinator information, Beneficiary termination): Note: To undo the changes or simply modify a wrongly added information (e.g. termination date or start date of a newly added beneficiary) you need to do them in the reverse way: start by undoing the latest action → until you get to the correction you target to make → then redo the undone changes. Changing the coordinator will automatically set the "Change of coordinator" and "Change of annex 1" amendment types:
| Data sheet - Section 2 - Coordinator | |
AT12** | Change of the bank account for payments *Consortium Requested amendment
| Automatic | Coordinator bank account - except JRC (bank account has to be validated in ABAC, otherwise SyGMa won't show it) | Click Select bank account to change bank account Enter the last four IBAN digits of the account Click on the bank account number appearing and click select The new bank account is now displayed. Click Save. Changing the bank account will automatically set the "Change of the bank account for payments" amendment type: | Data sheet - Section 4.2 Periodic reporting and payments | |
AT15 | Change of the participant short name *Commission Initiated amendment (or) *Consortium Requested amendment
| Automatic | Partner Summary | Modify the short name of the Beneficiary, Affiliated Entity and/or Associated Partner and save your changes
| Data sheet - Section 2 - List of Participants | |
AT16 | Change of applicable law regime *Consortium Requested amendment
| Automatic | Beneficiaries - Partner Summary | When adding a new Beneficiary that is an International Organisation, you have the option to change the applicable law regime. In the Partner summary screen, click the change button Change the applicable law and click OK Click save In the Amendment Information screen, the amendment type "Change of applicable law regime" will be automatically set. | Data sheet - 5. Consequences of non-compliance, applicable law & dispute settlement forum | If GA options GAO77a & GAO77b are applicable |
AT17 | Change of dispute settlement forum *Consortium Requested amendment
| Automatic | Beneficiaries - Partner Summary | When adding a new Beneficiary that is an International Organisation, you have the option to change the dispute settlement forum. In the Partner summary screen, click the change button Change the dispute settlement and click OK Click save In the Amendment Information screen, the amendment type "Change of dispute settlement forum" will be automatically set. | Datasheet - 5. Consequences of non-compliance, applicable law & dispute settlement forum | If GA options GAO78 is applicable |
AT18 | Change of associated partner link *Consortium Requested amendment
| Automatic | Associated Partners | From the Associated Partners screen click on the Associated Partner for which you wish to check/modify the association link. Click on the pencil icon to edit/change the associated partner link. Choose the beneficiary to be associated with and set the date of the new association. This can be:
In the Amendment Information screen, the amendment type "AT18 Change of associated partner link" will be automatically set. To undo the association, click the Undo button and Confirm. Click History, to view the history of Beneficiary associations for an Associated Partner: | Data sheet - 9.1 Associated partners | If Associated partners is applicable |
AT21** | Change of Annex 1 (description of the action) *Commission Initiated amendment (or) *Consortium Requested amendment
|
| Amendment information | The following amendment types will automatically trigger the setting of the "Change of annex 1" amendment type:
The following changes of project data will automatically trigger the setting of the "Change of annex 1" type:
*For MSCA-DN projects: The "family allowance" may be amended but only by the EU, via a Commission Initiated amendment, at the end of the project, in the rare case when the maximum grant amount is exceeded. If necessary, edit the date for when the changes will start to apply:
| Annex 1 | |
AT22 | Change of the project name *Commission Initiated amendment (or) *Consortium Requested amendment
| Automatic | General Information | Change the project title and click save. | Data sheet - 1. General data | |
AT23 | Change of the project acronym *Commission Initiated amendment (or) *Consortium Requested amendment
| Automatic | General Information | Change the project acronym and click save. | Data sheet - 1. General data | |
AT24 | Change of the project starting date *Commission Initiated amendment (or) *Consortium Requested amendment
| Automatic | General information | Edit the project starting date and click Save. After this, you can still edit the date by clicking the Undo button. When finished, click Save. Changing the project starting date will automatically set the "Change of the project starting date" amendment type: | Data sheet - 1. General data | |
AT25 | Change of the project duration *Commission Initiated amendment (or) *Consortium Requested amendment
| Automatic | General information | Edit the project duration and Save . After this, you can still edit the date by clicking the Undo button. When finished, click Save. Changing the project duration will automatically set the below amendment types: "Change of project duration" | Data sheet - 1. General data | |
AT26 | Change of the reporting periods *Commission Initiated amendment (or) *Consortium Requested amendment
| Automatic | Reporting periods | Change the reporting period and click save. To add a new reporting period click Add New Period. Changing the reporting periods or the project duration, will automatically set the "Change of reporting periods" type: | Data sheet - 4.2 Periodic reporting and payments | |
AT27 | Change concerning linked actions *Commission Initiated amendment (or) *Consortium Requested amendment
| Automatic | GA Information - Linked Actions | Actor amends the Linked Actions data by using the following options:
| Data sheet - 1. General data | For projects with Linked Actions enabled in Features configuration (LINKED_ACTIONS.LinkedActions = True) |
AT28 | Change of additional information *Commission Initiated amendment
| Automatic | GA Options Amendment Information | This amendment clause is automatically selected if there is a change (ADD, REMOVE, UPDATE) of the GAO8 Additional Information (Data Sheet 1) - which has been previously selected during the Proposal Management and Grant Preparation process. If the GAO8 is applicable, then it is editable and it can be updated:
In the Amendment Information screen, the amendment type "AT28 Change of additional information" will be automatically set.
| Data sheet - 1. General data | |
AT35 | GA/FPA suspension *Consortium Requested amendment
If the project is not currently "SUSPENDED", any future suspension (previously submitted via an AT35) can be overridden. Therefore, by overriding a future suspension, the overridden suspension will be cancelled. However, if a future dated CI suspension has been initiated, then a CR suspension - which is intended for after the CI suspension - must be rejected:
| Manually set by the Beneficiary | Amendment information (the type is set directly in the amendment information tab, no change in another SyGMa tab is required) | Select the tick box for type GA/FPA suspension Select the pencil icon to enter the suspension date Enter the suspension date, and suspension justification and click OK You have the option to enter the expected suspension end date, but this is optional. Click Save | Data sheet - 5. Consequences of non-compliance, applicable law & dispute settlement forum (if Article 31 is shown in the text) | |
AT36 | Resuming the action after GA/FPA suspension *Consortium Requested amendment | Manually set by the Beneficiary | Amendment information | Select the tick box for type "Resuming the action after GA suspension" Select the pencil icon to enter the suspension end date Enter the suspension end date and press "OK" |
| |
AT37 | GA/FPA termination (early termination) *Consortium Requested amendment | Automatic | Amendment information | Please click here for more information. | ||
AT41** | Change of Annex 2 (estimated budget) *Commission Initiated amendment (or) *Consortium Requested amendment
|
| Amendment information | The following amendment types will automatically trigger the setting of the "Change of annex 2" amendment type:
If necessary, edit the date for when the changes will start to apply:
| Annex 2 | |
AT43a | Change of maximum grant amount (Annex 2) *Commission Initiated amendment (or) *Consortium Requested amendment
| Manual |
| The maximum grant amount (Annex 2) is the sum of the requested EU contributions of each individual participant of the project (beneficiary or affiliated entity). The maximum grant amount (Annex 2) cannot be changed directly. If there is a change of requested EU contributions of individual participants and the summary is different, then the maximum grant amount (Annex 2) changes. When the maximum grant amount (Annex 2) changes, a blocking message will display informing that the "Change of maximum grant amount (Annex 2)" type is not selected and must be selected manually. Usually there is a reshuffle of the budget between participants aiming not to change the maximum grant amount (Annex 2). When the maximum grant amount (Annex 2) is changed, the "Change of Annex 2" type will automatically be set. | Data sheet - Section 2 - List of Participants & section 3 - Grant - Maximum grant amount, total estimated eligible costs and contributions and funding rate (Article 5) | |
AT43b | Change of maximum grant amount (award decision) *Commission Initiated amendment (or) *Consortium Requested amendment
| Manual |
| This data cannot be edited by the Consortium. Please ask your EU officer to apply the necessary changes to the maximum grant amount (award decision). The maximum grant amount (award decision) can be decreased or increased by the EU Officer. amendment. The change of the maximum grant amount (award decision) will activate the Refresh MIM button. The button that can be used to recalculate the MIM amounts according to the change in the maximum grant amount.
The EU Officer can revert back to the previous maximum grant amount (award decision) by clicking the Undo button. In the Amendment information screen, the EU Officer will manually check the "Change of maximum grant amount (award decision)" type. | Datasheet - 3. Grant (Article 5.2) | |
AT44a | Change of the contingency reserve *Commission Initiated amendment (or) *Consortium Requested amendment
| Automatic |
| The AT44a allows the beneficiaries to adjust their budget, by using the contingency reserve to claim extra costs to cover unforeseen cost claims (e.g. currency fluctuations). In the Financial Information screen, the EU Officer only can edit the Contingency reserve field by clicking on the pencil icon . A pop-up will appear for the EU Officer to insert the amount they wish to claim. To see the maximum amount by which he/she can increase the maximum grant amount (Annex 2), the EU Officer has to hover over the information icon corresponding to the contingency reserve field.
Then, the EU Officer clicks on OK and the system displays the modified amount on the screen. Click Save. This action will trigger the automatic selection of the AT44a clause.
The contingency reserve field is then displayed in the Project Summary screen (not editable): The EU Officer can also cancel the action by clicking on the undo icon . The Beneficiary has read-only view:
The EU Officer has the option to set the effective date but it is not mandatory. If the effective date is not set, the change will take effect on the entry into force date of the amendment.
| Data sheet - 3. Grant (Article 5.2) | If GA Options GAO19 is applicable and selected. |
AT44b | Activation of the contingency reserve *Commission Initiated amendment (or) *Consortium Requested amendment | Automatic | Financial Information | The AT44b clause is used to activate the contingency reserve amount and therefore increase the maximum grant amount (Annex 2), as set out in the Data sheet. If AT44b is activated, the following formula applies: Maximum grant amount (Annex 2) + Contingency reserve - Activation of the contingency reserve < Maximum grant award decision. Then, several rules apply:
In the Financial Information screen, the EU Officer only can edit the Activated contingency reserve, by clicking on the pencil icon . Then, a pop-up will appear for the EU Officer displaying the:
When the changed amount has been entered, click OK. The newly modified amount is displayed on the screen. Then click Save. This action will trigger the automatic selection of the AT44b clause. The EU Officer can also cancel the action by clicking on the undo icon . The Beneficiary has read-only view:
The EU Officer has the option to set the effective date but it is not mandatory. If the effective date is not set, the change will take effect on the entry into force date of the amendment.
| Data sheet - 3. Grant (Article 5.2) | If GA Options GAO19 is applicable and selected. |
AT50 | Change concerning listed equipment (Only for programmes with depreciation and full purchase cost option) *Commission Initiated amendment (or) *Consortium Requested amendment
| Automatic |
| Change listed equipment In the GA Options screen, click the pencil icon for GAO39 to edit the listed equipment Change the List of equipment and click OK Click save In the Amendment Information screen, the amendment type "Change concerning listed equipment" will be automatically set.
To set the effective date, click the pencil icon Enter the effective date and click OK. | Data sheet - 3. Grant - Cost eligibility options (Article 6.2.C.2) | If GA Options GAO39 is applicable and selected |
AT51 | Change concerning unit costs/contributions (Annex 2a) *Commission Initiated amendment (or) *Consortium Requested amendment
| Manual | EU/Beneficiaries - Amendment Information | In the Amendment Information screen select manually the amendment type "AT51 Change concerning unit costs/contributions (Annex 2a)". Click save
To set the effective date, click the pencil icon Enter the effective date and click OK Click save No document upload is necessary. The Annex 2a will be automatically generated. | n/a | n/a |
AT51a | Change concerning customised unit costs/contributions (Annex 2b) *Commission Initiated amendment (or) *Consortium Requested amendment
| Automatic | Beneficiaries - Financial Information | In the Financial Information screen, change the unit cost/contribution as required Click save In the Amendment Information screen, the amendment types "AT51a Change concerning customised unit costs/contributions (Annex 2b) and AT41 Change of Annex 2" will be automatically set.
To set the effective date, click the pencil icon Enter the effective date and click OK. Click save Click the documents button and upload Annex 2b | Data sheet - 3. Maximum grant amount, total estimated eligible costs and contributions and funding rate (Article 6.2.D.X Option 5) | Only for programmes with customised unit costs/contributions (HE Research Infrastructure unit cost, AMIF EMN etc) |
AT55 | Change of the prefinancing *Commission Initiated amendment (or) *Consortium Requested amendment
| Automatic | Financial information | This data cannot be edited by the Consortium. Please ask your EU officer to apply the necessary changes to the prefinancing. The EU Officer can change the amount/percentage of the pre-financing as for them the data is editable.
In multi-prefin projects, the number of prefinancing installments can be increased by the EU Officer by pressing the Add prefinancing button. If MIM applies, one MIM entry will be displayed together with each prefinancing entry. In that case, if a new prefinancing is added, edited or is removed (by clicking ), a Refresh MIM button is generated. The same button will appear if a change in the maximum grant amount (award decision) is (also) applied. Press the Refresh MIM button to recalculate the MIM amount(s) in relation to your changes.
You can revert your changes to the latest saved data by clicking the Undo button. Updating prefinancing will automatically set the "Change of the prefinancing" amendment type: | Data sheet - 4.2 Periodic reporting and payments (Article 22) | If pre-financing is applicable (Mono or Multi) |
AT56 | Change of the MIM contribution *Commission Initiated amendment (or) *Consortium Requested amendment
| Automatic | Financial Information | This data cannot be edited: the change in the MIM amounts results from the change in pre-financing and/or the change in maximum grant amount (award decision).
In the situation when the initial prefinancing (with MIM) has been paid, the following rules apply:
You may check the MIM amount(s) by going to the Financial Information screen: If MIM applies, one MIM entry should be displayed together with each prefinancing entry. In the Amendment Information screen, the amendment type "AT56 Change of the MIM contribution" will be automatically set. | Data sheet - 4.2 Periodic reporting and payments (Article 22) | Only for programmes with MIM (for e.g. HORIZON, RFCS) |
AT57a | Change of the pre-financing guarantee *Commission Initiated amendment (or) *Consortium Requested amendment
| Automatic | Beneficiaries / Partner - Financial information | This data cannot be edited by the Consortium. Please ask your EU officer to apply the necessary changes to the pre-financing guarantee. The EU officer will change the amount of the pre-financing guarantee (tick the box and introduce the value of the required amount (by default, the box is not flagged). When the pre-financing guarantee is changed, the "Change of the pre-financing guarantee" type will automatically be set. | Data sheet - 4.2 Periodic reporting and payments (Article 22.3.4) | If pre-financing guarantee is applicable |
AT57b | Change of joint and several liability of beneficiaries *Commission Initiated amendment (or) *Consortium Requested amendment
| Automatic
| GA Options The AT57b is used to add joint and several liability of Beneficiaries, if requested by the EU.
| In the GA Options screen, click on the pencil icon corresponding to GAO73 to edit Joint and several liability of beneficiaries: A pop-up window appears to select one of the following options:
Once the new option is selected, click on OK. Then click on Save. If the new option selected is different than the previous one from the GA, the Amendment clause AT57b will be selected in the Amendment information screen. This amendment type can be unselected, in case of a mistake or if the decision to change the option in force with a different one is taken.
| Data Sheet - Section 4.4, Articles 22.2, 22.4 | If GA Options GAO73 is applicable and selected. |
AT58 | Change of the non-profit rule *Commission Initiated amendment (or) *Consortium Requested amendment
| Automatic |
| This data cannot be edited by the Consortium. In the GA Options screen, the EU officer will select the tick box for GA065 Non profit rule (Data Sheet 4.2) and click save In the Amendment Information screen, the amendment type "Change of the non-profit rule" will be automatically set.
To set the effective date, select the pencil icon Enter the effective date and click OK. | Data sheet - 4.2 Periodic reporting and payments (Article 22.3.4 ) | If GA Options GA065 is applicable and selected |
AT59
| Change of the list of CFS exempted participants (CFS waive) *Commission Initiated amendment (or) *Consortium Requested amendment
| Automatic | Beneficiaries - Financial Information | This data cannot be edited by the Consortium. Please ask your EU officer to apply the necessary changes to the CFS flag. The CFS flag can be changed for a Beneficiary or an Affiliated Entity by the EU Officer. When the CFS waive flag is changed, the "Change of the list of CFS exempted participants (CFS Wave)" type will automatically be set. | Data sheet - 4.3 Certificates (Article 24) | If CFS is applicable |
AT60** | Change due to errors/mistakes *Commission Initiated amendment (or) *Consortium Requested amendment
| On demand by EU (the PO needs to request the Service Desk to enable the clause) | This amendment type is used in the exceptional cases when errors/mistakes need to be corrected and the option to select the applicable clause as an error amendment is not available: | |||
AT60gc | Correct Annex 5 *Commission Initiated amendment (or) *Consortium Requested amendment
| Manual | This amendment type is used to correct the Annex 5
To set the effective date, click the pencil icon Choose the effective date and click OK | |||
AT71 | Change of the progress reporting schedule (Only for Horizon Europe ERC projects with progress reporting) *Commission Initiated amendment (or) *Consortium Requested amendment
| Automatic |
| When making modifications like updating the "Reporting Period Name" column or adding a new period in the Progress Reporting Periods screen, the AT71 is automatically triggered. Moreover, together with the AT71, the GAO47 is automatically selected and not editable by the system (when the Progress Reporting Periods are updated). | Data sheet - 4.1 Continuous reporting (Article 21) | |
AT72a | Change of blended finance investment component (Only for programmes with blended finance single action) *Commission Initiated amendment (or) *Consortium Requested amendment
| Automatic |
| In the GA Options screen, click the pencil icon for GA090 to edit the blended finance investment component Change the investment component amount and click OK Click save In the Amendment Information screen, the amendment type "AT72a Change of blended finance investment component" will be automatically set.
To set the effective date, select the pencil icon Enter the effective date and click OK. | Data sheet - 1. General data (Article 1, 3, Annex 6) | If GA Options GA090 is applicable |
AT72b | Change of Annex 6 (Only for programmes with annex 6) *Commission Initiated amendment (or) *Consortium Requested amendment
| Manual | Amendment Information | In the Amendment Information screen, select the tick box for AT72b Change of Annex 6 and click save
To set the effective date, select the pencil icon Enter the effective date and click OK Click Save Click the documents button and upload Annex 6 | Data sheet - 1. General data (Article 1, 3, Annex 6) | Only for programmes with blended finance (single action) Used by HE EIC Accelerator Blended Finance |
AT101 | Transfer of the Grant Agreement to another granting authority *Commission Initiated amendment
| On demand by EU (the PO needs to request the Service Desk to enable to clause) | GA Information | By selecting this amendment clause the following fields will become editable in the GA Information screen:
| ||