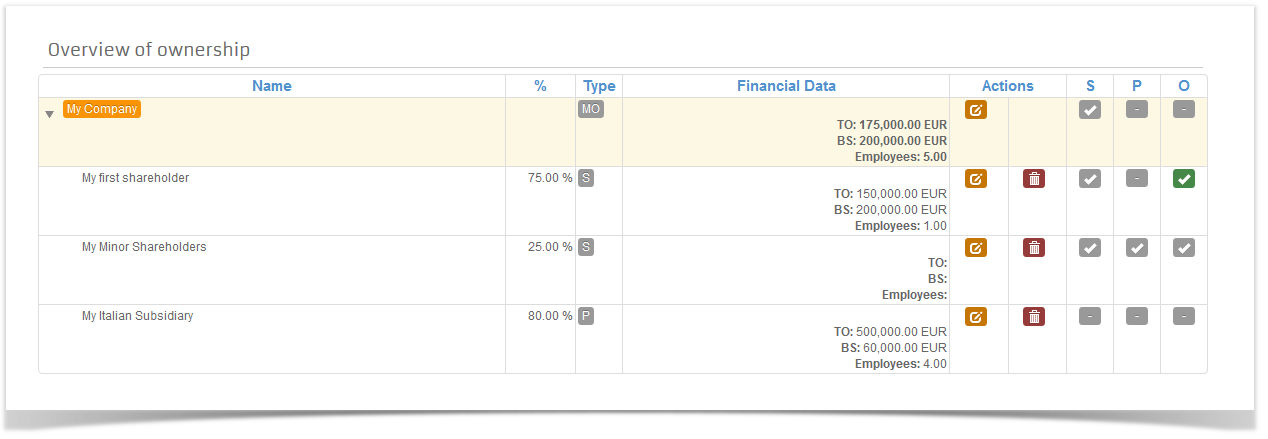Launch the wizard
Access first the Participant Register. To do so, log on into the Funding & Tenders Portal and go to My Organisation(s) within the left-side navigation menu. Click on the Actions button next to your organisation and select Modify organisation:
Go to the SME tab and click on to start the SME questionnaire:
The first screen includes links to information you need to be familiar with before completing the questionnaire, such as the European Commission's SME definition, the User Guide on the SME definition and the link to the How To Wiki, where you find information about how to use the questionnaire.
After having read the above documents, you can start the questionnaire by ticking the declaration about having read and understood the information shown. To proceed, click Next:
The second screen will inform you about responsibilities and potential consequences of inaccurate and false declaration made in fulfilling the SME self-assessment.
After having having read these warnings, you can proceed with the questionnaire, by ticking the declaration. To continue, click Next:
You are required to read the information displayed on this third screen, on which you will also find ad hoc links to the relevant EU documentation.
After having read carefully the information provided, you are required to tick the corresponding declaration box and launch the SME questionnaire by clicking on the Start button:
Adding data about current organisation
You will be asked first to fill in information concerning your organisation. Each answer triggers a different set of questions:
You will reach the end of this first section when you are presented with the Validate button. Click on it in order to validate your input. If you detect an error, please correct the relevant field. Otherwise, you can go to the following step of the questionnaire:
At this point, your input has been saved as a draft (#10 above). You can leave the questionnaire by clicking the Finish later button (#11 above), and return back to it at any moment by clicking in the Funding & Tenders Portal:
Filling the wizard as an affiliate
Adding Shareholder(s) to the current organisation
The system will ask you now to enter information concerning the "family tree" of your organisation (in this case the name of the company is Test Registration).
You have to indicate here the existence of "Shareholders" related to your organisation. You will secondly be asked to fill in information concerning these shareholders, if any:
When adding shareholders, make sure that you enter the totality of the shares (i.e. 100%).
To help you provide only relevant information, the question will indicate, each time, the categories (with minimum percentages) of the entities whose data contribute to the calculation.
It is, thus, very important to carefully read the different options before clicking on .
Next, a new blue pane will slide in and you will be asked to enter information concerning the shareholder (name of the entity, whether it is a legal/natural person, public/private and if it belongs to one of the investors categories); refer to Using consolidated accounts in case you wish to use them.
Click on Validate when done:
In our example, we add a shareholder holding 75% named My first shareholder:
In case there are no (or no more) shareholders to be added (from one of the listed categories), click to complete the ownership structure of the current entity. In this case, the system will create a "Minor Shareholders" category in the ownership structure, which means that the rest of the ownership (or even the 100%) is not relevant to the calculation. In our example Minor Shareholders will hold 25%. The added Shareholder(s) will be visible in the overview of the "family tree":
As a rule, data entered for the shareholders should be related to the same accounting period than the one previously entered for your organisation.
Adding Participation(s) to the current organisation
Once you have completed the Shareholder(s) section, the system will ask you to enter information concerning your Participation(s). You will therefore thirdly be asked to provide information about Participation(s):
Also in this case, the question will indicate every time what is the minimum percentage of Participation that you need to declare.
When you click on , a blue pane containing questions about these Participations will slide in and you will be asked to enter information concerning Participation(s). Once this information is filled in, click . In our example, you will have to add the company "My Italian Subsidiary" is indicated as owned at 80% by My Company:
When all the Participations are added, or in case there are no other relevant participations, click to move to the next step. The Participation(s) added will be visible in the overview of the "family tree":
Generally, data entered for participations should match the same accounting period than the one previously entered for your organisation.
Adding Other Relationship(s) to the current organisation
Once you have completed the Participation(s) section, the system will ask you to enter information concerning your Other Relationship(s). You will therefore be asked to provide information about Other Relationship(s):
The question explains which kind of relationships has to be declared at this stage. You can click on the button and enter the information related to this entity. If there are none or no more relevant Other Relationships to be added, click on the button.
Adding data for Partner Organisations
Once you have provided all the information for your organisation (Shareholders-Participation-Other Relationships), you will be asked to repeat the same exercise for all the entities you indicated as belonging to the "family tree".
In other words, you will complete again steps 3, 4 and 5 for each entity listed in the "family tree":
Important: Where am I?
To identify which is the current relevant entity at any given point in time look at the top of the table, in the orange box. In the overview of the ownership table, you will see the current entity in a light orange background.
The Progress Bar
If you want to see how far you are from the results page, you can give a look at the progress bar (top right of the screen). The circles represent the entities that have already been declared (a green circle for the completed ones and a grey bullet for the entities for which you still need to provide information).
If you are introducing a complex group structure, it may happen that either:
- The button is not present on the screen on which you introduce the data of the entity and you cannot add the entity in the group structure
- or you are taken immediately to the final "Ready for the results" screen.
Such events will be an indication that the entity data must not be taken into account when calculating the thresholds relevant for the SME status.
Overview of ownership
The Overview of ownership table at the bottom of the main screen displays the entities that you declared, their corresponding financial data, ownership percentages, type of relationships as well as the parent company to which they are related. The last three columns (S for Shareholders, P for Participations and O for Other Relationships) include the information that has been completed so far.
The icon indicates that you still need to provide information.
The green checkmark icon means that you provided all the required information or that no further information is needed.
The grey checkmark icon means that you don't have to provide information for the specific category of relationship.
Edit data for a company
After creating an entity (which is done by validating the blue pane), you can edit the data at any time by clicking .
For this purpose, the blue pane will reappear and enable you to edit the information you provided previously: legal name, percentage, and financial data.
Important:
Edit the ownership structure: Shareholder(s)
If you have already submitted information about the shareholder structure of a certain entity and you want to modify that structure, you can do the following:
- Modify the percentage amount of a Shareholder: select the edit button corresponding to the shareholder and modify its percentage. If you are going to enter a higher percentage, the system will only allow it if a Minor Shareholders item has been previously generated for that shareholders structure. Once the new percentage value has been entered and validated, if the total % is less than 100%, you will have to confirm once again that the current entity does not have other shareholders.
- Delete a Shareholder by clicking . If you do so, you will have to replace the percentage that remains uncovered by adding a new shareholder or clicking
if the rest is assumed to be held by minor shareholders.
- Delete Minor Shareholders by clicking . You might want to do this if the percentage of non-relevant shareholders is now partially or totally held by a relevant shareholder. This case is similar to the previous one: you will have to replace the percentage that remains uncovered by adding a new shareholder or clicking (if the rest is held by minor shareholders).
Edit the ownership structure: Participation(s) and Other relationship(s)
If you forgot to add a Participation or an Other relationship, you can do it at a later stage by clicking the green checkmark , corresponding to the appropriate relationship (column P or O).
Important:
Ready for results
Once all the necessary information is entered, the "Ready for the results" page appears.
Now is the time to check that all the information provided is correct. You can do so by reviewing it on the Overview of ownership table:
After your review, click .
Important:
You will see the final report:
You have to submit the result of your self-assessment at this point. To do so, click on . The system will automatically direct you back to the Portal, where you can click on Submit to save the results into your organisation data.
Additional information about specific situations
Using Consolidated Accounts
Every time you are asked to enter financial data for a given entity, you have the option of using consolidated accounts. The use of consolidated accounts allows you to provide financial data for a group of companies at once. After selecting this option, you have to indicate whether the selected company is preparing consolidated accounts for a group (is the parent company) or if its accounts are included in consolidated accounts prepared by another company (parent company). When using consolidated accounts, only the parent company will have to provide financial (consolidated) data.
Important: Your organisation will always have to provide individual financial data, even if you are using Consolidated Accounts.
It can happen that, at the end of the process, some entities remain without a parent company: If so, a message will list these entities and the parent companies (if existing).
You will be able to fix this by performing one of the following actions:
- Select (by clicking the edit button in the overview of the ownership table ) one of the parent companies and link it to one or more of the listed entities);
- Select (by clicking the edit button in the overview of the ownership table) one of these entities and link it to a parent company;
- Select (by clicking the edit button in the overview of the ownership table) one of these entities, and provide individual financial data (after deselecting the consolidated options).
Filling in the wizard as an affiliate
If you are an affiliate to a mother company, and you wish to use the consolidated accounts of the group your company belongs to, select Yes to the corresponding question. If your organisation is not the ultimate parent company in the consolidated accounts, you must then select No when answering the question Is Applicant to SME call the parent company of this group?
Then, you provide the figures of the individual accounts of your organisation:
Please note that for affiliates, it is necessary to add their mother company as your shareholder, in order to provide the figures from the consolidated accounts, you will first encode its shareholder, by clicking on the corresponding blue button:
If the applicant’s shareholder is the parent company in the group and you wish to use consolidated accounts, you must specify which entities are included in the consolidation. In our case, it must assign as child company the Applicant to SME call. In such manner, the individual account of the applicant are not counted twice.
If the individual data is below the SME thresholds, the entity can continue by encoding the data of its shareholders/participations. In the above example, the applicant has a shareholder which is the parent company of the group and a participation.
Tips and tricks
- GET PREPARED. Prepare the latest financial accounts of all the relevant organisations and keep them at hand while entering data in the SME Self-Assessment. As a recommendation, it is very helpful to prepare a diagram that shows the relationships between your organisation and the other relevant organisations in its ownership structure. You are asked to declare the following financial data: Total Annual Balance Sheet, Annual Turnover, Currency used, Staff Headcount and Date of Closure of the financial period.
- Always STAY FOCUSED on the current question and follow the corresponding instructions.
- WHAT AM I BEING ASKED? When you answer the questions, always pay attention to the Current Organisation – this is the organisation that you are expected to enter data for (highlighted in orange on the screen).
- READ CAREFULLY the complete question. Some questions might look familiar, yet they might address different aspects.
- RELEVANT INFORMATION ONLY - The tool will not ask you and will not let you enter data which is not relevant for self-assessment purposes.
- NO DUPLICATES - Make sure you are not adding an organisation that you have already mentioned.
- OVERVIEW - You can review your added organisations and their situation in the Overview of ownership table at any moment during this process.
- FORGOT SOMETHING? The Overview of ownership is also the place where you can re-edit or correct data already entered, using the buttons next to each organisation (edit, delete, etc.).
- READY TO SUBMIT? The tool will invite you to submit your data once all required information is encoded for all the organisations indicated. It is then time to check that all data is correct.