Provision of SS(C)P documents
For certain high-risk devices that are implantable, the provision of an SS(C)P applies.
An SS(C)P record within EUDAMED can be attached to many certificates. Hence, the initial dialog requires the provision of an SS(C)P reference number and SS(C)P revision number. Once provided, click Check registry:
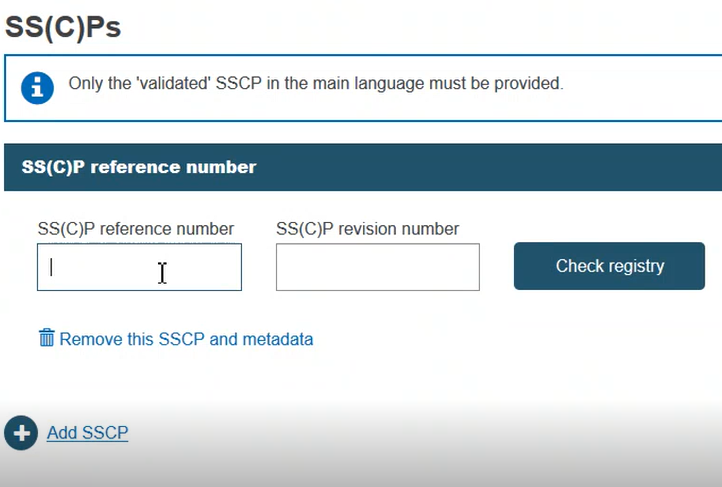
If the record exists in EUDAMED, it will be displayed. Otherwise, you may enter a new SS(C)P registration. Enter the issued date and select the language of the document. Click Browse to upload the SS(C)P master document:
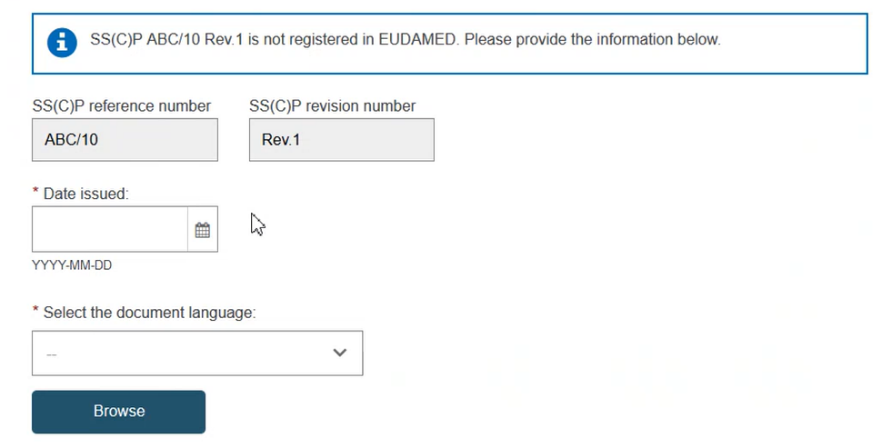
The Device(s) information box confirms no associated devices. Click Add a new device to this SC(C)P. The pop-up shows the Basic UDI-DI(s) referenced in this certificate. You can select multiple devices to associate to this SS(C)P:
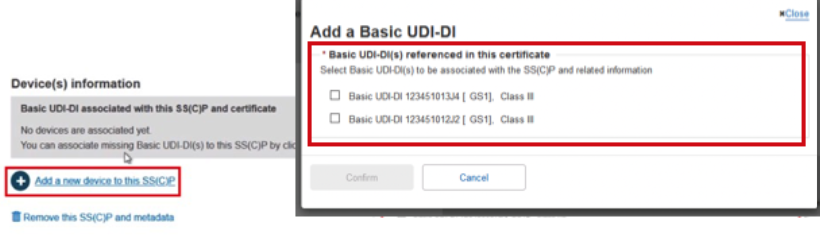
Once selected, click Confirm to link the devices to the SC(C)P. Nothing is yet submitted, and you can remove this SS(C)P by clicking on Remove this SS(C)P and metadata and return to the previous screen.
You may register more than one SS(C)P. Select the device that is described by the SS(C)P being registered and click Confirm.
To register additional SS(C)Ps, click on Add SSCP. You will be provided with a new SS(C)P search dialog:
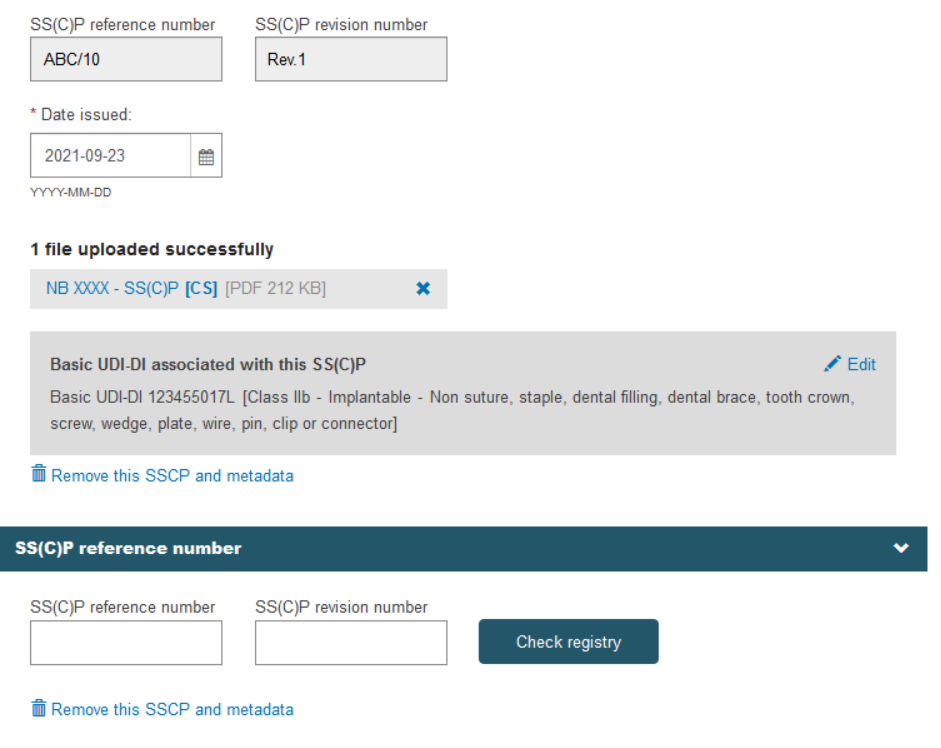
When registering additional SS(C)Ps, by clicking on Add a new device to this SS(C)P the system will display the remaining devices in the scope of the certificate to be linked to the additional SS(C)P:
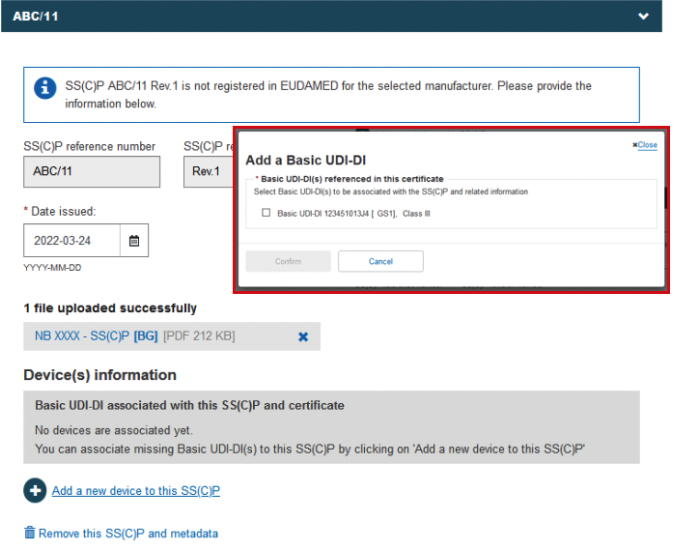
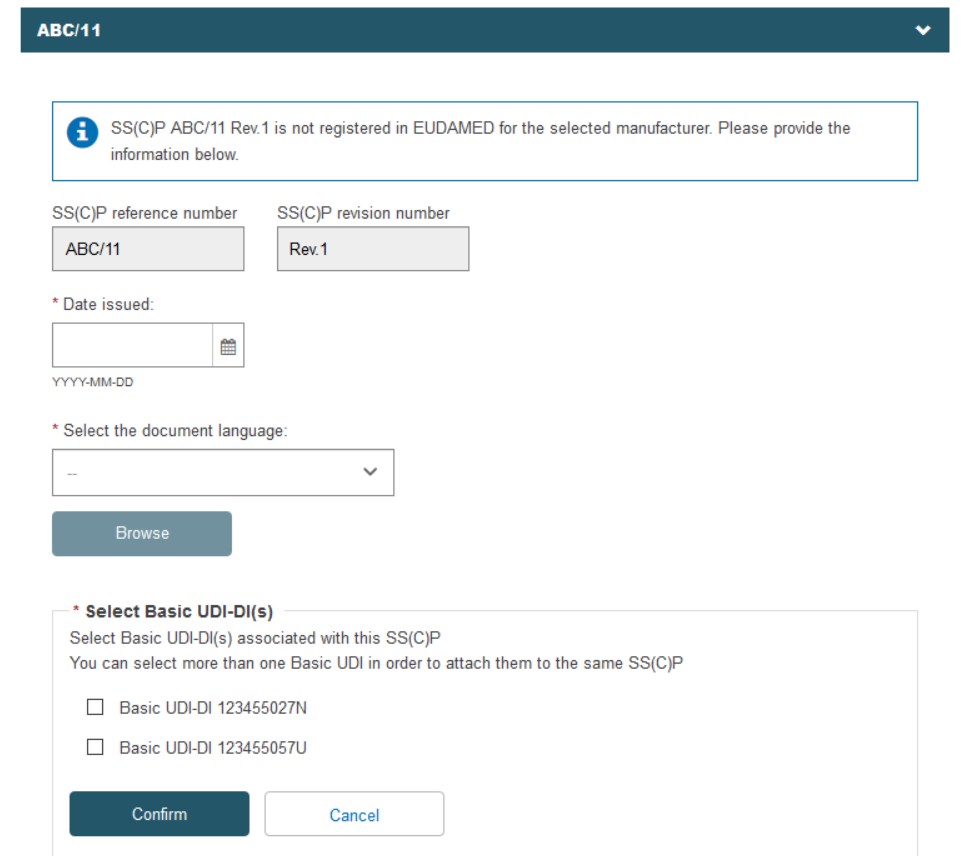
When finished, click Save or Save & Next.
Alternatively, you can create a new version of an existing SS(C)P. Click Create new version and provide a version number, issue date and master document (see Provision of SS(C)P documents for Quality certificates). Click Add a new device to this SS(C)P to add new devices to this new SS(C)P version:
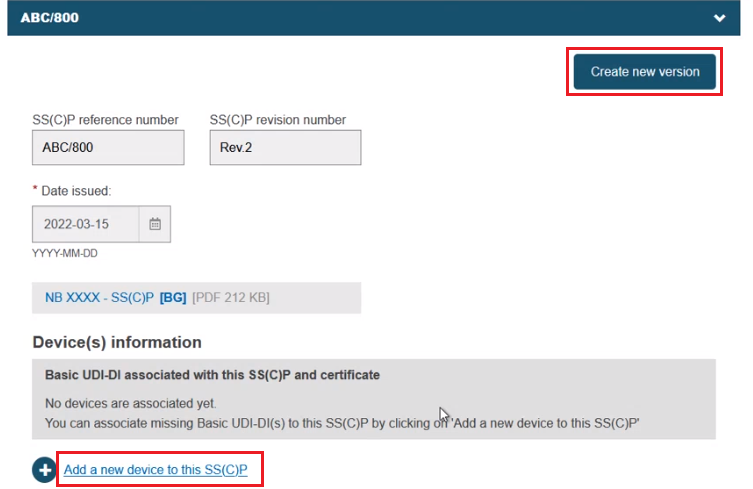
The pop-up lists Basic UDI-DI(s) which are referenced in the certificate. No others can be added. Select one or multiple from the display, and click Confirm:
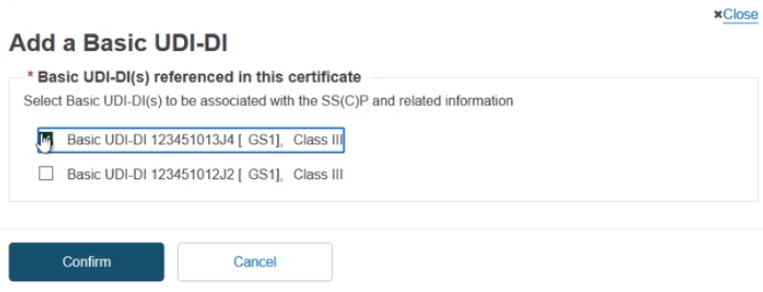
The selected devices are listed:
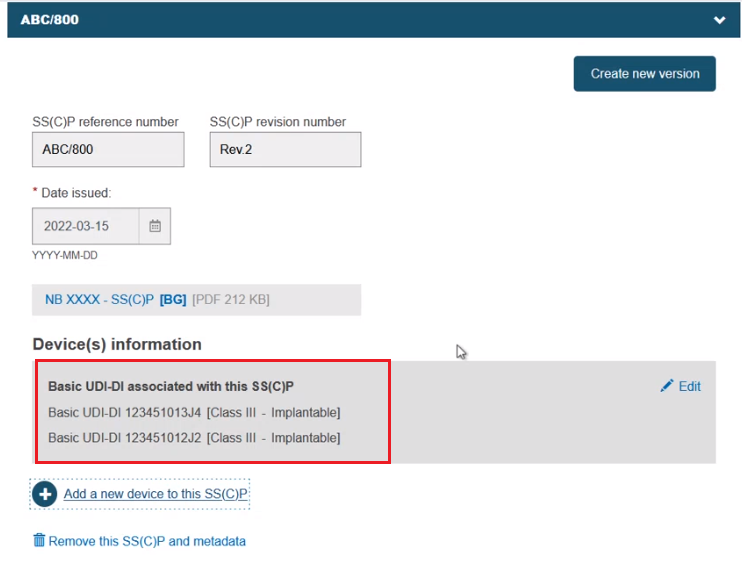
You can still create a new version using the Create new version button as shown previously, and the selected devices will link to it. Click Save & Next to proceed:
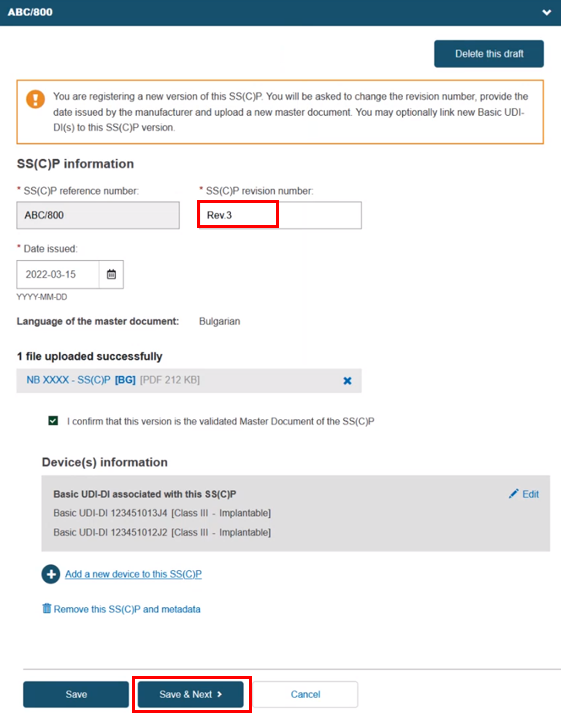
Click Save or Save & Next.
Confirm your submission by clicking on Submit my request in the pop-up window:
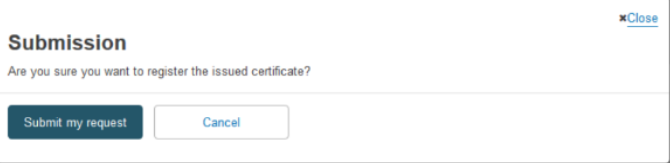
You will be shown a page confirming your registration:
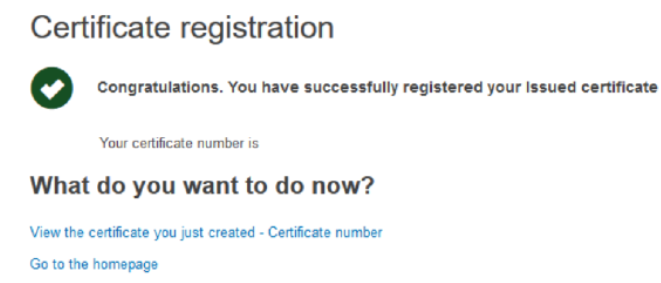
From here you can click View the certificate you just created to view the certificate, or you can click the Go to homepage.