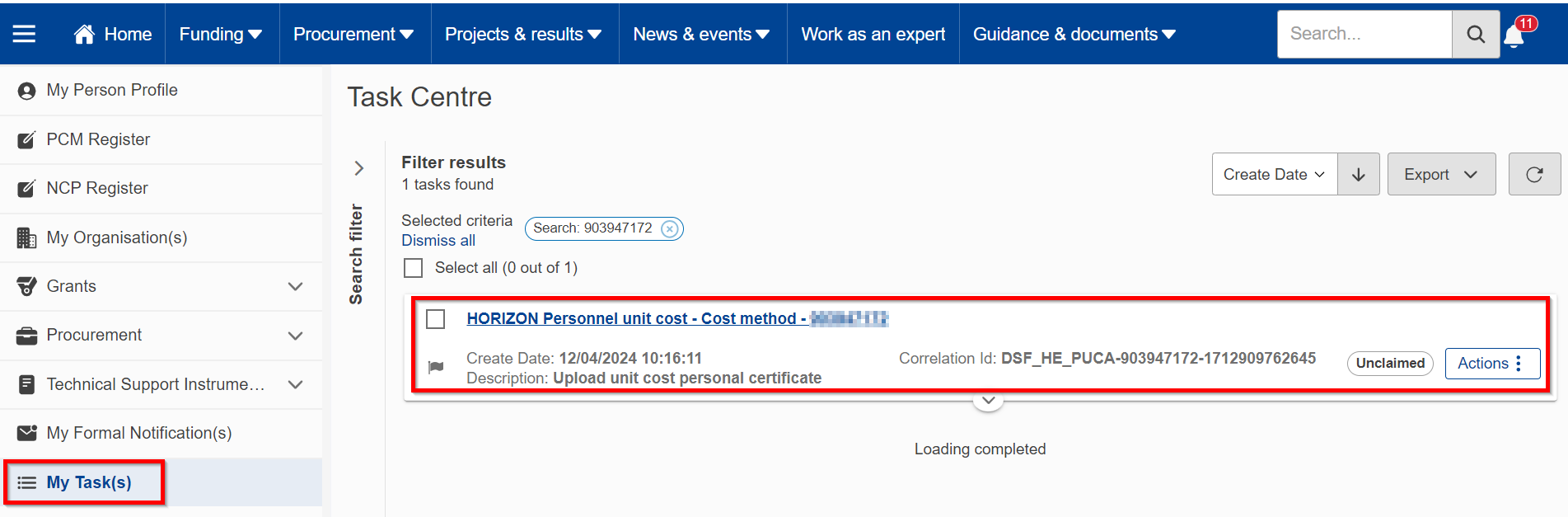Personnel Unit Costs
If your organisation is part of a consortium that has been invited to sign a grant agreement under the Horizon Europe or Euratom Programmes, and you have selected to use Personnel Unit Costs, you will be invited to provide further details when the grant agreement preparation phase starts. While your organisation is not participating in any grant agreement under those two programmes, selecting or not to use Personnel Unit Costs is a self-declaration and there is no action for you to perform.
To confirm the preference of the organisation for using personnel unit costs, the LEAR receives a Portal Message (PNS) and receives a task under My tasks. Click on it to open it:
Provide the audit certificate
Provide the Personnel unit cost audit certificate in pdf format, filled and signed, by clicking on Add PDF document:
A pop-up window appears:
Click on the Choose files button or drag and drop the required document. Once done, the name of your document will appear in green under the Choose files button. You can only add one document at a time and the type has to be PDF. Then, click Upload. At any time, you can click Close to get back to the previous screen.
After uploading the document, you will see the following screen:
If you have uploaded a wrong document, you still have the possibility to upload a new one, by pressing on Cancel and opening the task again:
Calculate the daily rate
Provide the annual work units and the total staff costs as specified in the certificate you have uploaded:
After entering all the requested information, click on Calculate:
Confirm your daily rate for use of Personnel Unit Costs
After seeing the confirmation of the document reception and the result rate, you are requested to provide final confirmation by clicking on Continue to final confirmation. You also have the possibility to click on Previous and go back to make further changes:
A pop-up window appears as a reminder of consequences that will follow, where you still have the possibility to confirm your choice of the cost method by clicking on I confirm, or go back to make further changes by clicking on Previous:
In case of a confirmation, a message appears informing you about a successful submission of the task:
The updated information related to the cost method chosen will be visible under the Special cost methods tab: This image is not the best one in this case, because it shows to use actual costs, to discuss
The request is then sent to the Central Validation Service, who will validate it. If they need further supporting evidence, they will send you a new request to provide the documents following the same process as the one described above.
Withdraw interest in using Personnel Unit Costs
At any time, you can modify your selection by accessing the additional organisation data tab, and changing your selection to Continue to use actual personnel costs (see Special cost methods for more details). Changing the special cost method will cancel the task to validate the use of Personnel Unit Costs.
Within the task, you cannot actually withdraw it, you have just a reminder that you need to go to the special cost methods tab and change the selection.