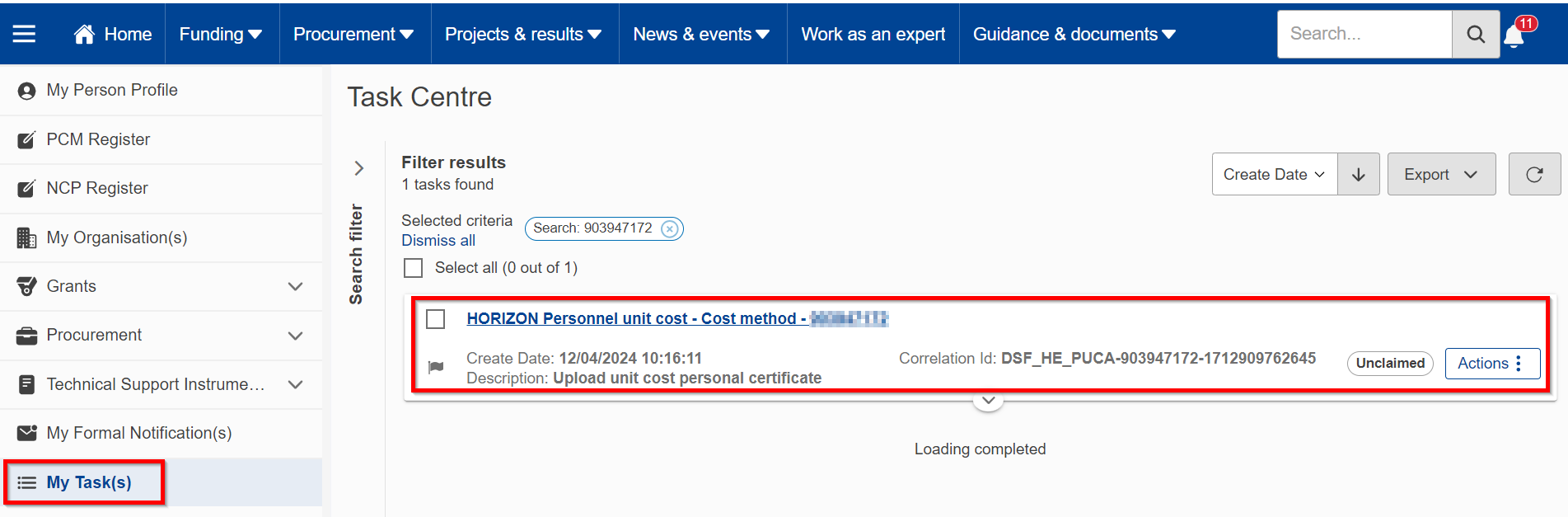Personnel Unit CostsIf you have selected to use Personnel Unit Costs, you will invited to provide further details (a document as specify below, and the unit cost details) when your organisation is part of a consortium that has been invited to sign a grant agreement . For such an aim, you receive the under the Horizon Europe or Euratom Programmes for which the use of personnel unit costs have been configured, and you have selected to use personnel unit costs for the organisation, or the PACO/PFSIGN have entered personnel unit costs in the financial information during GAP preparation, you will be invited to provide further details. To confirm the preference of the organisation for using personnel unit costs, the LEAR / Account Administrator receives a Portal Message (PNS) and receives a task under My tasks. You will have upload the document and fill in some data by clicking on the taskClick on it to open it: 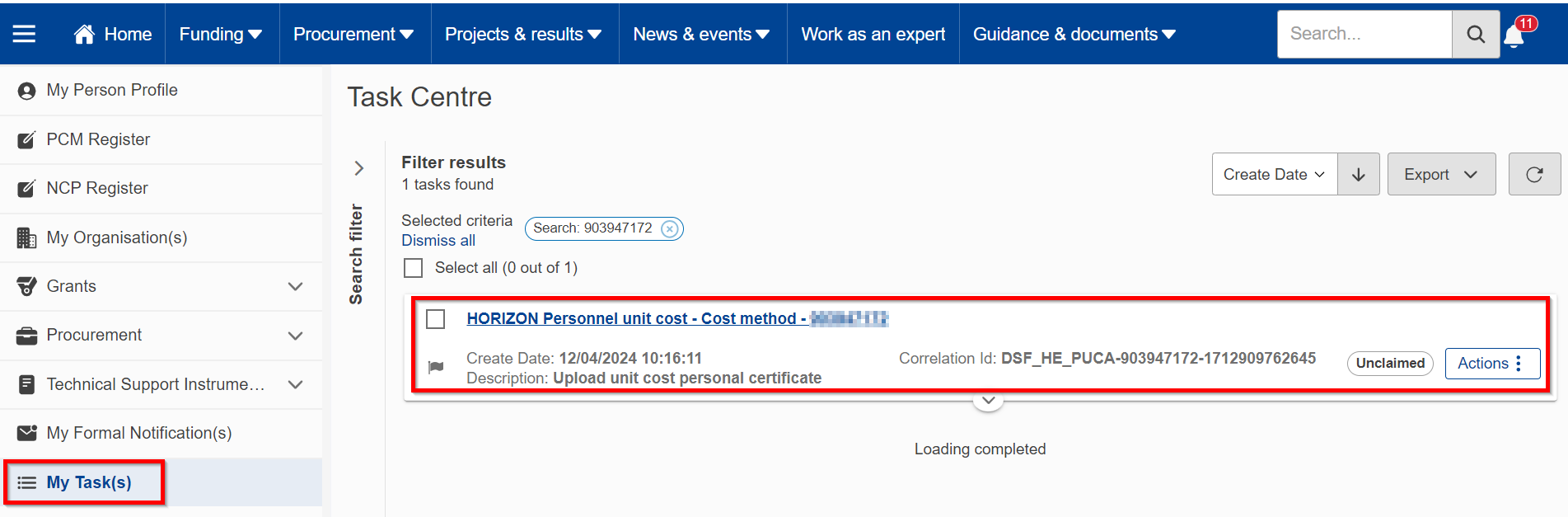
You have to provide the document related to the certificate
| Align |
|---|
| class | realignNumbersAndParagraphs |
|---|
|
| Div |
|---|
|  Image Added Provide the audit certificate Image Added Provide the audit certificate
|
|
document. This document is available at...to rephrase using exact name. Image Removed Image Removed Image Added Image Added
A pop-up window appears: |
|
 Image Removed Image Removed Image Added Image Added
Click on |
|
the button or drag and drop the required document. Once done, the name of your document will appear in green under the Choose files button. You can only add one document at a time and the type has to be PDF. Then, click Upload. At any time, you can click Close to get back to the previous screen. |
|
 Image Removed Image Removed
You have to provide some information related the Annual work units, Total personnel costs:  Image Removed Image Removed
Project Coordinator can suggest use of Unit Cost while submitting a proposal with this type of cots enabled. In this case you will receive a notification and a task to agree or not on the Unit Costs:  Image Removed Image Removed
 Image Added Image Added
After uploading the document, you will see the following confirmation:  Image Added Image Added
If you have uploaded a wrong document, you still have the possibility to upload a new one, by pressing on Cancel and opening the task again:
 Image Added Image Added
|
| Div |
|---|
|  Image Added Calculate the daily rate Image Added Calculate the daily rate
|
| Div |
|---|
| Provide the annual work units and the total staff costs as specified in the certificate you have uploaded:  Image Added Image Added
|
|
 Image Removed Image RemovedAfter entering all the requested information, |
|
you can calculate the daily rate by clicking on the button Calculate: Image Removed Image Removedclick on Calculate:  Image Added Image Added
|
| Div |
|---|
|  Image Added Confirm your daily rate for use of personnel unit costs Image Added Confirm your daily rate for use of personnel unit costs
|
|
result rate and confirmation of the document |
|
- reception and the result rate, you are requested to provide final confirmation by clicking |
|
on on Continue to final confirmation. You also have the possibility to click on Previous and go back to make further changes:  Image Modified Image Modified
A pop-up window appears as a reminder of consequences that will follow, where you still have the possibility to confirm your choice of the cost method by clicking on I confirm, or go back to make further changes by clicking on Previous. Once you click on I confirm, the task is completed and you cannot provide any different document nor change your submitted daily rate:  Image Modified Image Modified
|
|
In case of a confirmationWhen confirming, a message appears informing you about a successful submission of the task:  Image Modified Image Modified
|
|
The updated information related to the cost method chosen will be visible under the Special cost methods tab:  Image Removed Image RemovedGo back to your organisation data, click on Additional organisation data / Special cost methods. You will see now here the submitted daily rate and the status of the request.  Image Added Image Added
The request is then sent to the EU Central Validation Service, who will validate it. If they need further supporting evidence, they will send you a new request to provide the documents following the same process as the one described above. |
|
Good to know| Info |
|---|
There is a Unit Costs Wizard available, which offers a possibility, where organisations can self-calculate on the Unit Costs of personnel for their project, before making a formal request. |
You can start the self-calculation of your personnel costs by choosing the wizard from the left-side menu and clicking on Start wizard:  Image Removed Image Removed
Knowing how much you would get, you can decide if you want to request it and go through the validation process. The Wizard is accessible through the F&T Portal. After selecting Horizon Europe from the list of EU programs, in the simplified founding section, the wizard is launched after clicking on Personnel Unit Costs button.  Image Removed Image Removed
 Image Removed Image Removed
The Wizard is anonymous and available to everybody. Even if you are logged in, the data is not registered or followed-up. xxxx Explain here, very in short, that there is the wizard and provide link to it (what you sent in word to me but a more shorten version, you do not need to show how the wizard works, it is self-explanatory, only mention it exists, more or less as I drafted above, complete and modify as you feel necessary xxxWithdraw interest in using personnel unit costsAt any time before receiving the task, you can modify your selection by accessing the additional organisation data tab, and changing your selection to Use actual personnel costs (see Special cost methods for more details). Once you have submitted the task, you cannot cancel it, but the Central Validations Service can cancel it. Contact the service as described in Messages. If you did not submit the task yet (i.e., Central Validation Service has not received the requested document to evaluate the requested daily rate for personnel unit cost for your organisation), you cannot actually withdraw it within the task, but you have a reminder that you can still go to the special cost methods tab and change the selection back to actual costs. This action will cancel the task.
 Image Added Image Added
 Image Added Image Added
|