Create new SS(C)P version
To create a new SS(C)P version, please follow the steps in SS(C)P Management (steps 1-4) and then continue with the steps below:
Click Create new version under the Actions button:
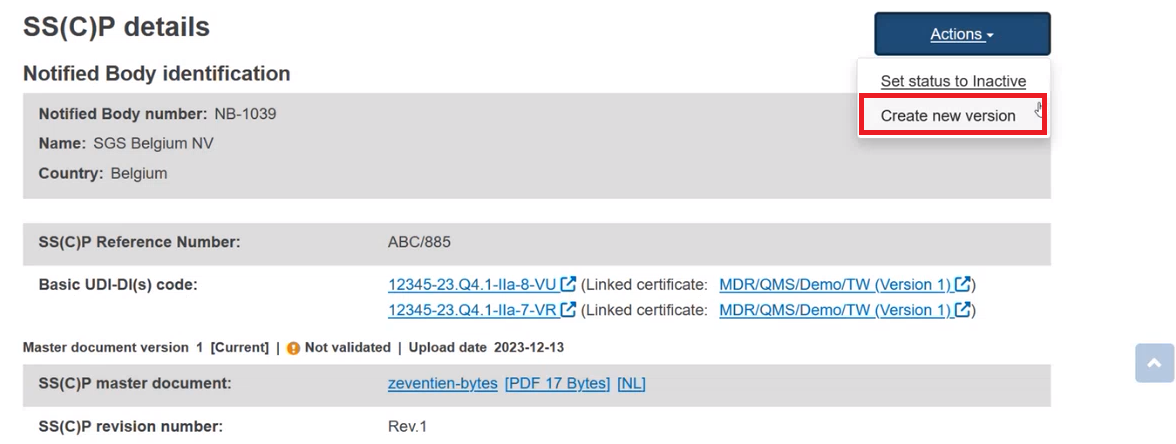
Click on the Remove this device link to remove a device:
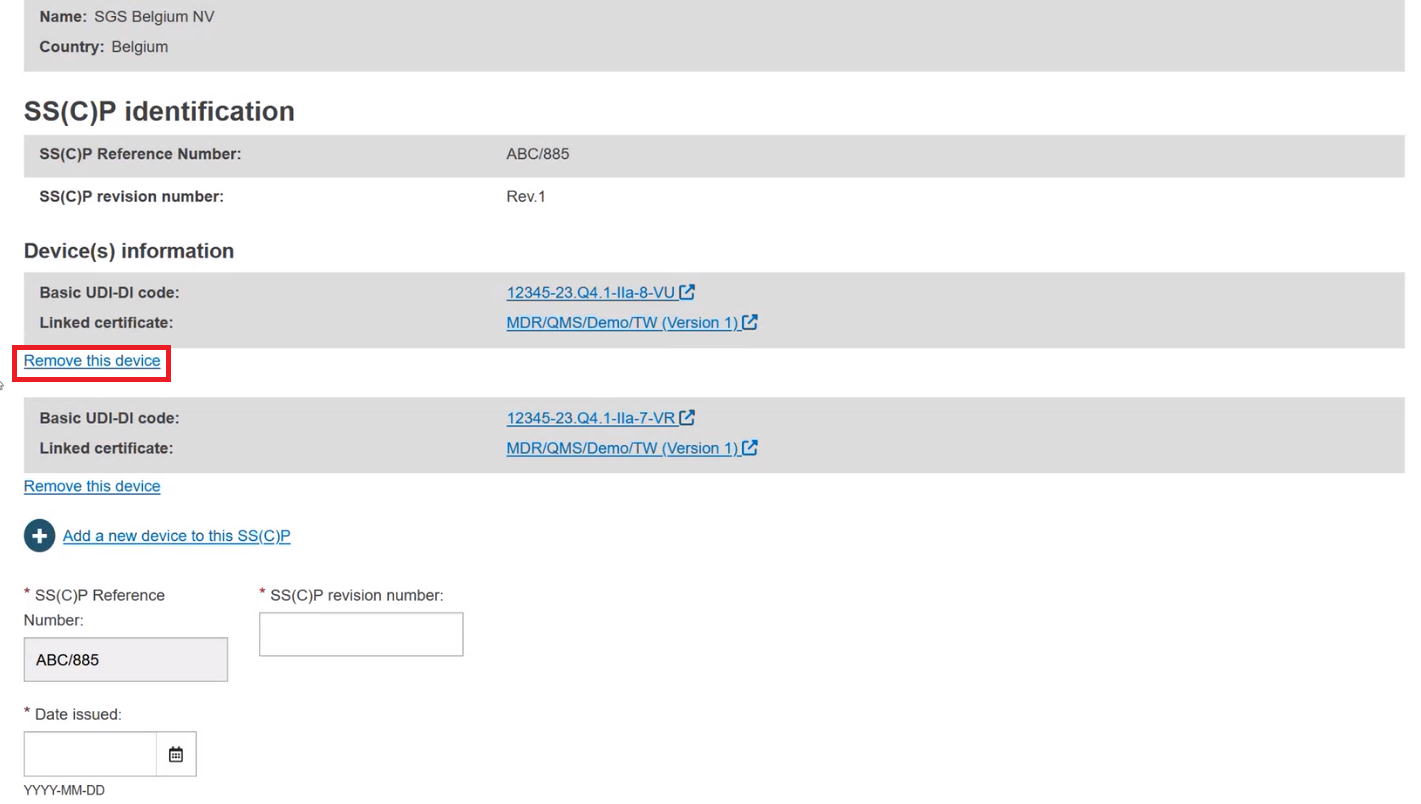
Note
If there is only one device linked to the selected SS(C)P, you will not be able to remove that device:

A pop-up window displays; click Confirm to remove the device:
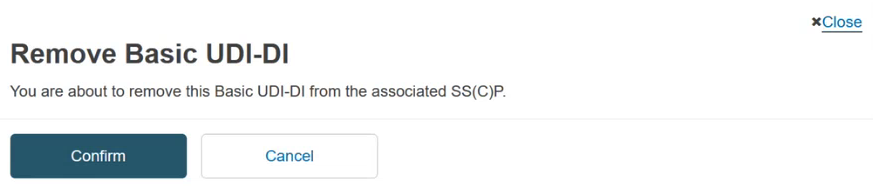
Click on the Add a new device to this SS(C)P link to associate a new device to the selected SS(C)P:
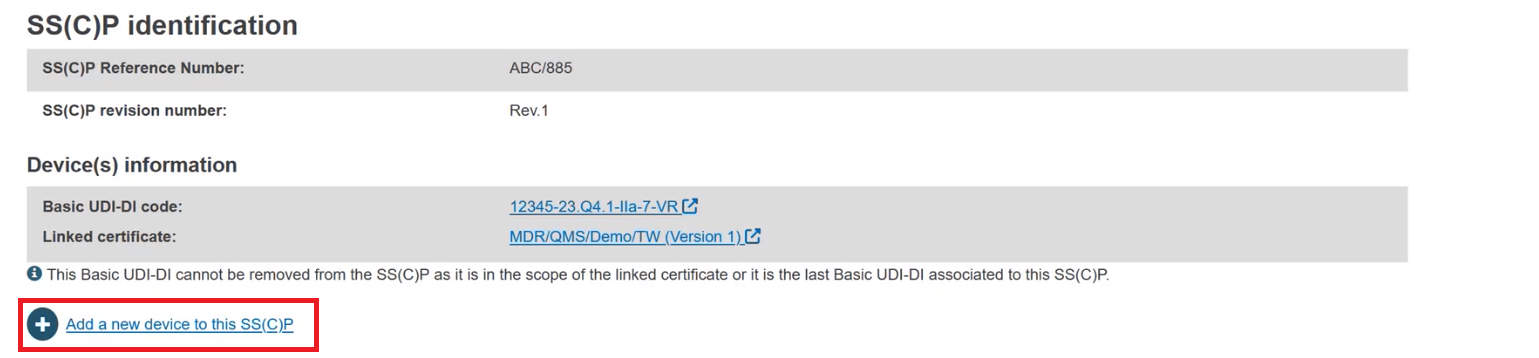
A new field is displayed. Enter the Basic UDI-DI code and click Check registry:
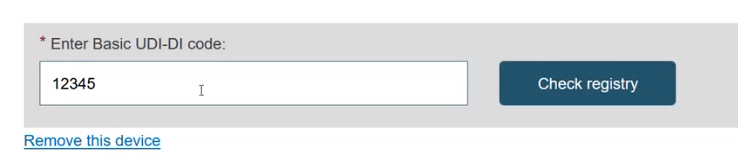
In the pop-up window, select the Basic UDI-DI from the list:
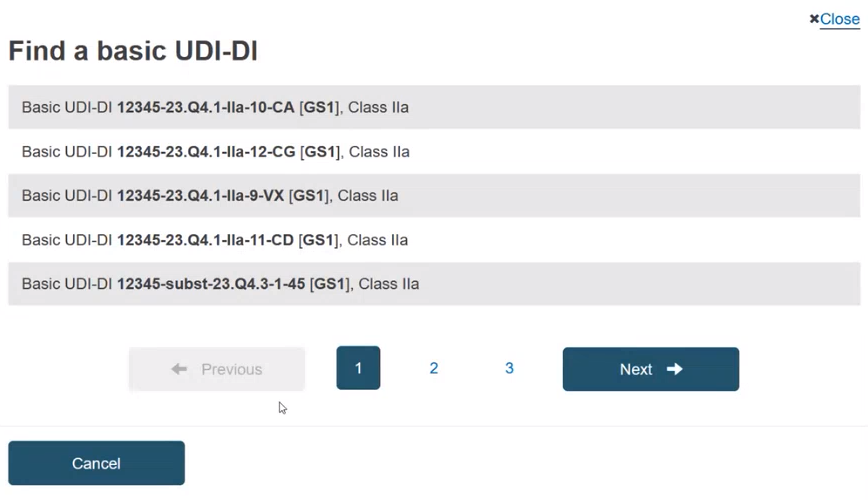
Note
If you have referenced a Basic UDI-DI in Submitted state, then upon submitting your SS(C)P, you will be asked to confirm the accuracy of the device data registered for the referenced Basic UDI-DI:
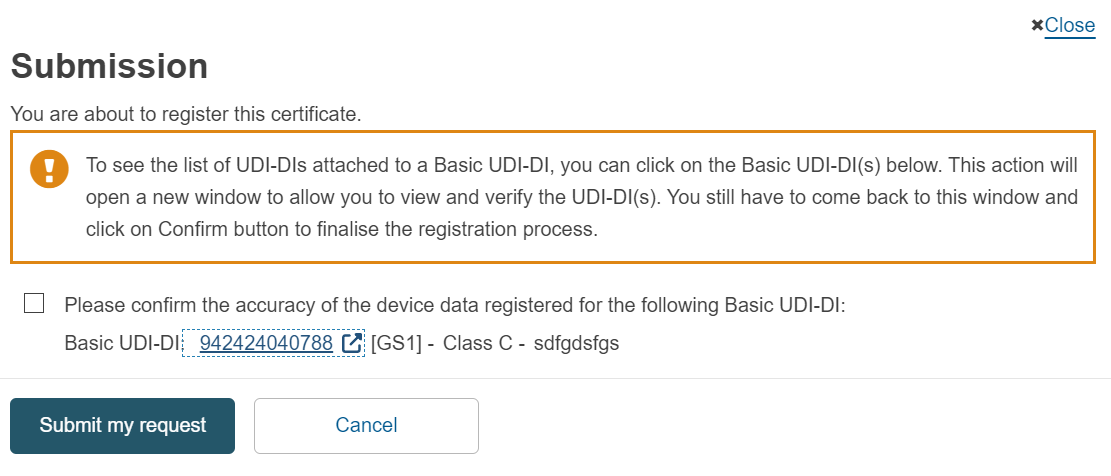
After the SS(C)P is submitted, the state of the Basic UDI-DI will be updated to Registered. The Basic UDI-DI(s) and their related UDI-DI(s) will then become visible on the EUDAMED public site.
Provide the SS(C)P revision number, Date issued, and then upload the SS(C)P master document for the new version:
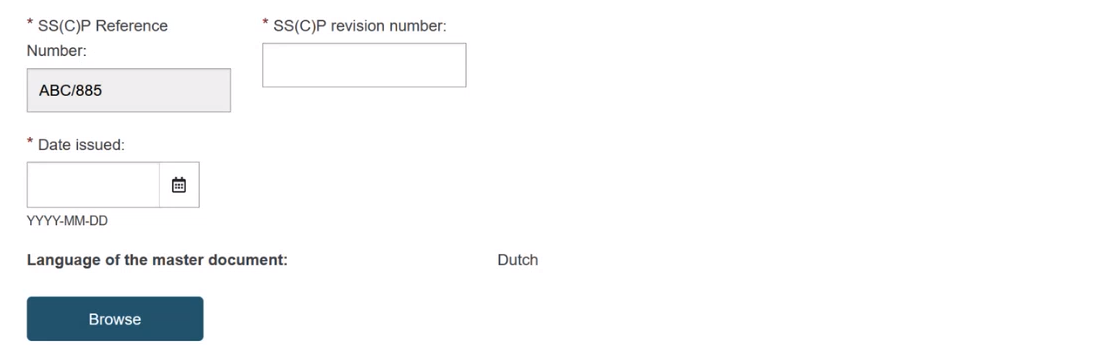
After the document is uploaded, the Is this SS(C)P validated? field appears. Select Yes or No and click Submit:
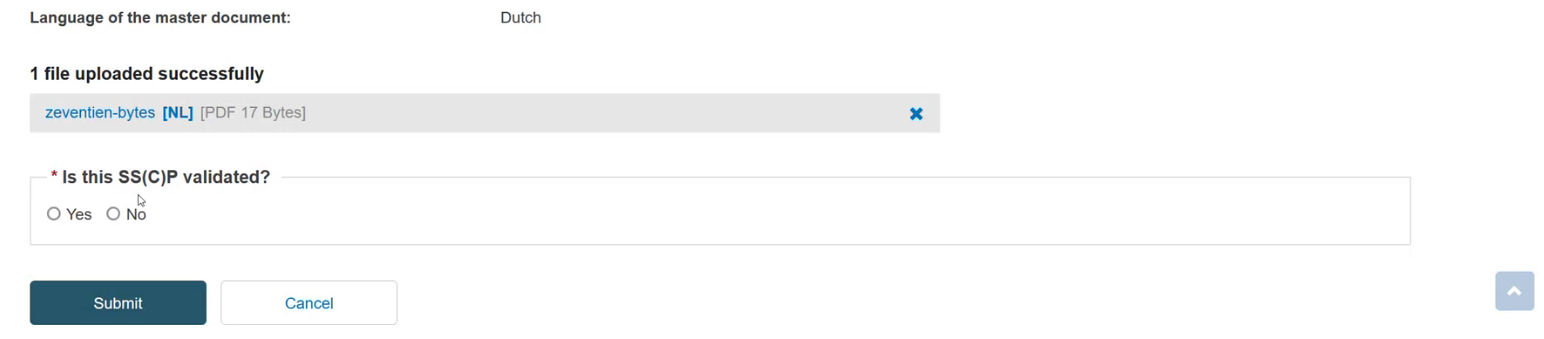
In the pop-up window, click Confirm to submit your registration:
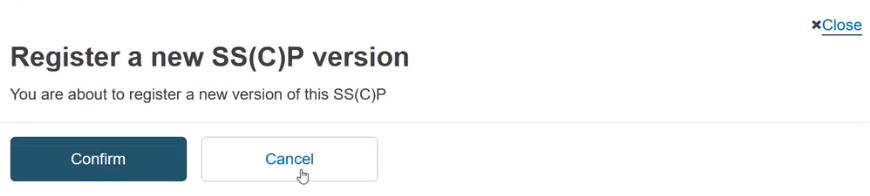
Note
The new SS(C)P version will be automatically linked to the last active version of the certificates it is linked to.