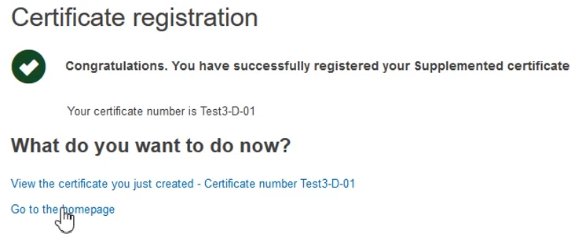Supplement
To supplement a certificate, click the three dots next to the desired certificate and then click Supplement Certificate from the dropdown menu:
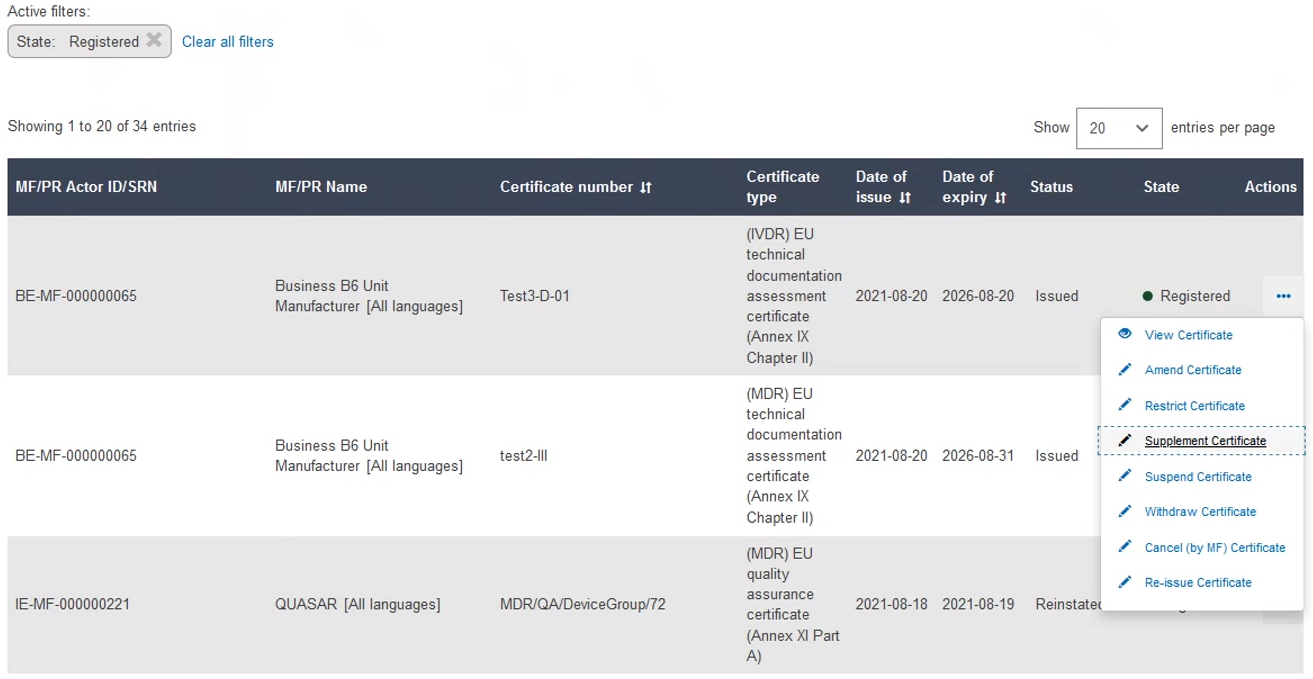 |
On the next screen, you will find all information relevant to the specific certificate and a menu with different sections on the left.
Complete the information in the Certificate identification section:
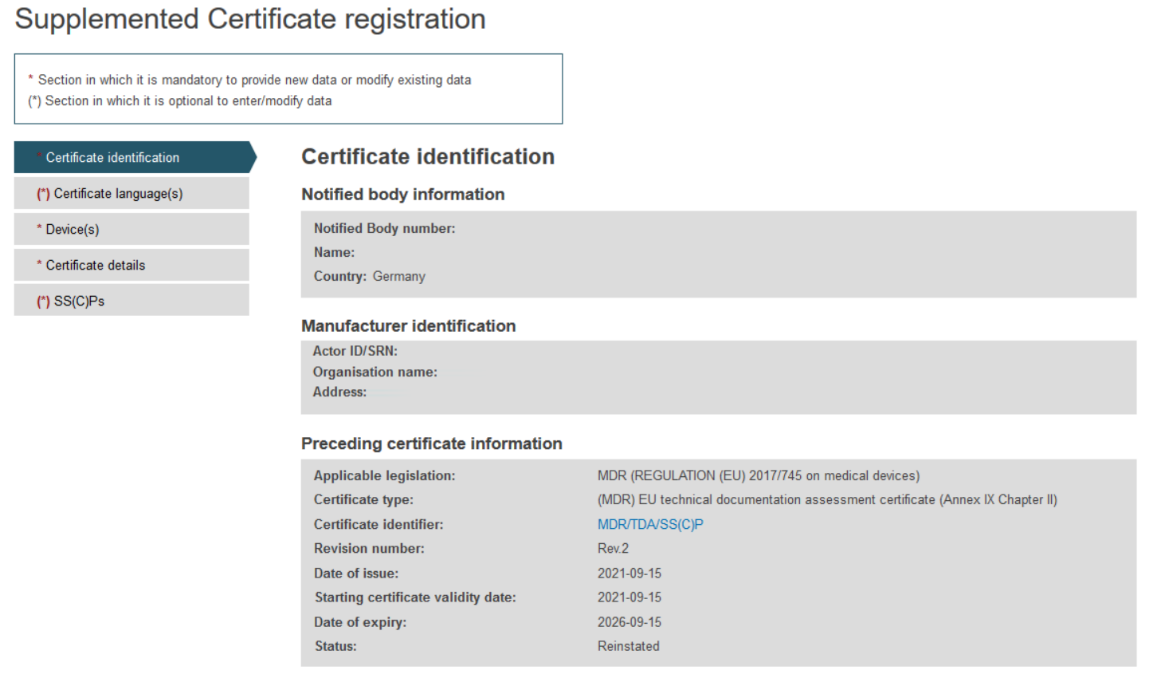
Scroll down and fill in the New Certificate Information:
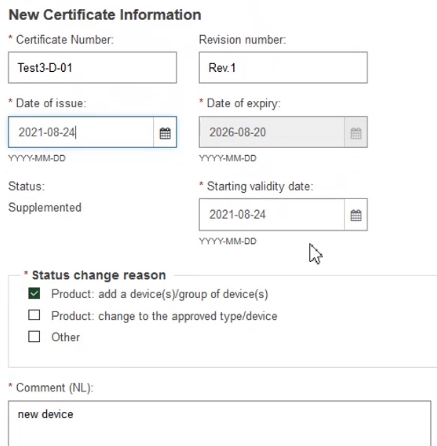
Provide comments in each certificate language and click Save to proceed:
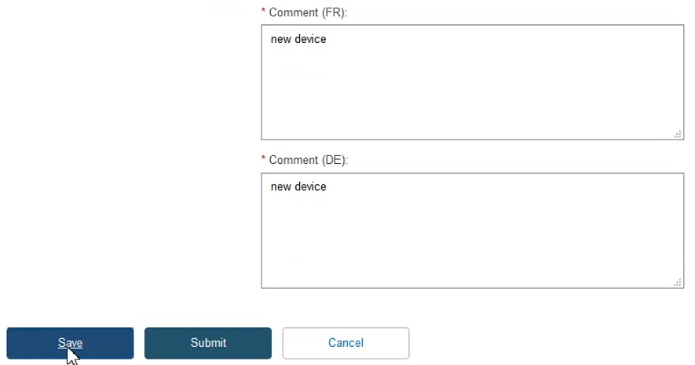
Click on the Devices tab on the menu on the left, then click Add a device:
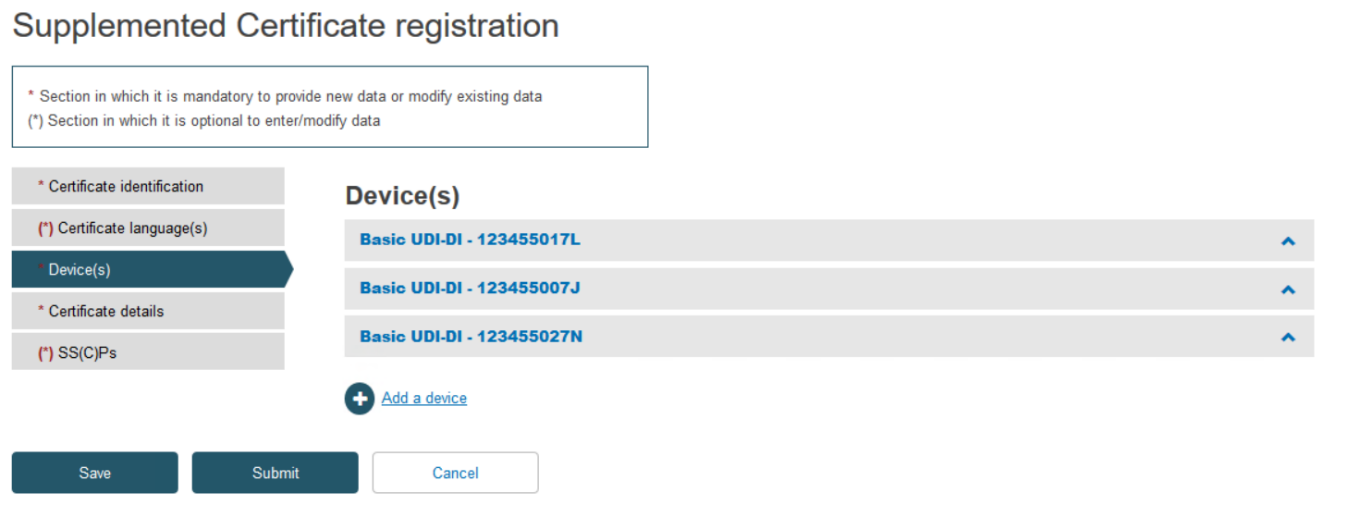
Note
If you have referenced a Basic UDI-DI in Submitted state, then upon submitting your certificate, you will be asked to confirm the accuracy of the device data registered for the referenced Basic UDI-DI:
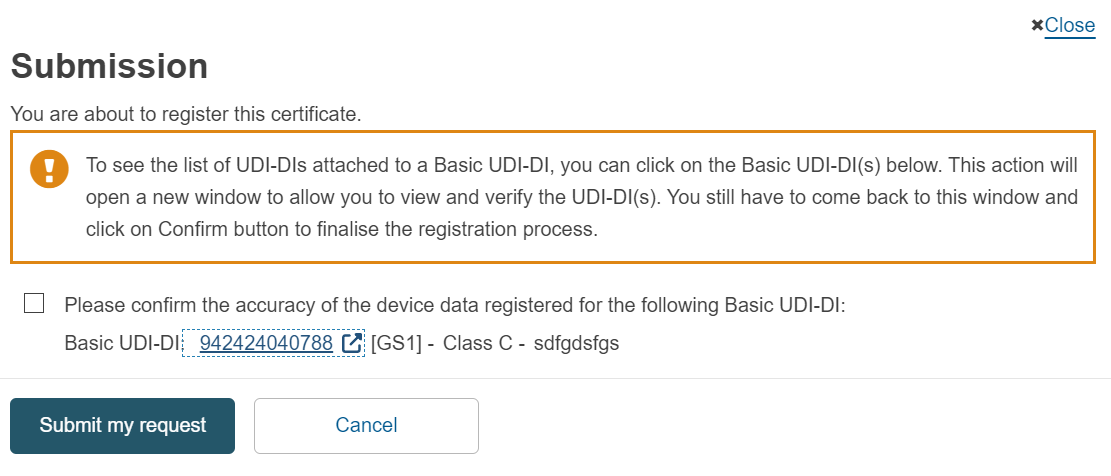
After the certificate is submitted, the state of the Basic UDI-DI will be updated to Registered. The Basic UDI-DI(s) and their related UDI-DI(s) will then become visible on the EUDAMED public site.
Click on the banner marked Item to expand the information for this device:
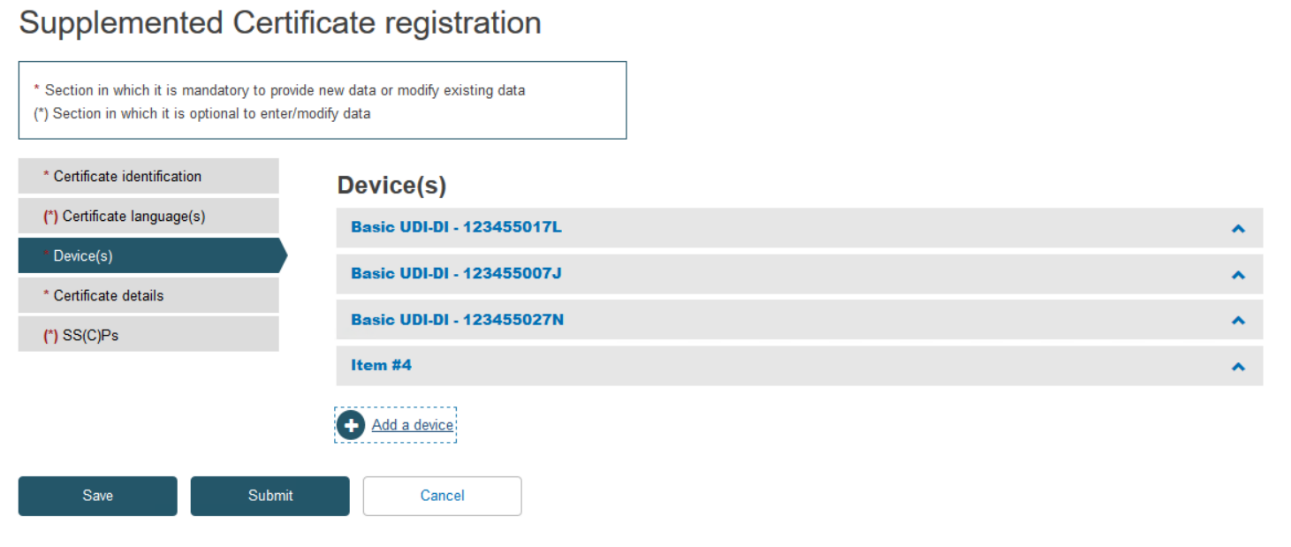
Type the desired Basic UDI-DI code and click Search:
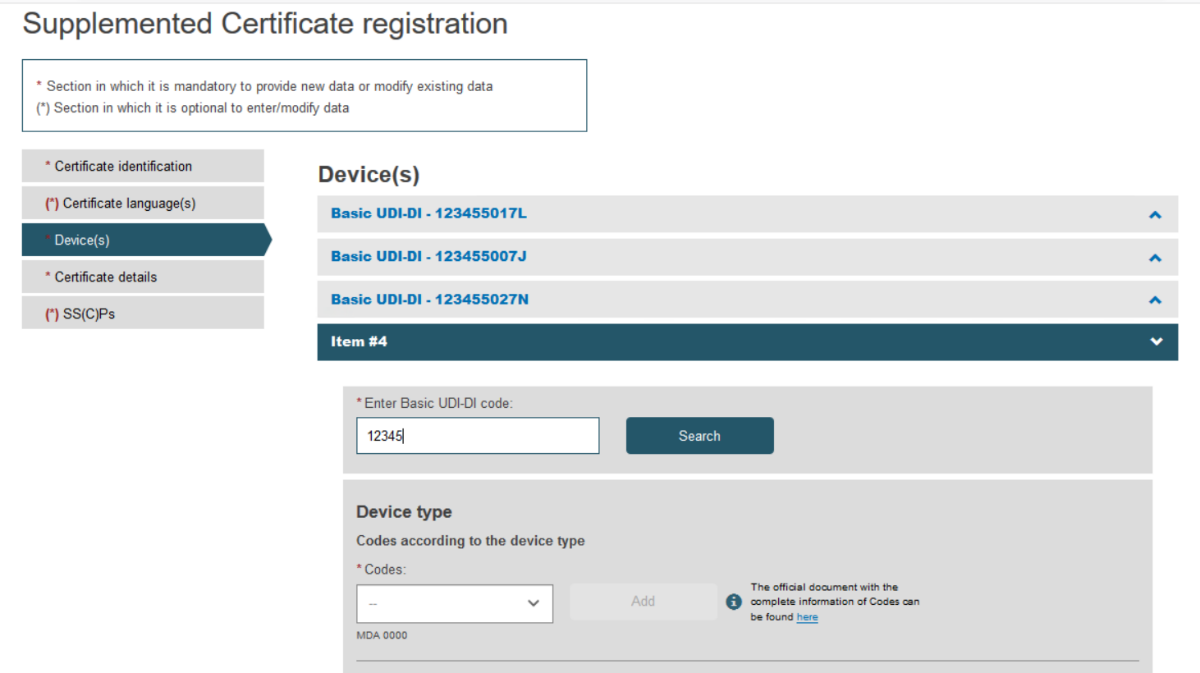
Fill in all the new details for the supplement, i.e. choose Device type and provide the intended purpose:
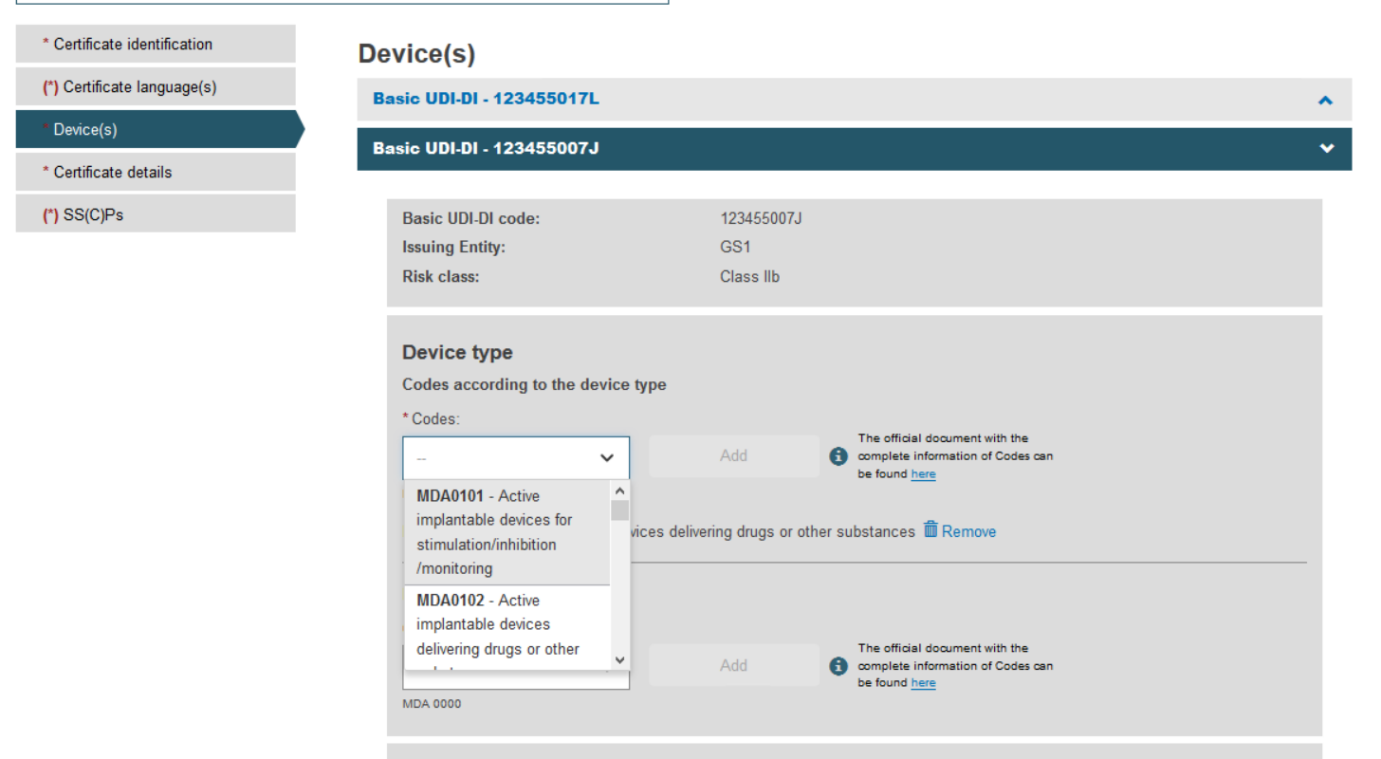
Once you have provided the necessary information, click Save:
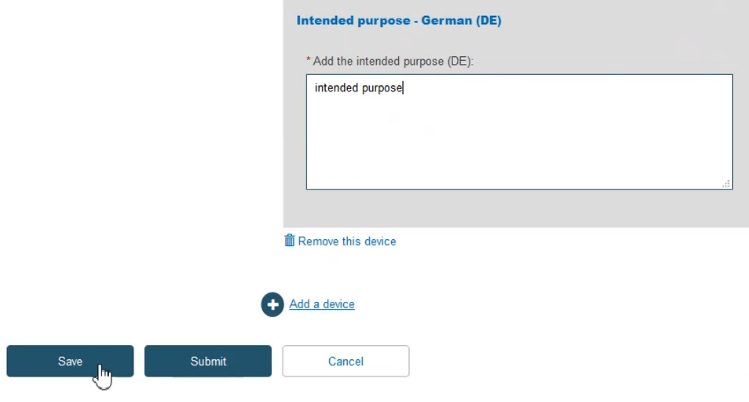
Click on the Certificate details section from the menu on the left and complete all the steps:
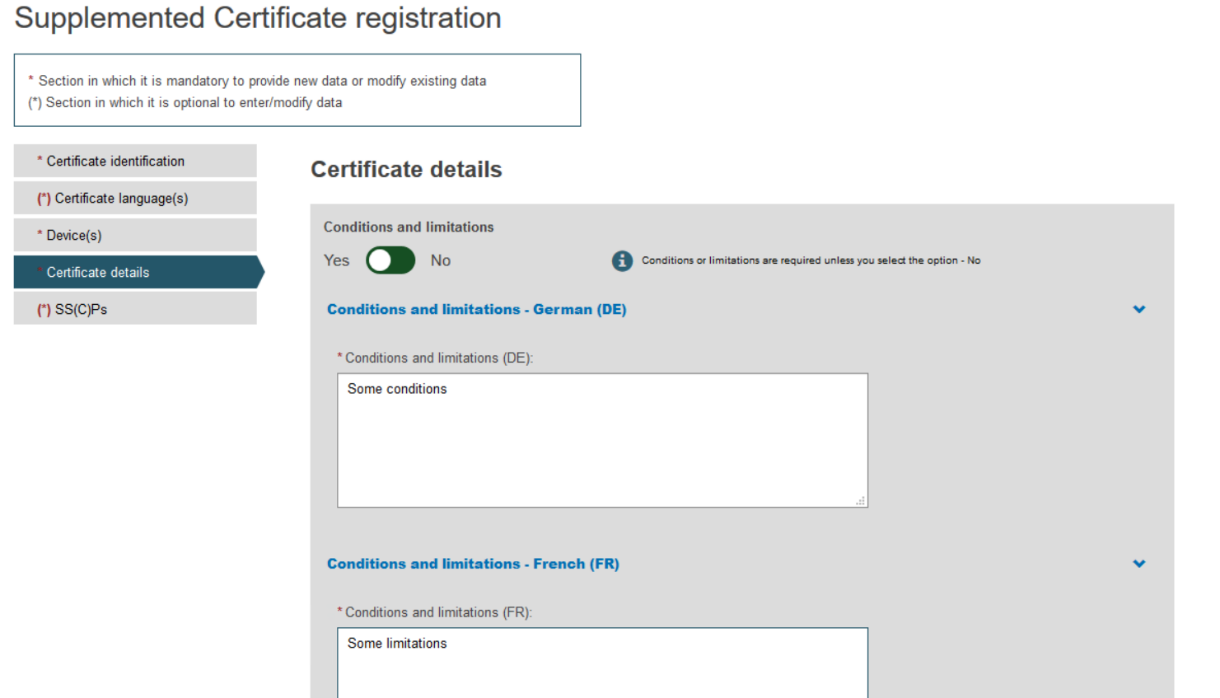
To provide the new Certificate document, tick the relevant languages and click Browse to upload the document(s) from your computer. You can upload either one document containing one/some language(s) or one document covering all languages:
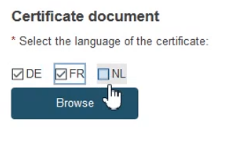
Once you have successfully uploaded the new certificate document(s), click Save.
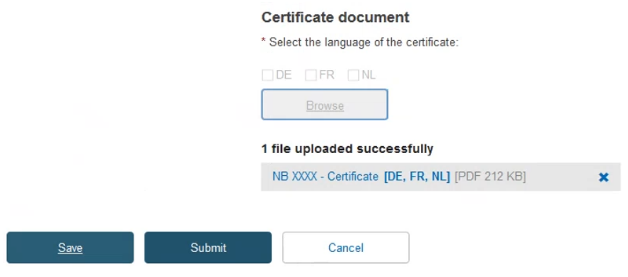
Next, decide either to create a new version of the SS(C)Ps, or link new devices to the existing one. Click on the next menu section, i.e. SS(C)Ps, then click Create new version:
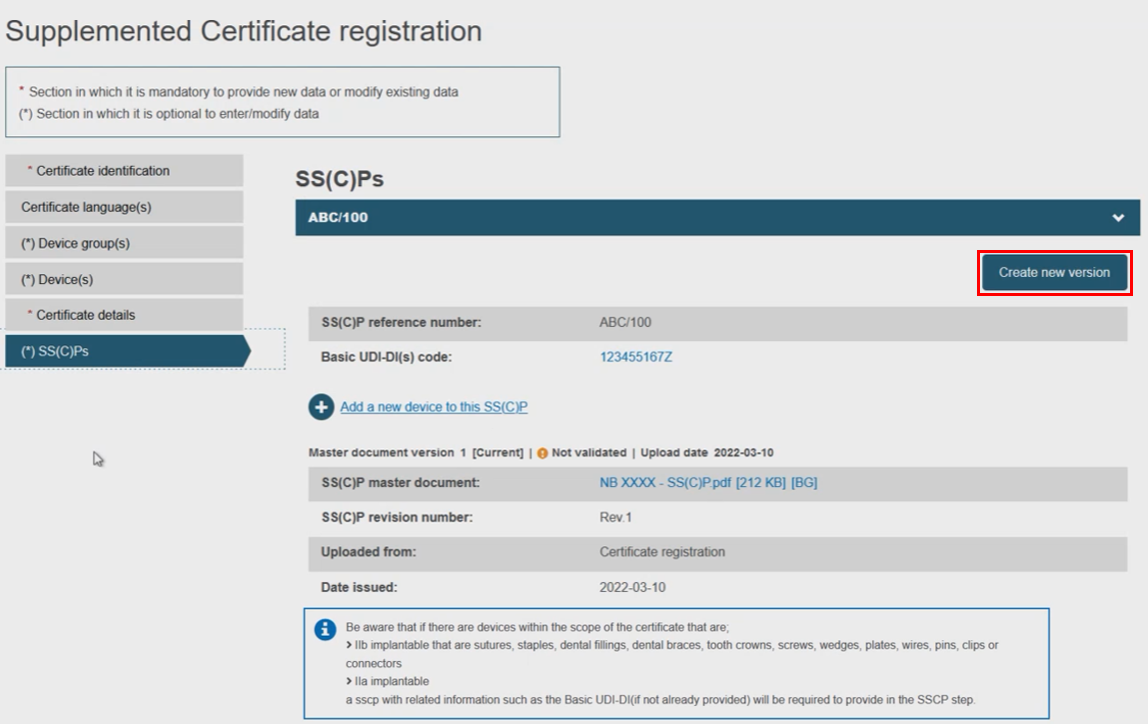
Fill in the information for the new SS(C)P document version and upload the new master document in the pre-selected language:
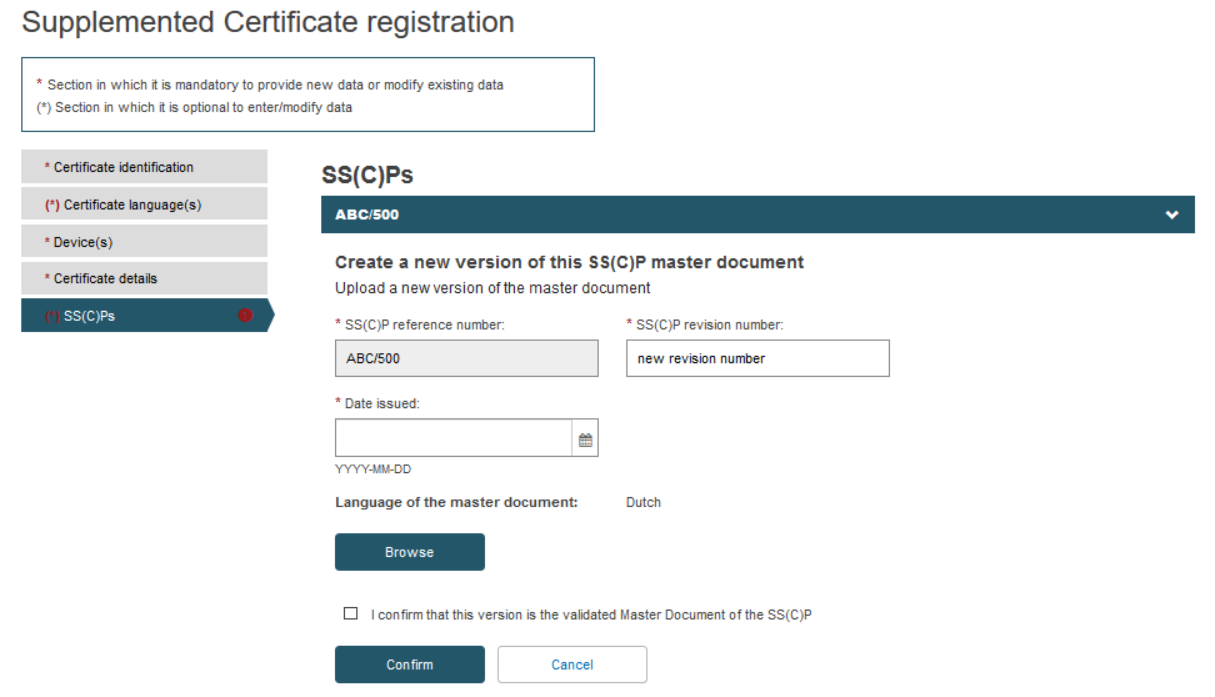
Once you have uploaded the new SS(C)P master document, tick the confirmation box and click Confirm:
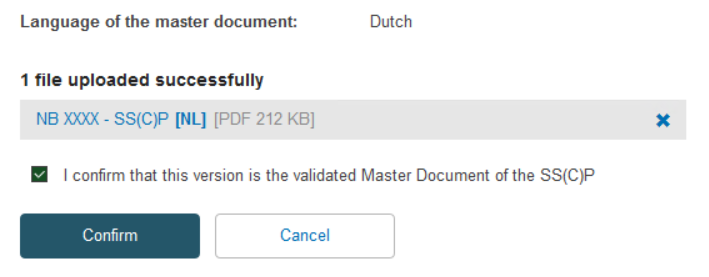
The system will display your newly created SS(C)P version for you to review. If you discover a mistake, you can click Discard and re-do the process, alternatively click Save:
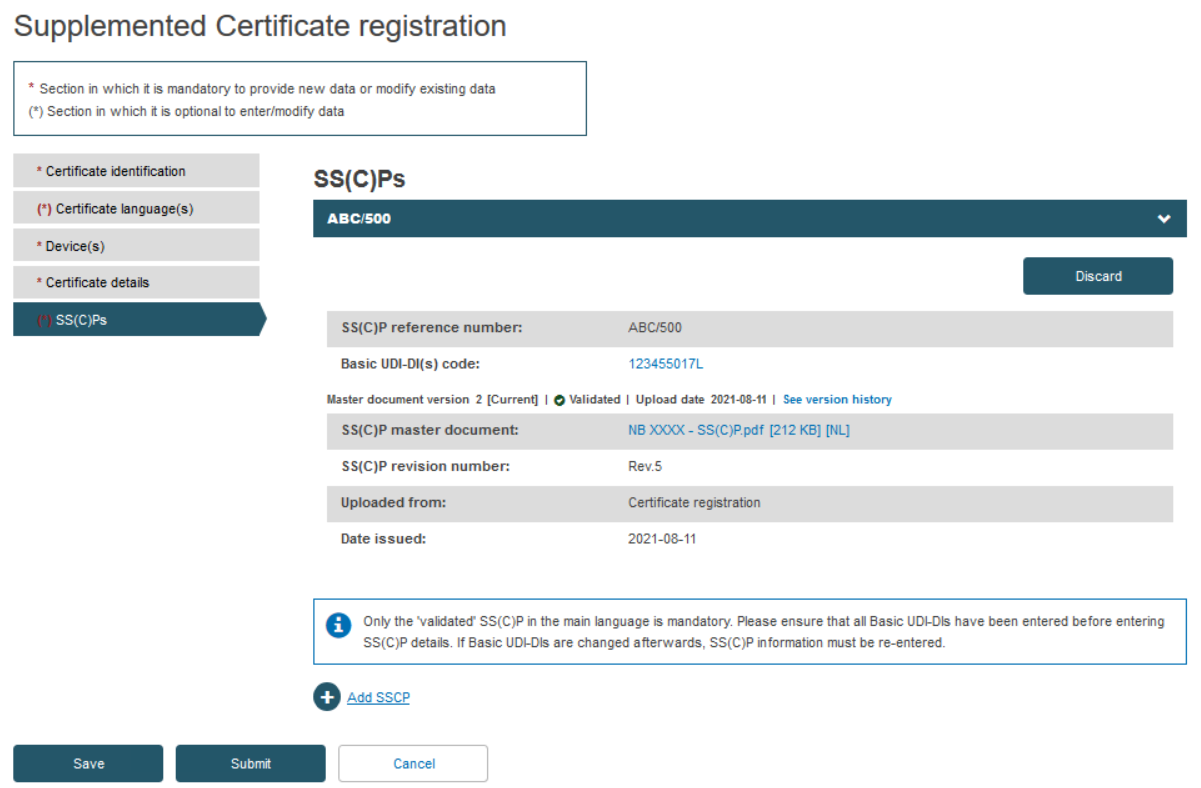
Rather than create a new SS(C)P version, the Notified Body may instead link new devices to the original SS(C)P (version) by clicking Add a new device to this SS(C)P. Select the device(s) from the pop-up display, then click Confirm:
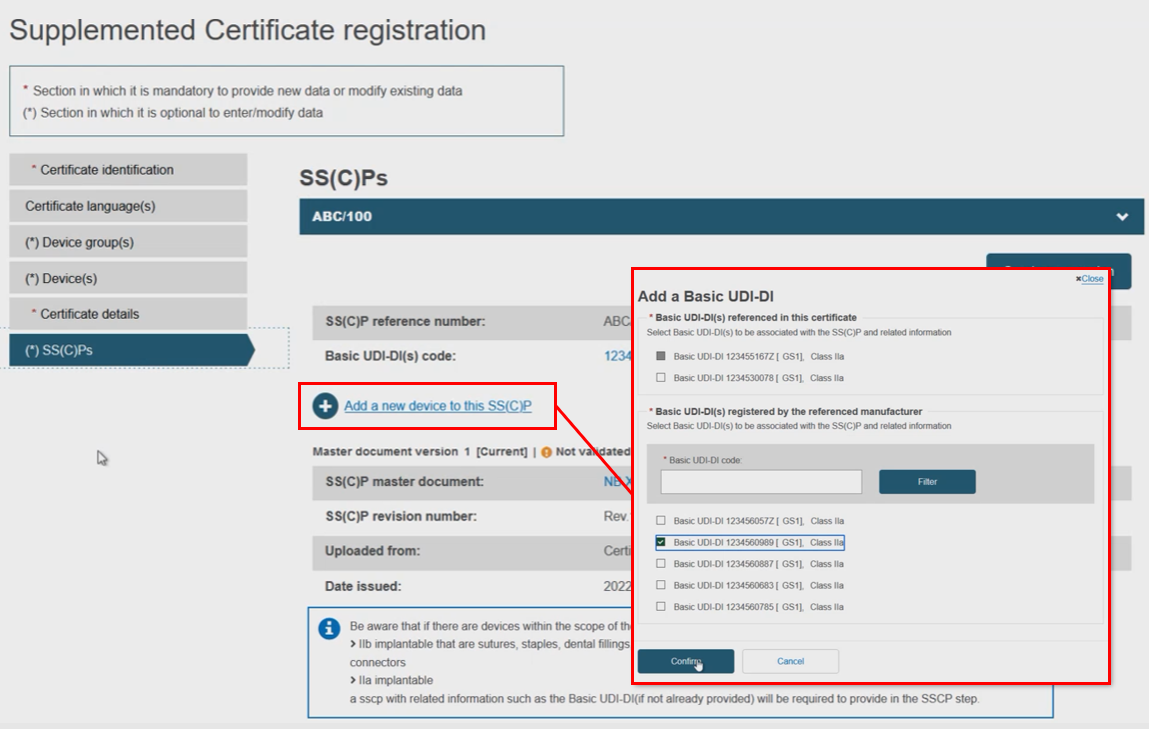
Note
If you have referenced a Basic UDI-DI in Submitted state, then upon submitting your certificate, you will be asked to confirm the accuracy of the device data registered for the referenced Basic UDI-DI:
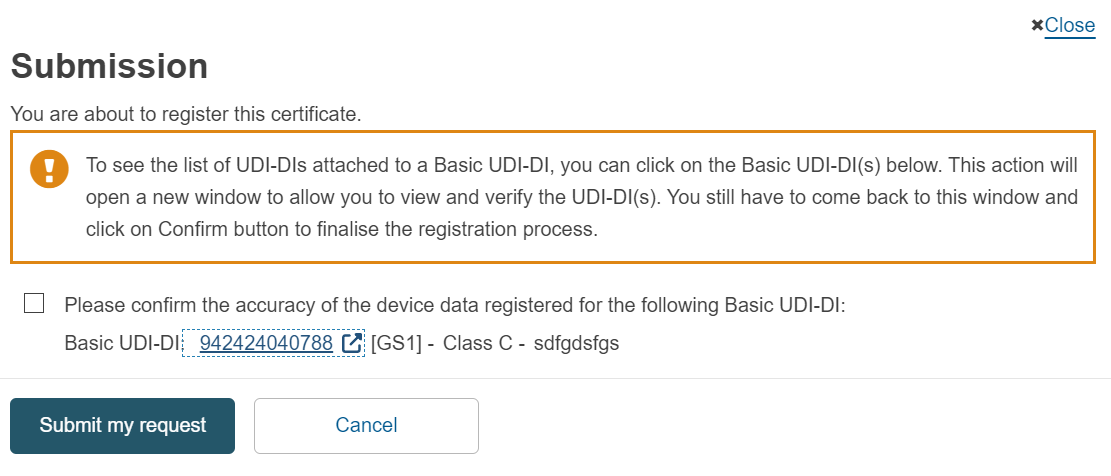
After the certificate is submitted, the state of the Basic UDI-DI will be updated to Registered. The Basic UDI-DI(s) and their related UDI-DI(s) will then become visible on the EUDAMED public site.
The selected device(s) will appear on the SS(C)P window, removable by clicking the dustbin icon. You will notice the Create new version button is now inactive, only reactivated if all newly linked devices are removed:
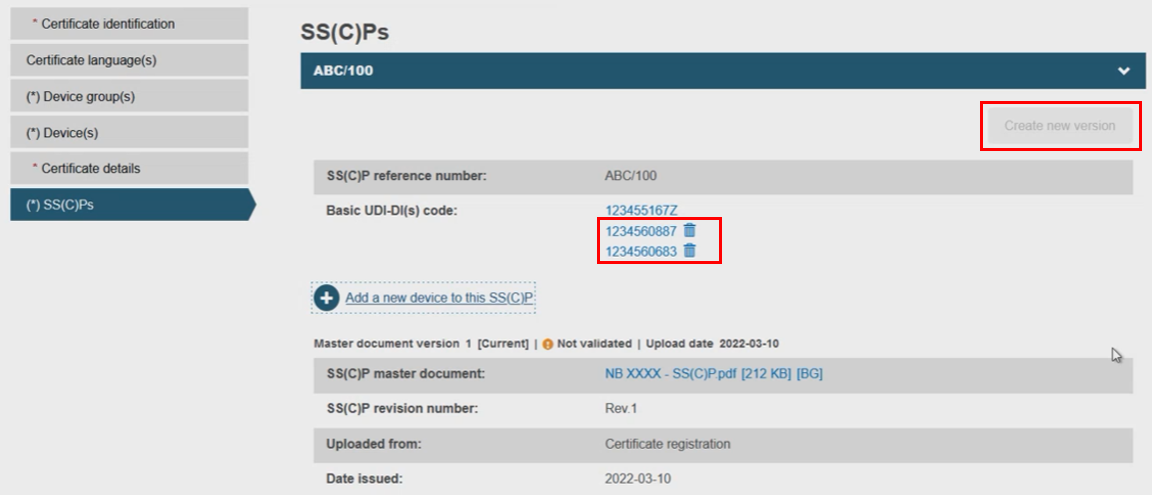
At this point, if a high risk device, as defined in Article 55 (MDR) and Article 50 (IVDR), was referenced, the system will take you to the next step called Mechanism for scrutiny.
If the certificate you are supplementing is associated with an IVDR high risk device, the fields appearing in the Mechanism for scrutiny step will be the same as in the Case B of the Provision of Mechanism for scrutiny page. Otherwise, if the certificate you are supplementing is associated with an MDR high risk device, follow the steps listed below.
Case A: CECP records found in the system
Follow the steps described in the Case A of the Provision of Mechanism for scrutiny page.
Case B: No CECP records found in the system
Select Yes or No in the field Was CECP followed?:
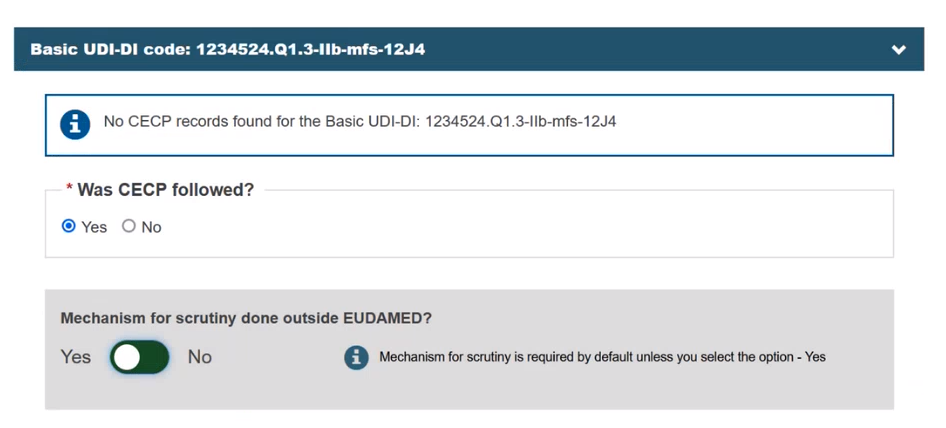
If you select Yes, the Mechanism for scrutiny done outside EUDAMED? field appears and you must set the toggle button to Yes to indicate that the Mechanism for scrutiny was done outside EUDAMED. Otherwise, the system will prevent you from continuing, unless you have selected No in the Was CECP followed? field.
When you have fully reviewed all the information provided, click Submit:

The system will confirm the successful registration of the Supplemented certificate: