Provision of Mechanism for scrutiny
For the Product certificate type, higher risk devices, as defined by Article 55 (MDR) or Article 50 (IVDR), will require the provision of the Mechanism for scrutiny:

Case A: MDR devices
The system will verify and display all CECP records registered for the Basic UDI-DI(s) in the scope of this certificate. By default, the Clinical Evaluation Assessment Report (CEAR) will display, which is viewable and downloadable:
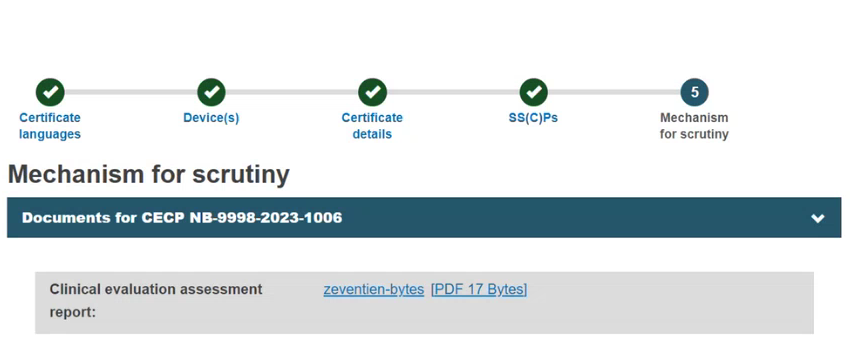
Case A.1: CECP status set to Opinion
Click Browse to upload the scientific opinion document:

Confirm if the scientific opinion is followed. If yes, click Yes and no further action is required. If no, click No and upload a justification document:
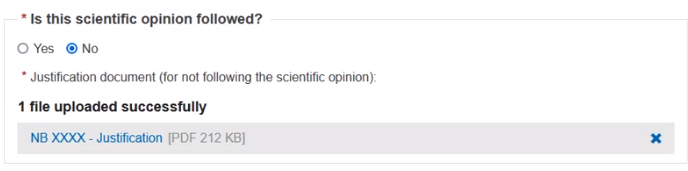
For each Basic UDI-DI, select the language(s) for the Instructions for use document(s). Each document may be in multiple languages, which display next to the file once uploaded:
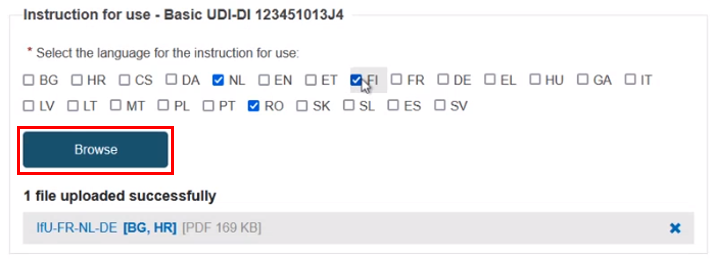
Note
The Browse button is activated only after the selection of at least one language from the menu. Otherwise, it is greyed out.
You can upload multiple documents for a Basic UDI-DI.
Note that the confidentiality disclaimer needs to be marked as read in order to continue. Now click Save to save as a draft, Preview to verify the information provided, or Submit to submit your registration.
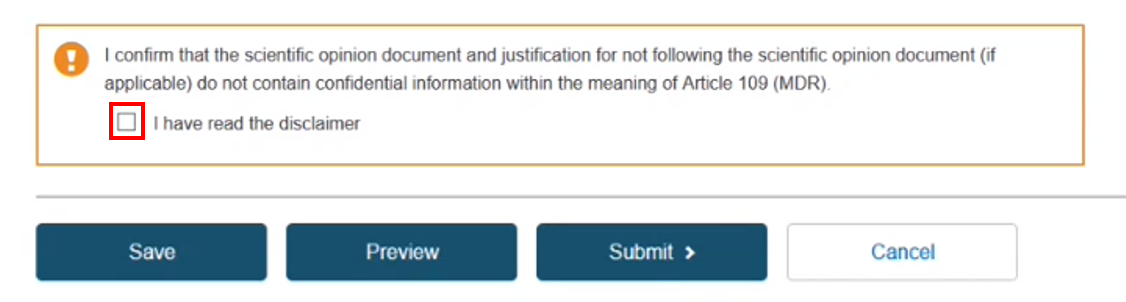
Case A.2: CECP status set to No Opinion
For each Basic UDI-DI, select the language(s) for the Instructions for use document(s). Each document may be in multiple languages, which display next to the file once uploaded:
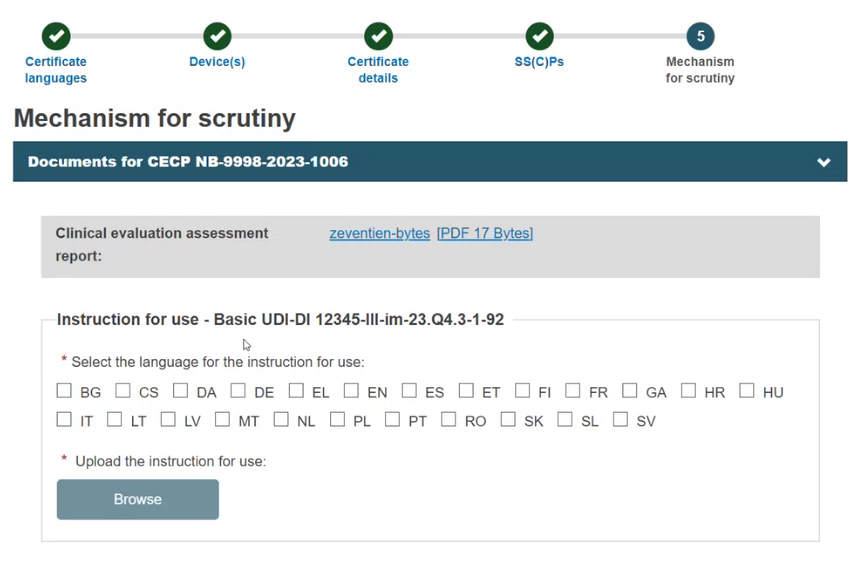
Note
The Browse button is activated only after the selection of at least one language from the menu. Otherwise, it is greyed out.
You can upload multiple documents for a Basic UDI-DI.
Confirm the accuracy of the device data in the pop-up window:
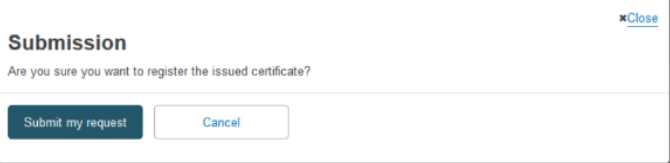
You will be shown a page confirming your registration:
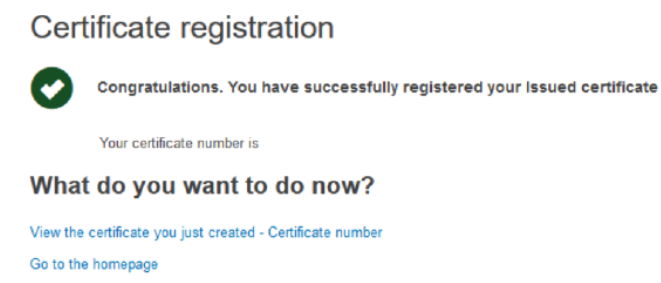 |
From here you can click View the certificate you just created to view the certificate, or you can click the Go to homepage link in order to return to your homepage.
Case B: IVDR devices
If the mechanism for scrutiny is done outside EUDAMED, set the toggle button to No and click the Browse button to upload the Performance evaluation assessment report:
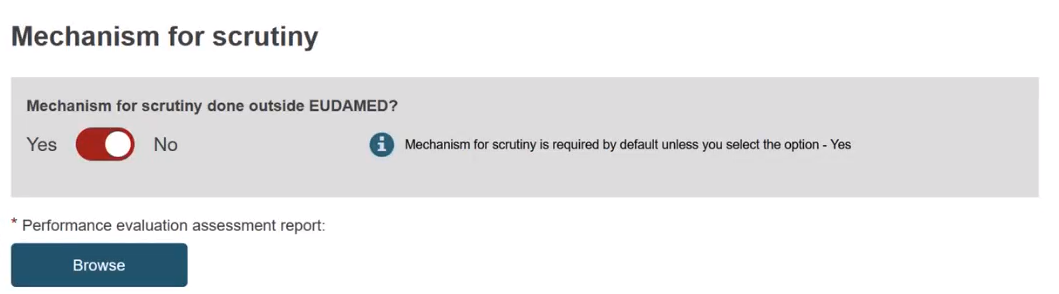
Otherwise, set the toggle button to Yes and go to step 5:
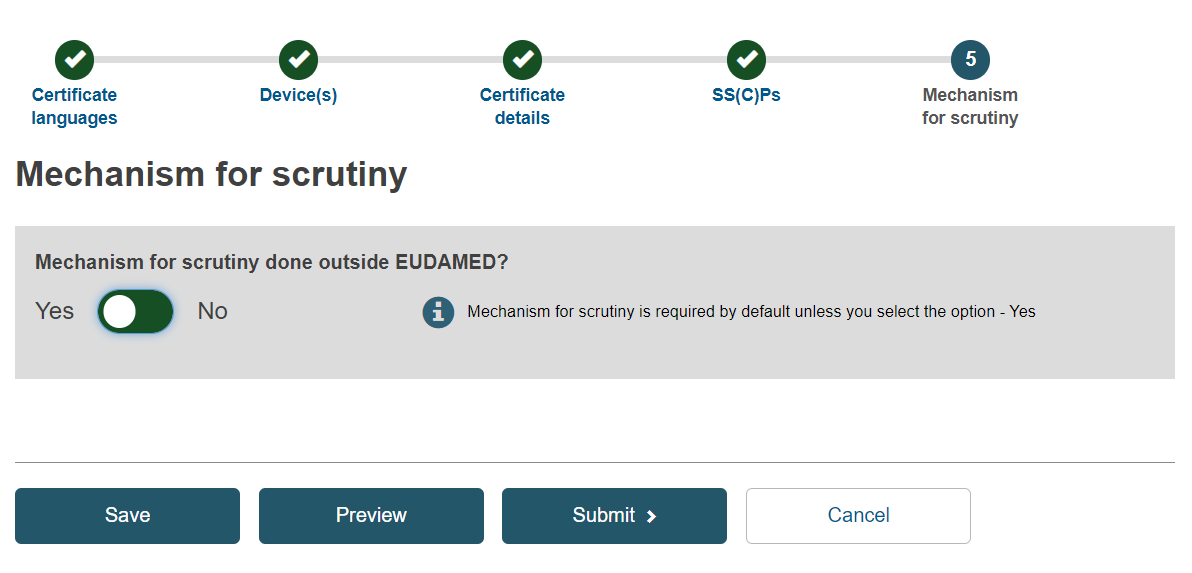
Select Yes or No for the fields Laboratory tests and the scientific opinion by the EU reference laboratory (EURL) and Expert panels views applicable:
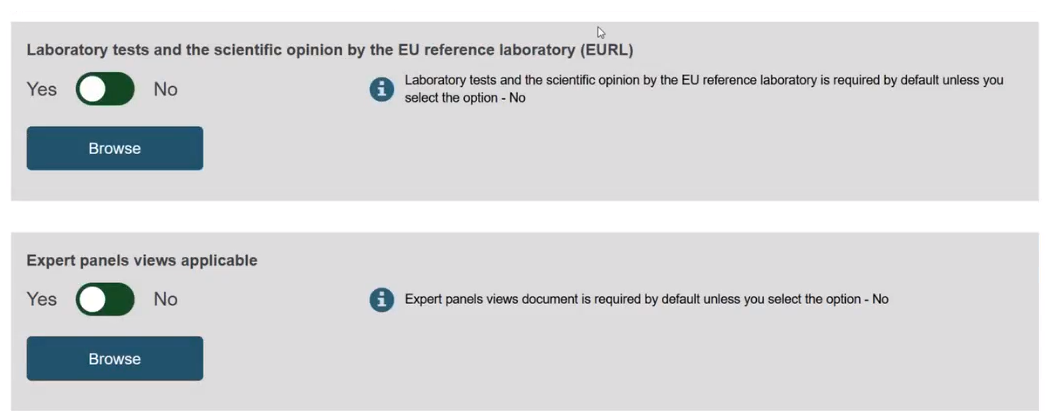
Note
If you select Yes, click the Browse button to upload the required documents. Otherwise, uploading a document is not required. Hence, the Browse button will not be visible.
The field Divergent views between the NB and the expert panel? is visible if you set the toggle button to Yes in the Expert panels views applicable. Select Yes or No:

Note
If you select Yes, click the Browse button to upload the justification. Otherwise, uploading a document is not required. Hence, the Browse button will not be visible.
For each Basic UDI-DI, select the language(s) for the instruction(s) for use. Each document may be in multiple languages, which display next to the file once uploaded:
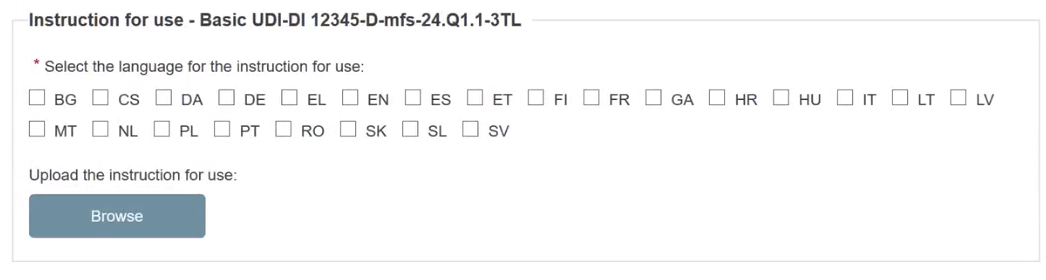
Note
The Browse button is activated only after the selection of at least one language from the menu. Otherwise, it is greyed out.
You can upload multiple documents for a Basic UDI-DI.
Click the Submit button.
You will be shown a page confirming your registration:
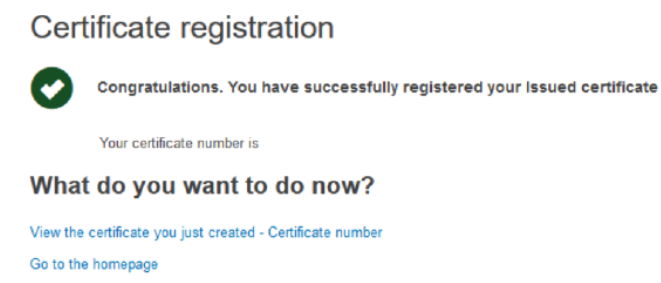 |
From here you can click View the certificate you just created to view the certificate, or you can click the Go to homepage link in order to return to your homepage.