Device information
Click Device scope type and select the Device scope type from the pulldown.
UDI-DI
Select UDI-DI/EUDAMED DI in Device identification. Enter the value and click Check registry. No manual entry is possible if the search returns only one record and there is an exact match for the device identifier (UDI-DI in this case).
Click on the device:
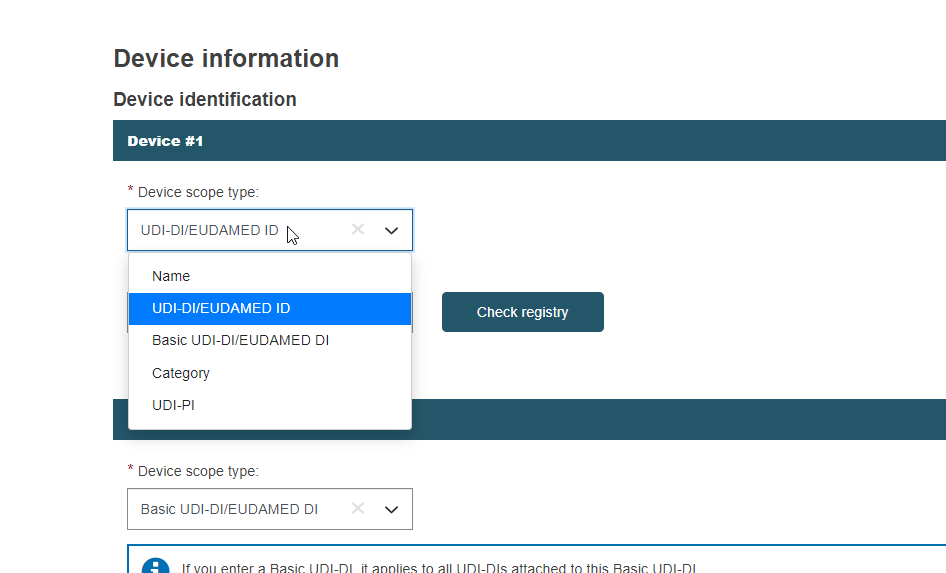
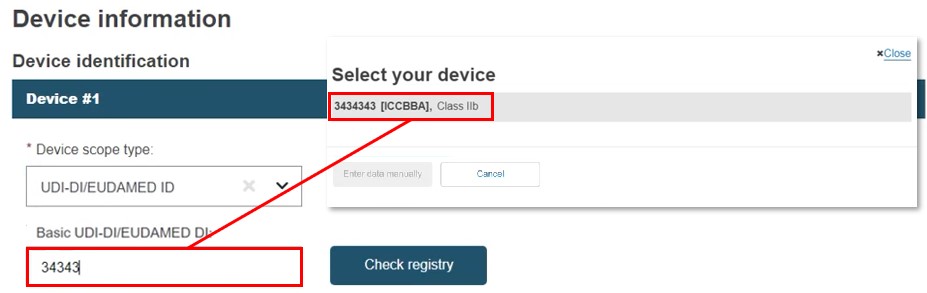
The system retrieves the Manufacturer information, and you can also link other EOs:
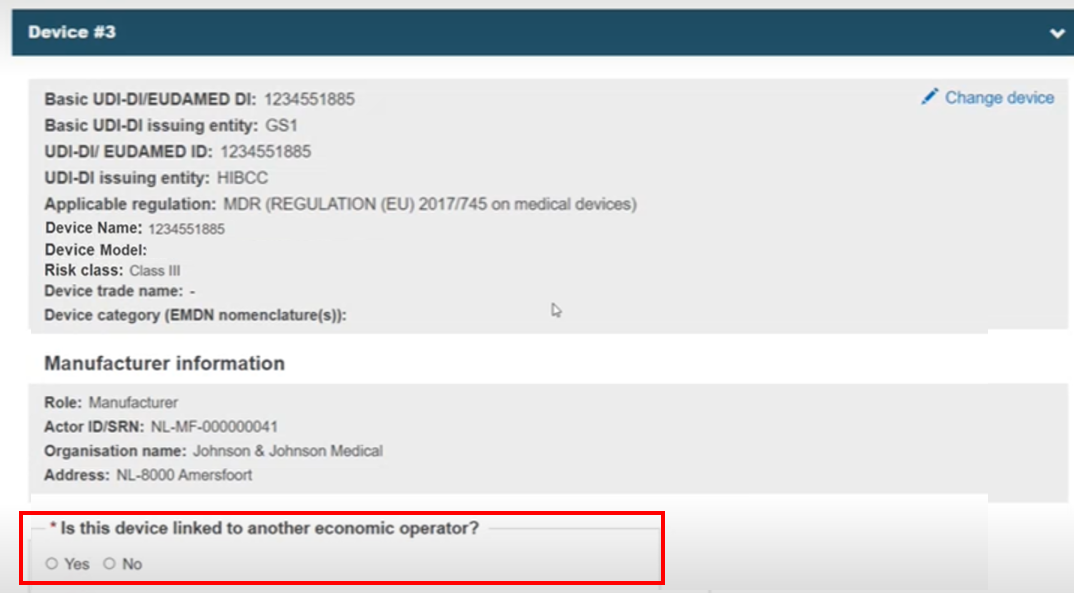
If the device is not listed because it is not registered in EUDAMED, click Enter data manually and complete the fields:
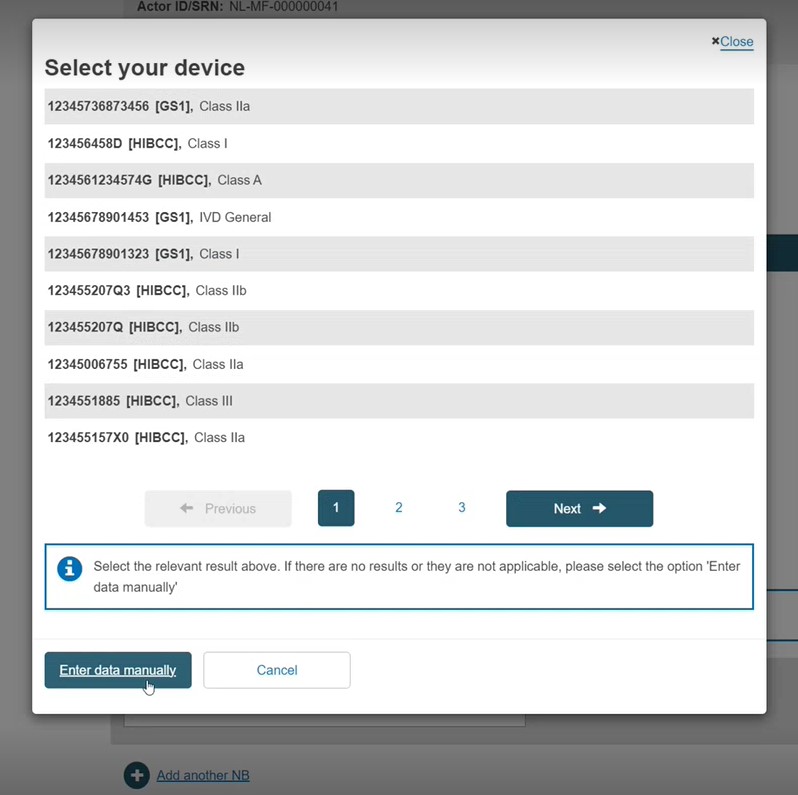
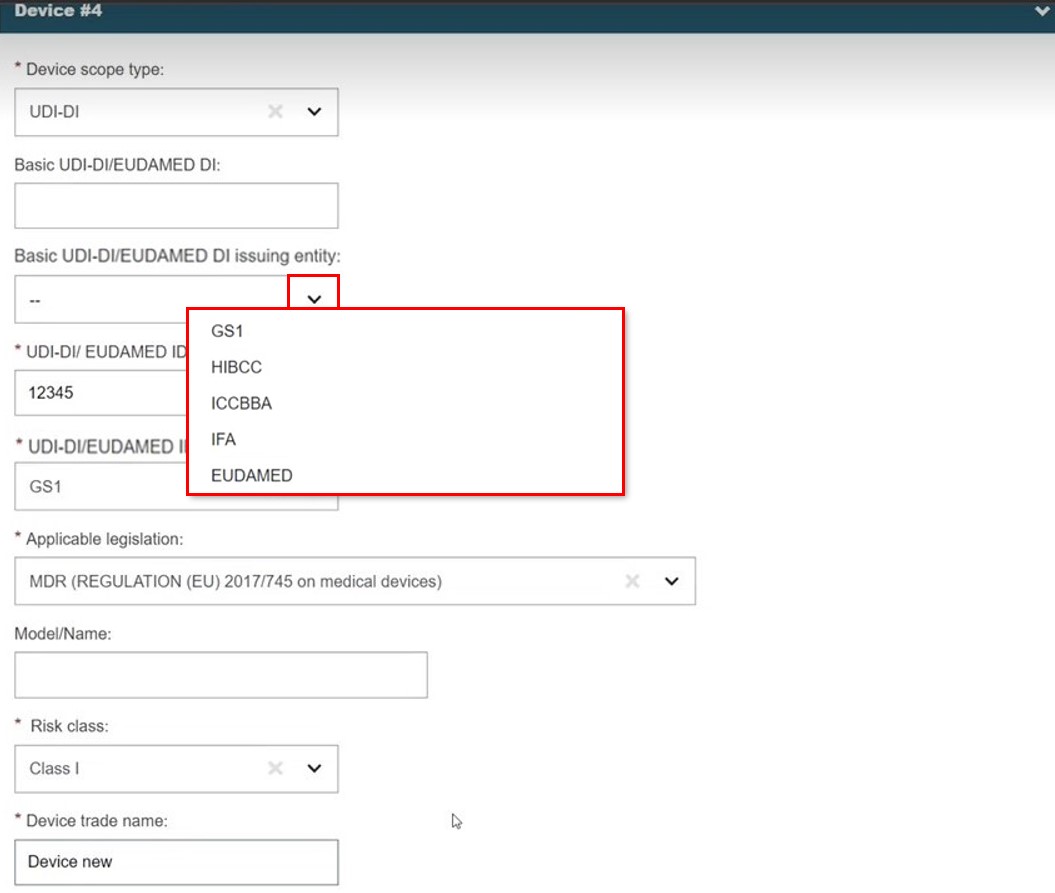
Since it is not registered, you must link the device to at least one of Manufacturer (valid only for UNR procedure). The possible EOs are displayed. See the EO information topic):
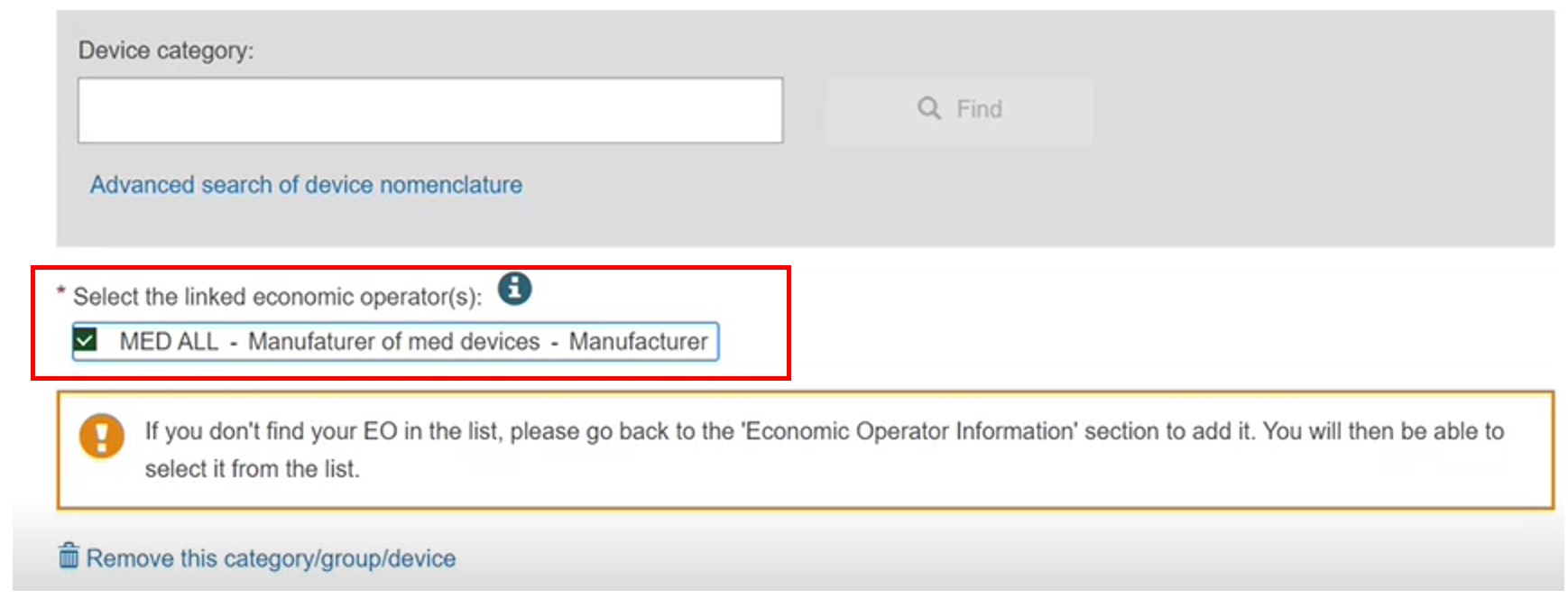
Basic UDI-DI
Select Basic UDI-DI. Select a device from the displayed list:
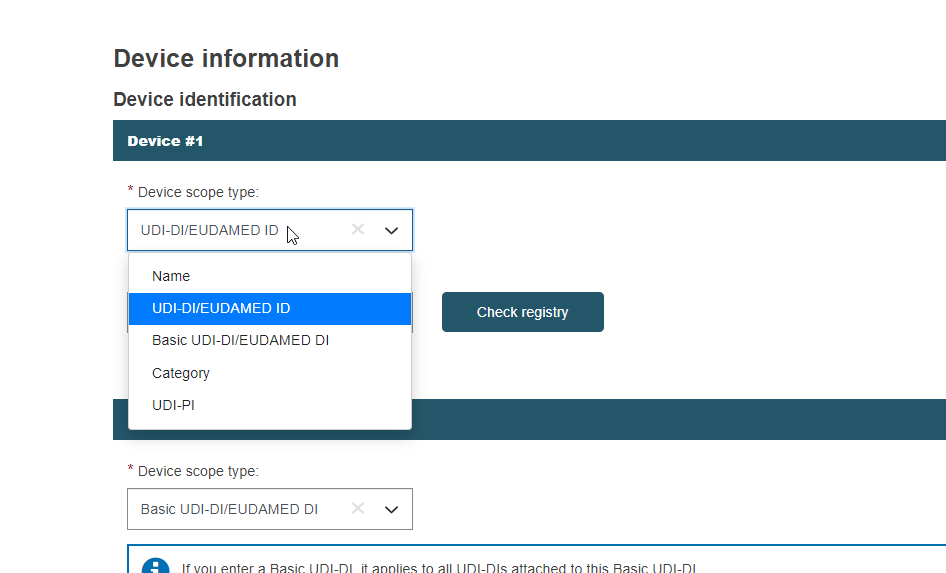
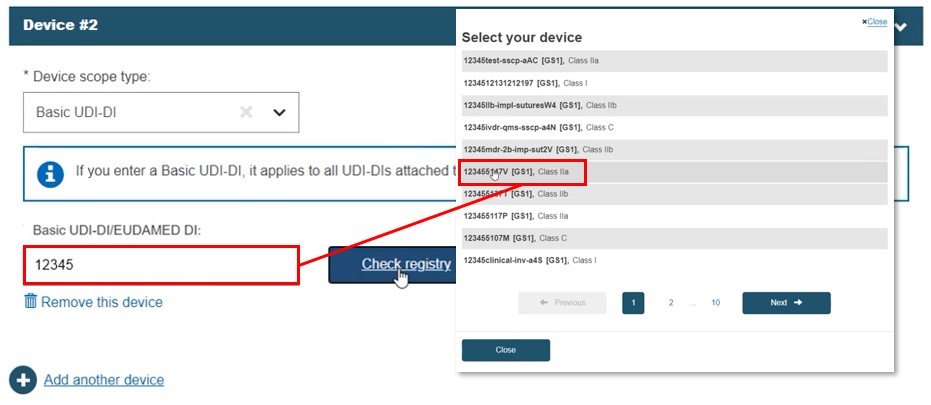
As in Step 1a, if the device is not registered, enter the data manually and link to at least one EO.
UDI-PI
Select UDI-PI device scope type.
Select the Device scope type as 'UDI-PI', select one Production identifier type and provide the Production identifier value for that type:
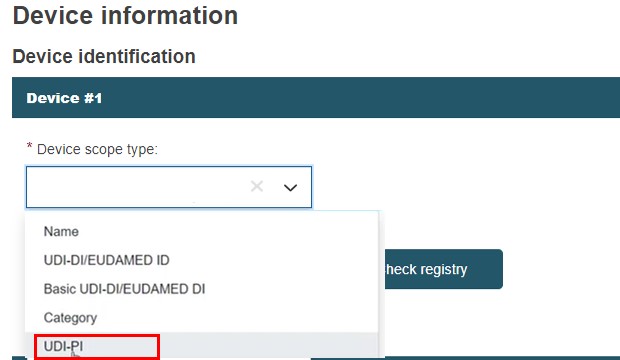
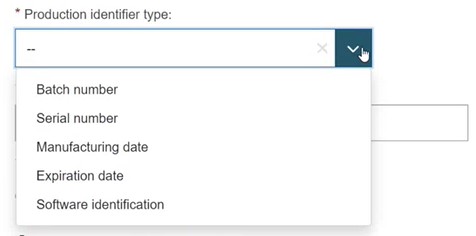
The Production identifier information must be linked to a device.
Indicate whether you know the device identifier. If you do not, click No and provide the data.
The legislation dropdown is filtered for the procedure type (i.e. here are the MDR-related options):
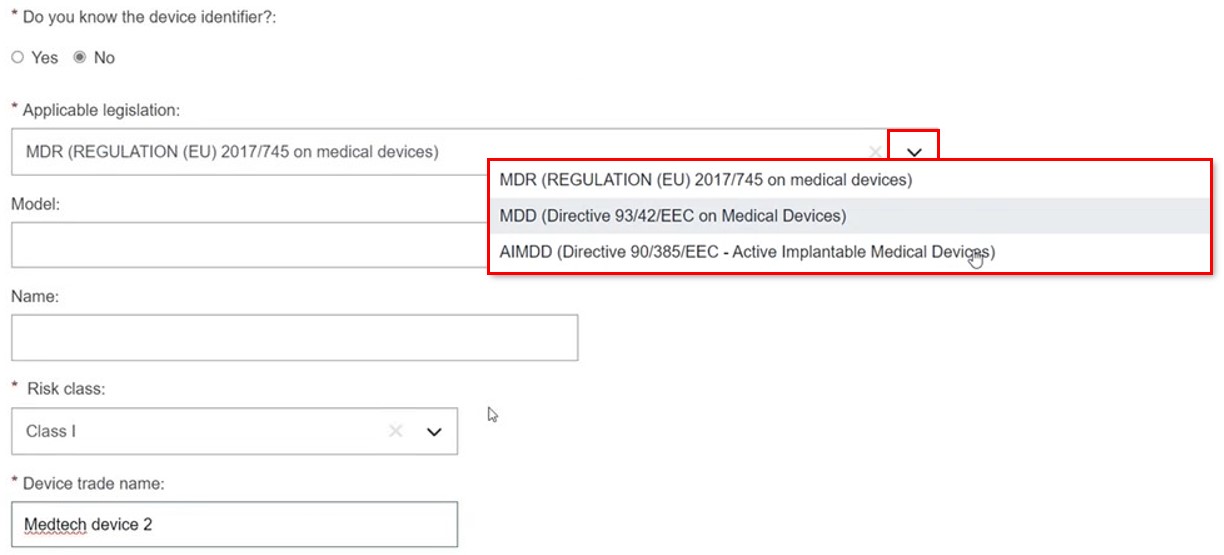
Select the appropriate linked EO(s) from the display list:

If the UDI-DI/EUDAMED DI is known, click Yes and enter it. Click Check registry:
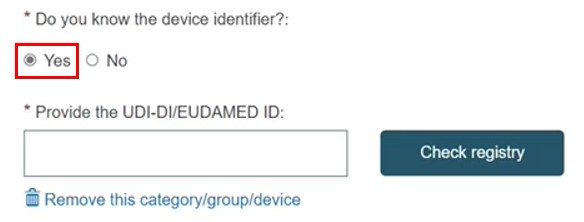
If the exact UDI-DI/EUDAMED DI is not listed (i.e. the device is not registered), click Enter data manually. If there is a match (i.e. the device is registered), the manual entry option is disabled:
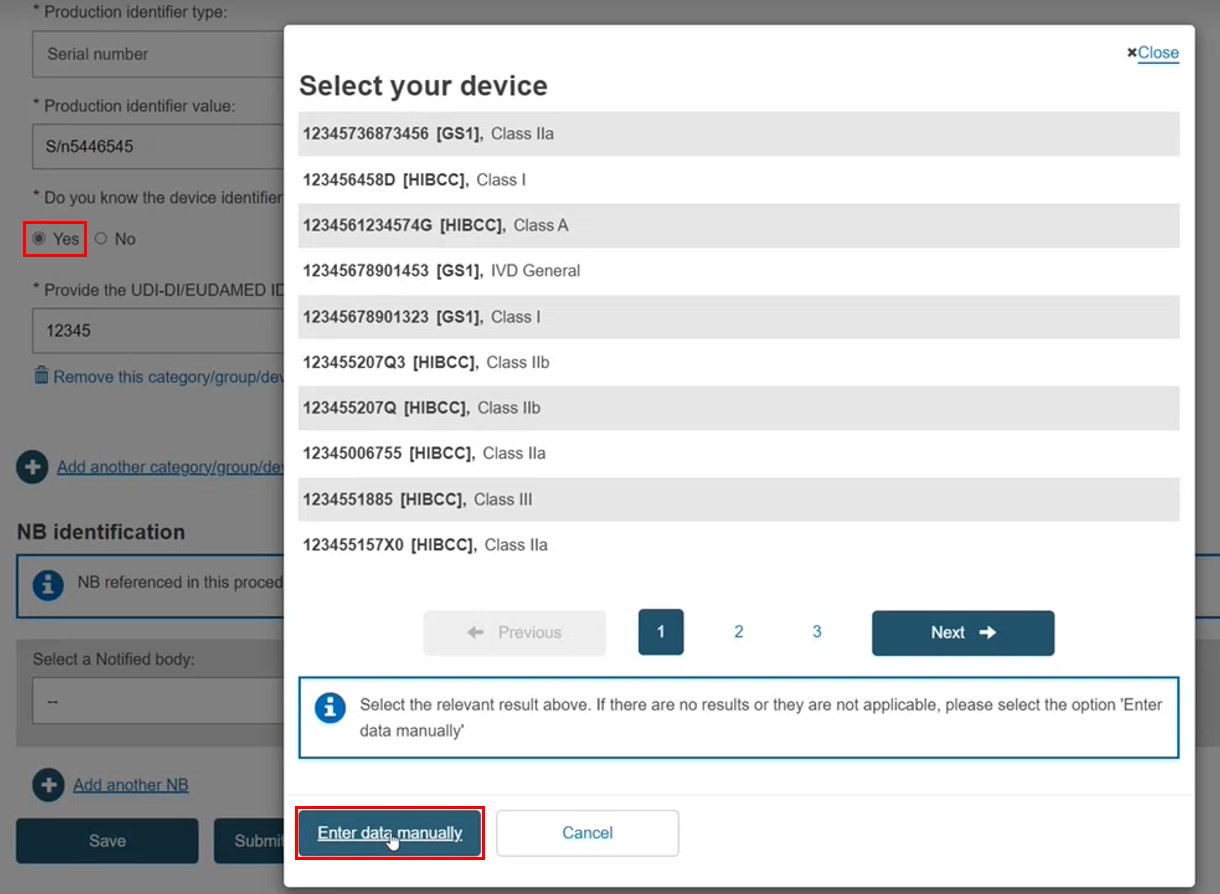
Link the device to at least one EO, as per Step 1b.
Category
Select Category, enter the EMDN code (several codes can be entered) and click Find:
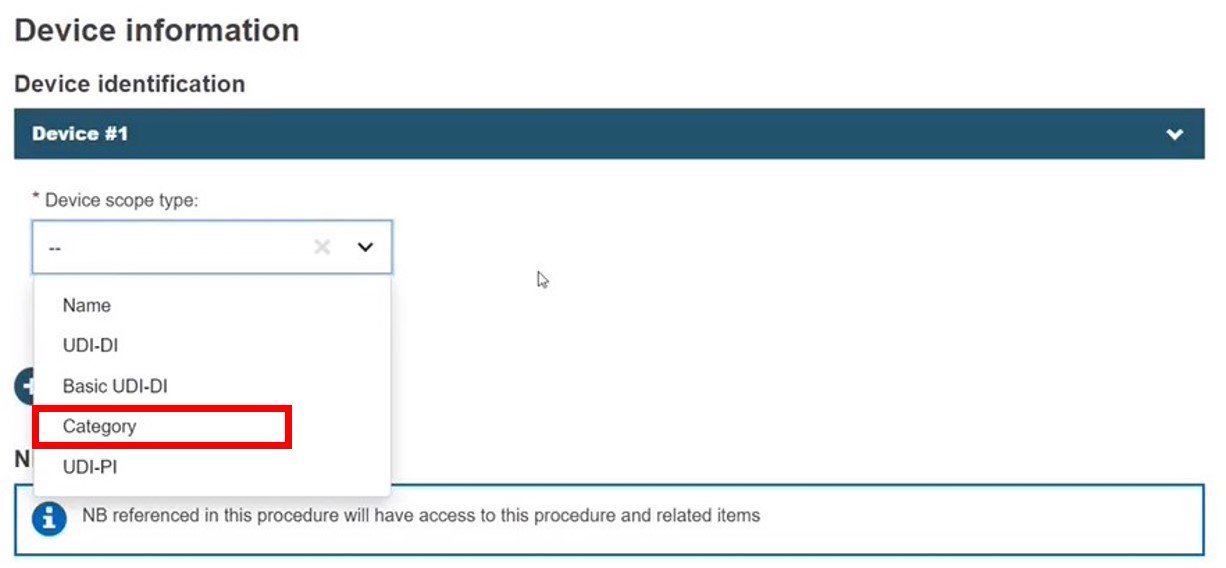
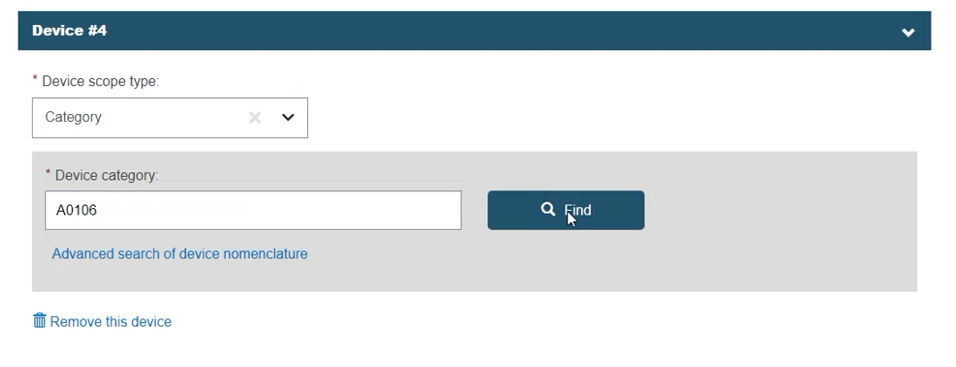
Select any single item – at any level (the branch is not selected). Click Confirm.
To make additional selections, return to the list and repeat:
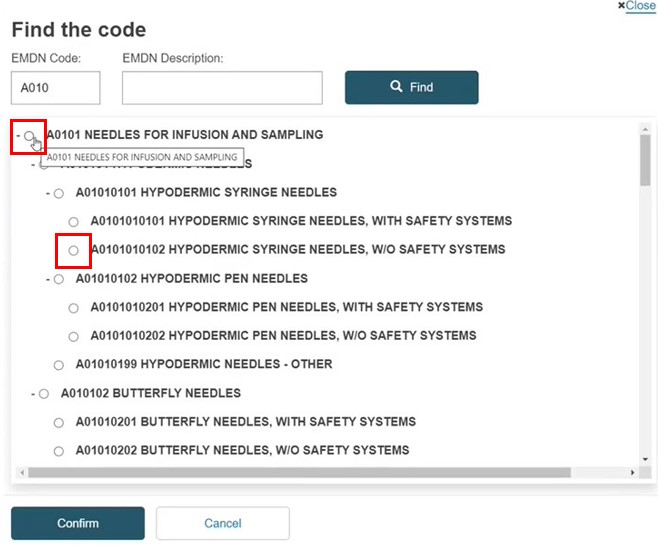
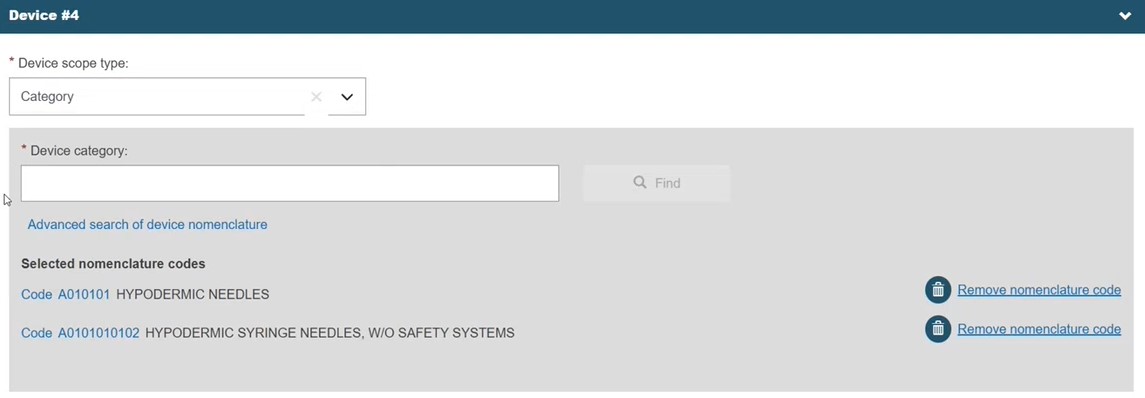
Link to at least one EO, as per Step 1b.
Name
Select Name. Enter the name, or part of it, and click Check registry. Select the intended device:
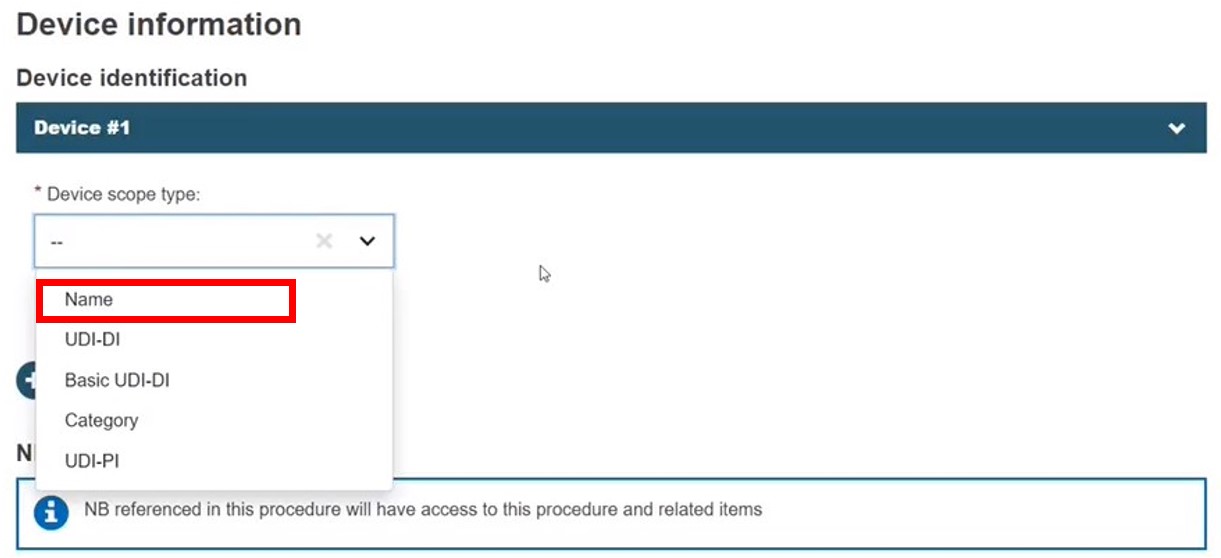
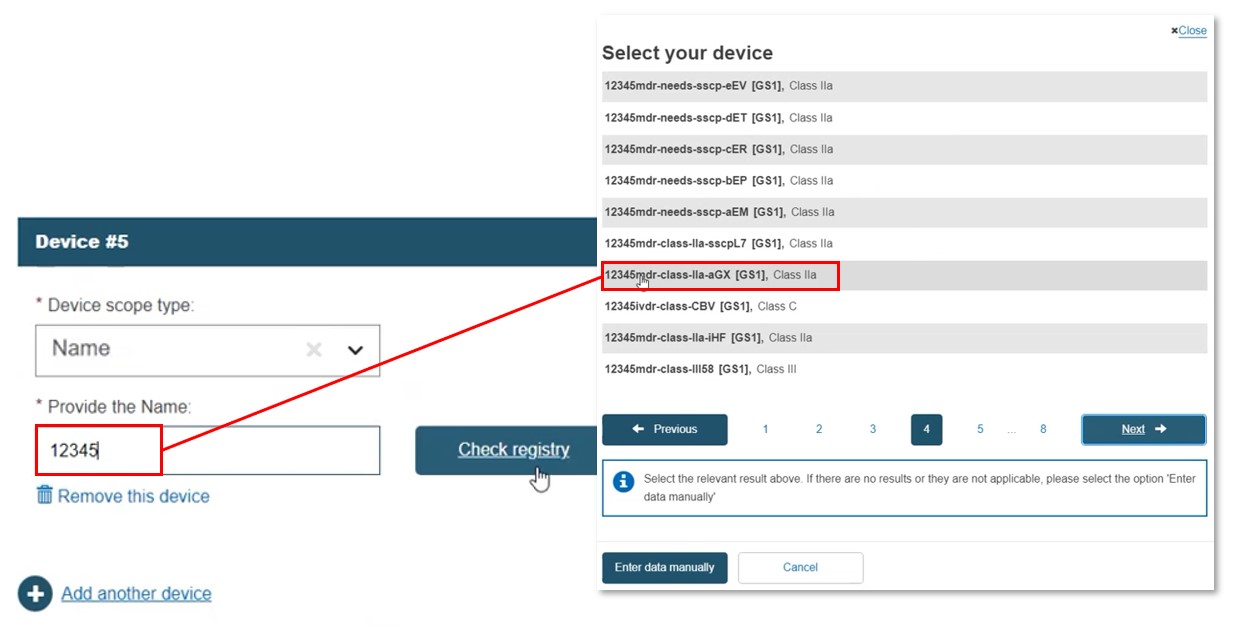
Click Yes to link to additional EOs, or opt not to with No:
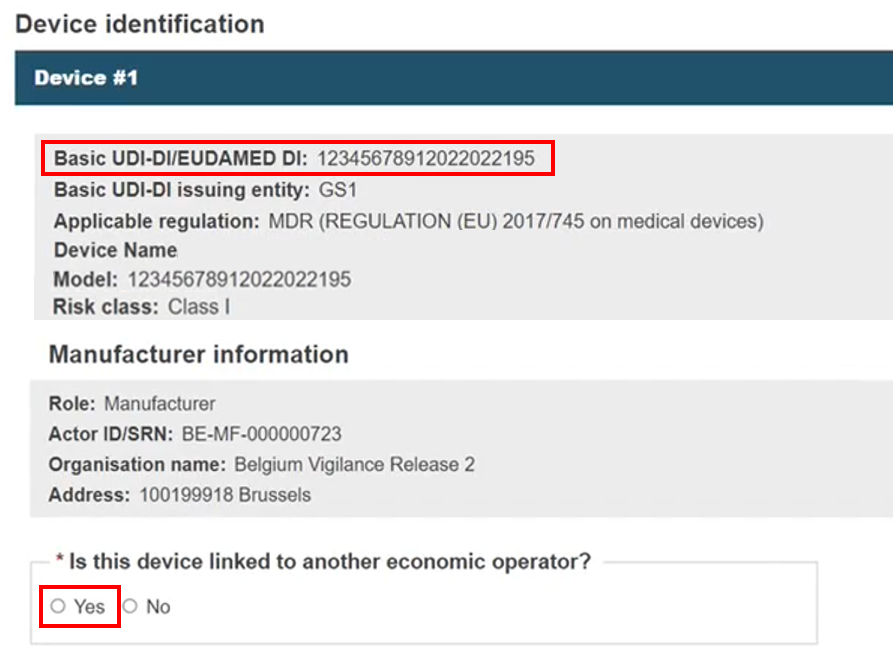
If the name is not registered, enter the data manually (see Step 1b), and link to at least one EO.
Notified Body identification
Click Select a Notified Body:
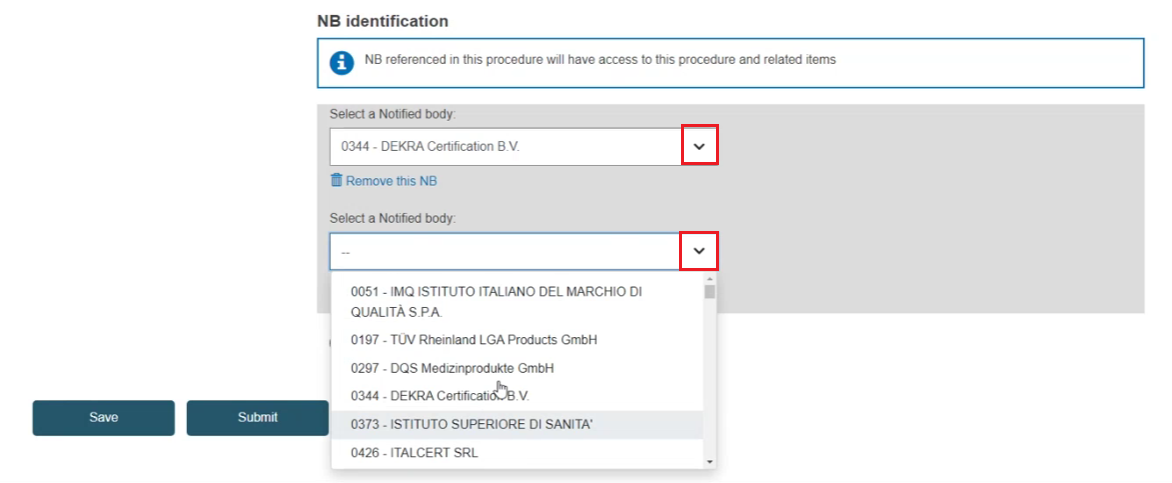
Click Save.
The Corrective actions tab already shows an initiated Corrective actions identifier:
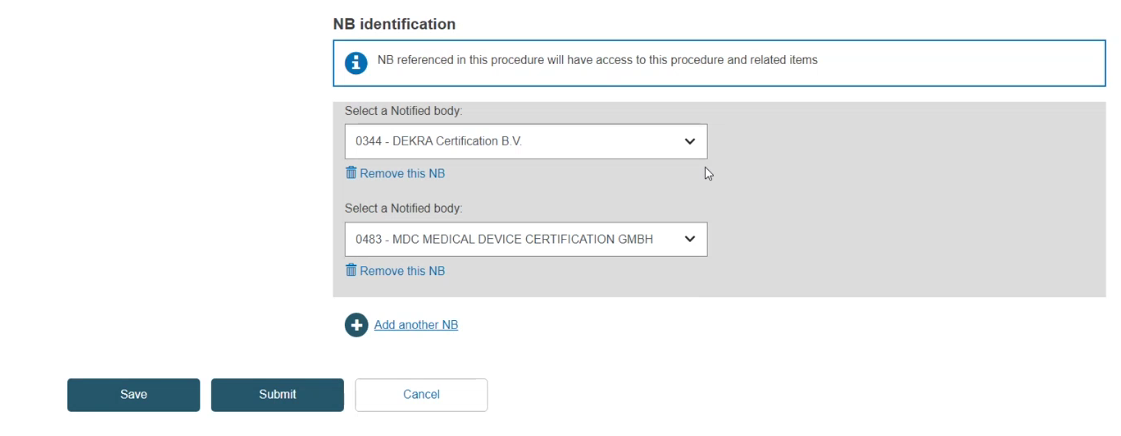
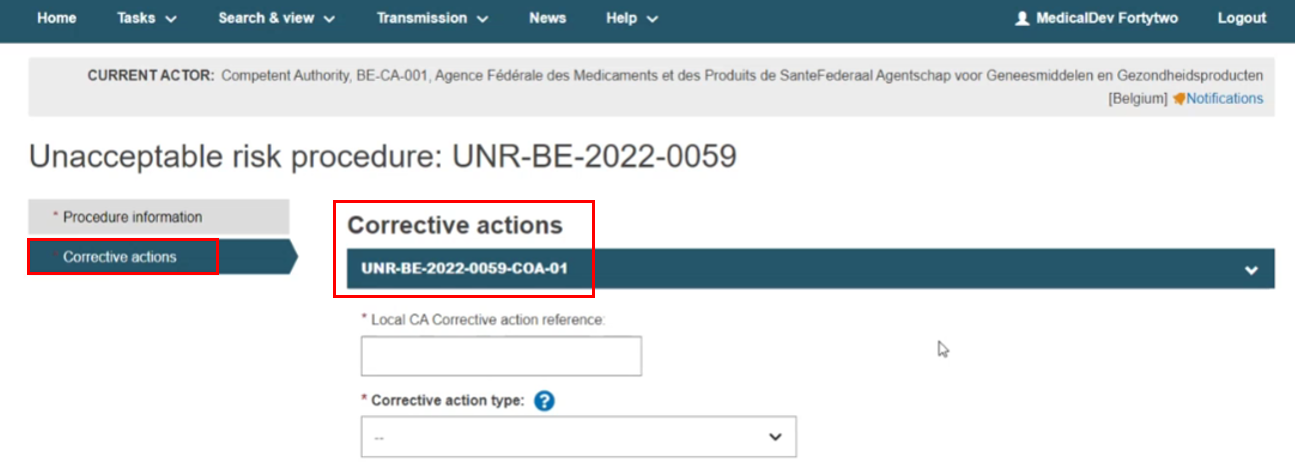
Once submitted, the EO details of a registered device are populated in the procedure EO contact information section:
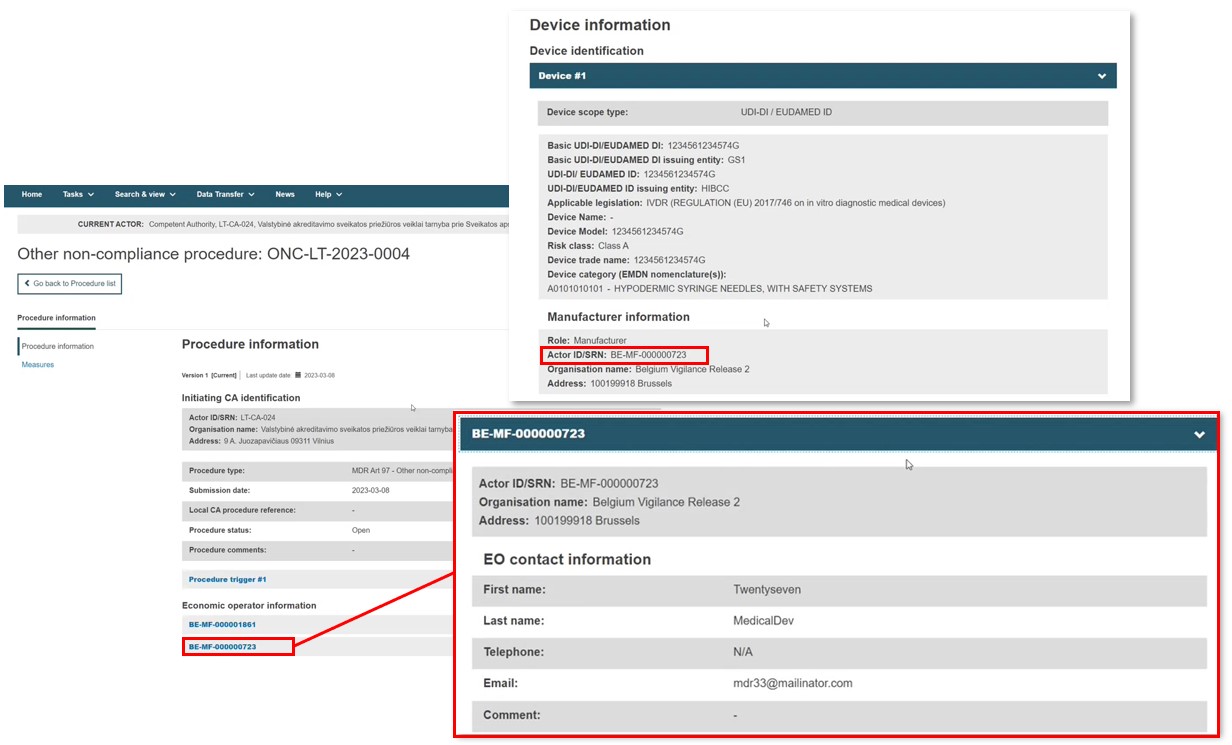 |