Request the use of an existing AP
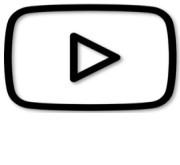 VIDEO: Link to an existing AP
VIDEO: Link to an existing AP
Note
Economic Operators can have up to two APs in active/submitted/connectivity under validation statuses while Competent Authorities, Designating Authorities and Notified Bodies can have only one AP in active/submitted/connectivity under validation statuses. See Annex 3 (AP statuses) page for further information about the AP statuses.
Log into EUDAMED as a Local Actor Administrator (LAA). Under the My Actor data section click on the Access point management link:
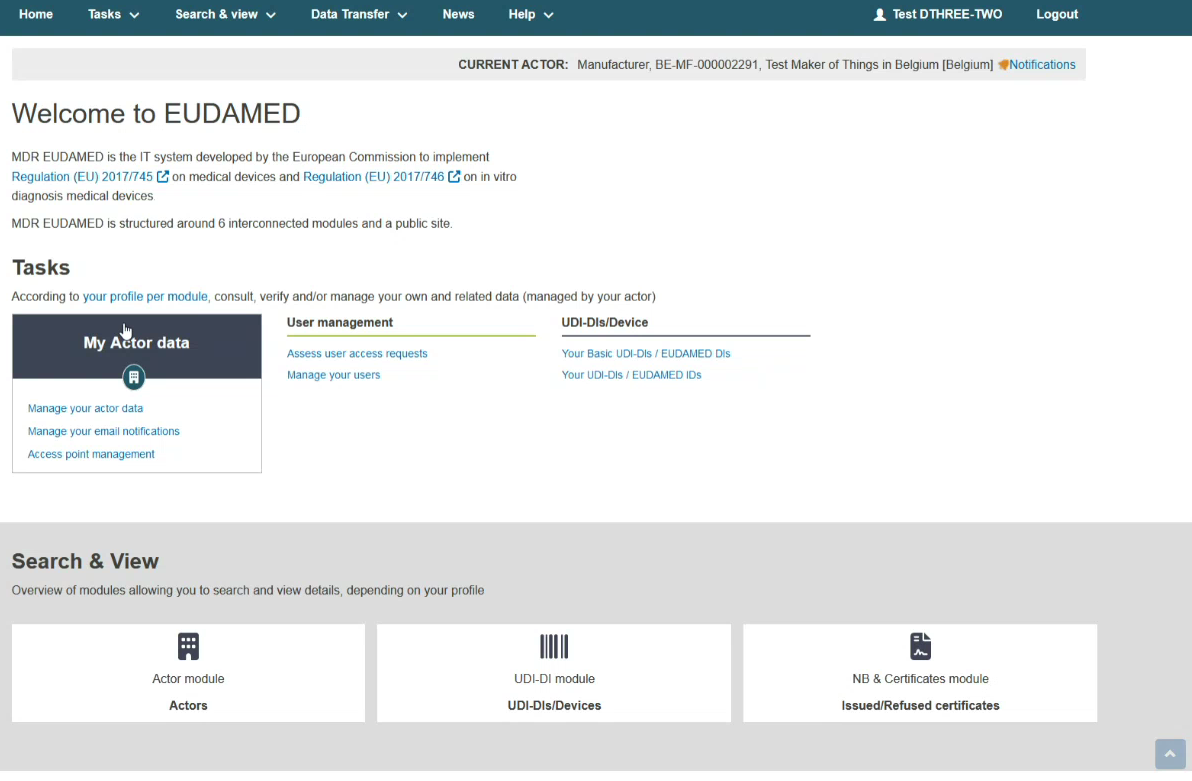
Click on the Request a new M2M access button:
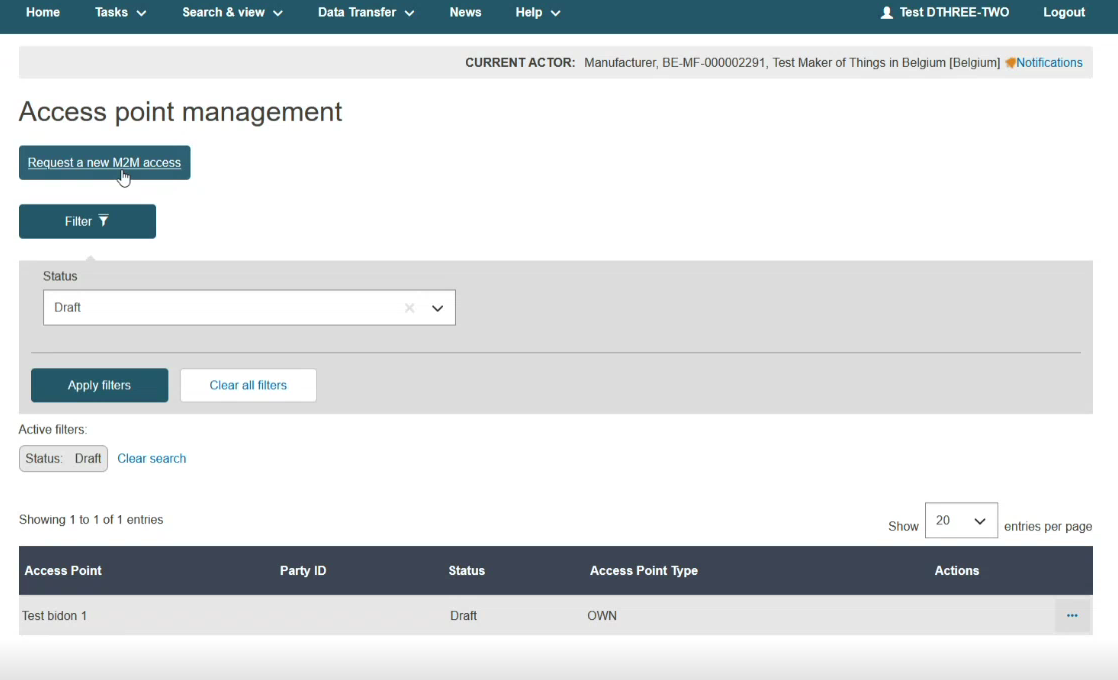
Agree to the disclaimer and click on the Next button:
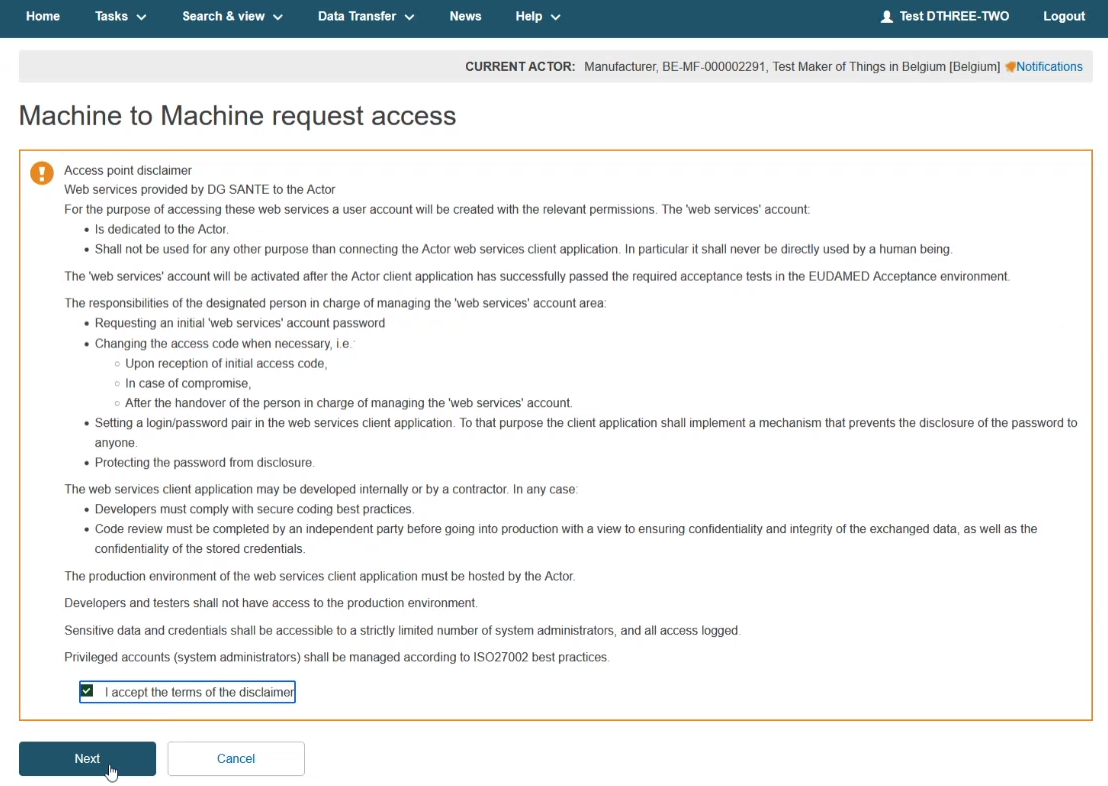
In the next screen select Yes to use an existing AP and click on the Next button:
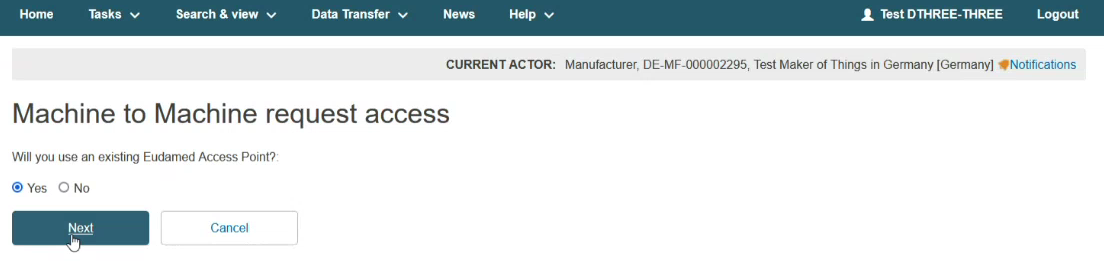
Enter the Party ID of the Access Point that you want to use and click on the Validate AP button:
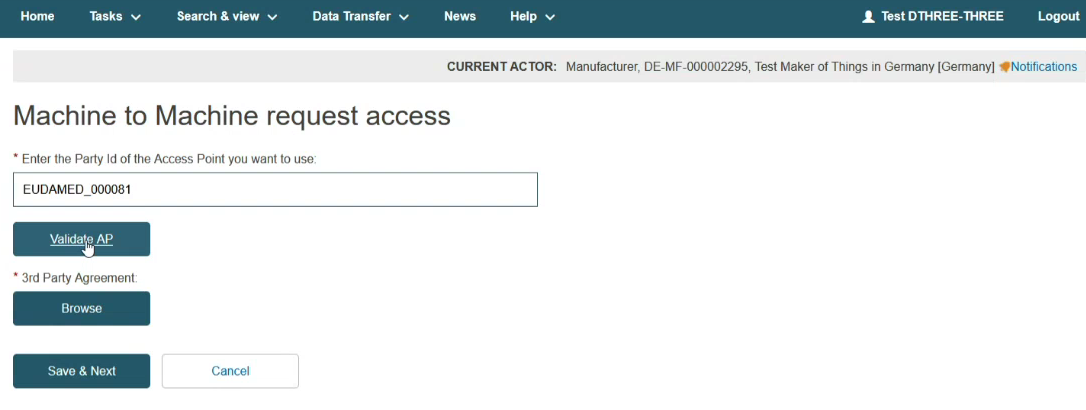
You will be able to view information regarding the AP with the specified Party ID. You will not be able to edit that information:
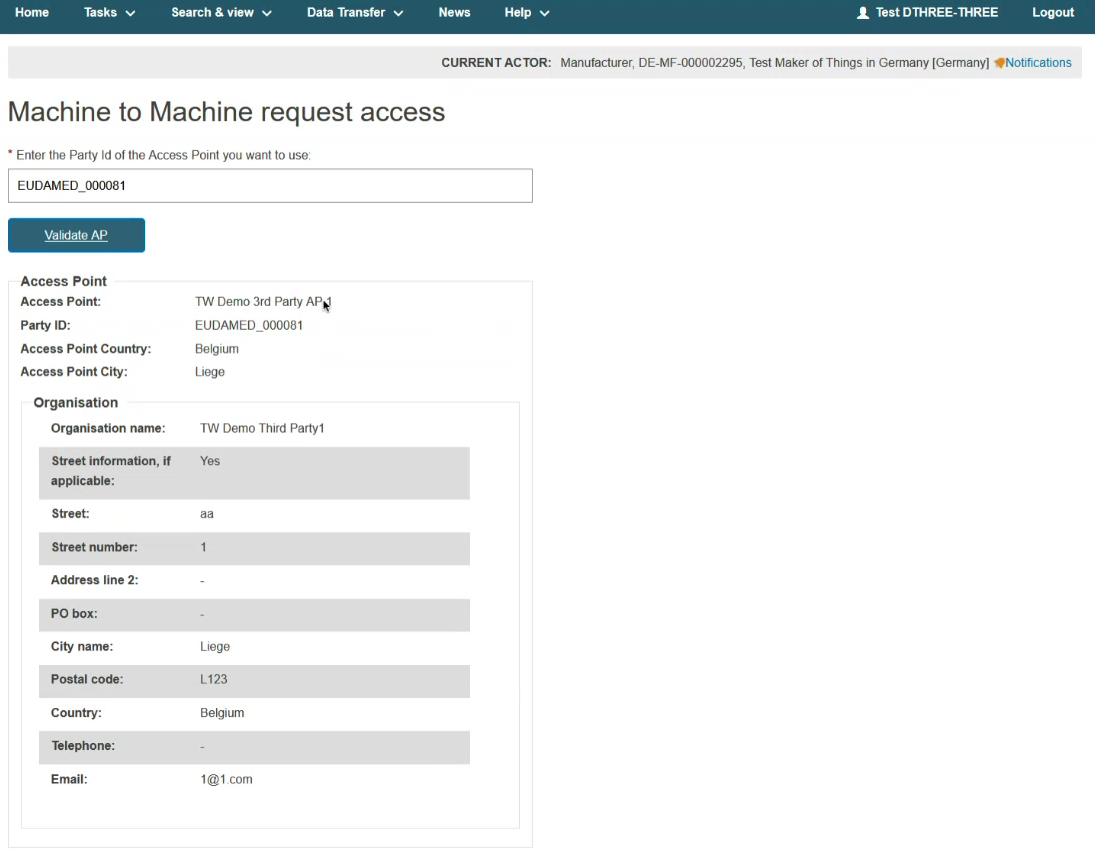
Upload the 3rd Party Agreement and click on the Save & Next button:
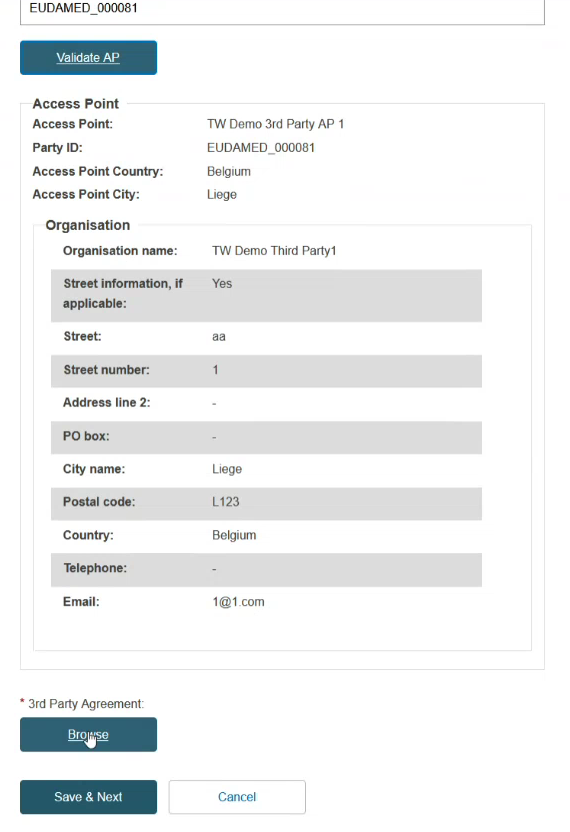
Note
3rd Party Agreement
The 3rd Party Agreement document is to confirm that a company (either a 3rd party provider or another Actor registered in EUDAMED having already an AP) agrees to act as 3rd party service provider for the Actor organisation that submits the request for the purposes of M2M DTX with EUDAMED.
This document will be used to assess the validation of the AP access/link request and must be provided for each environment where an AP access/link is requested (Playground and Production).
This document must identify clearly the two parties (Actor and 3rd party service provider) and must be signed by both parties for confirming the agreement from the 3rd party service provider toward the Actor.
You can download the 3rd Party Agreement template here.
You must upload a PDF file in the 3rd Party Agreement field.
In the next screen fill in your technical and legal contact details:
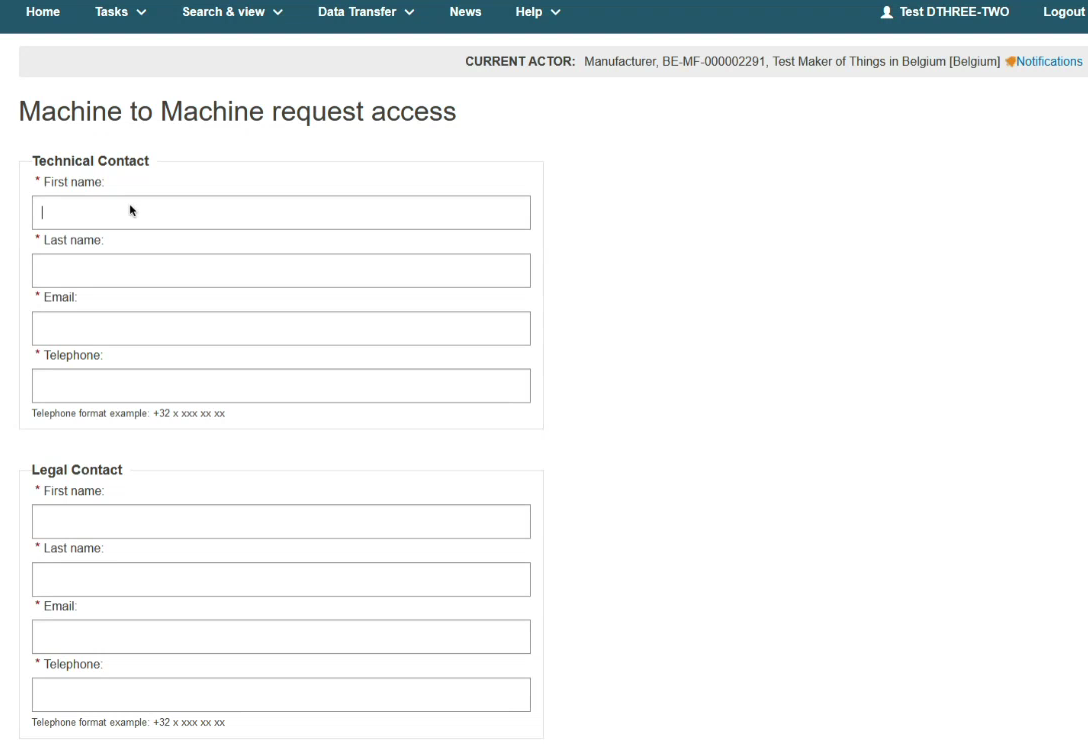
Note
Technical contact: The technical person to contact for setting up the AP and for any related technical issues.
This person must belong to the organisation that owns the AP (if the owner is a 3rd party provider, the technical contact should belong to the 3rd party provider; if the owner is an Economic Operator, the technical contact should belong to the Economic Operator).
Legal Contact: The person to contact in case there is a non-technical issue with the way the AP is used (e.g., misuse) or for notifications in case of maintenance/bug etc. that impacts the use of the AP.
This person must belong to the Actor's organisation submitting the request.
Upload your Proof of testing:

Note
In the Business justification / Proof of testing field use the Business justification document if you are a Playground user and the Proof of testing document if you are a user of the Production environment. See the EUDAMED environments page for further information about the existing environments accessible to the users.
Important
Proof of testing
The Proof of testing is required to set-up an AP in Production. Its purpose is to confirm that the prerequisite of a successful AP access/link in Playground is fulfilled by getting concrete information on the successful data exchange in Playground in order to assess whether the Actor can have an active AP in Production.
There is no template. However, it should contain the information listed below in a single PDF document:
Your Actor's SRN/ID and Party ID in Playground.
The XML request and response files that prove successful upload and/or download via M2M in Playground environment.
In case you request the upload of Legacy/Regulation Device/SPP (Basic UDI and UDI-DI) service, please also provide:
The Basic UDI-DI and UDI-DI of a successfully registered device in Playground.
The XML request and response files that prove that you have successfully registered this specific device (see point 1 above) via M2M in Playground.
Select the services that you want to use this AP for and click on the Submit button:
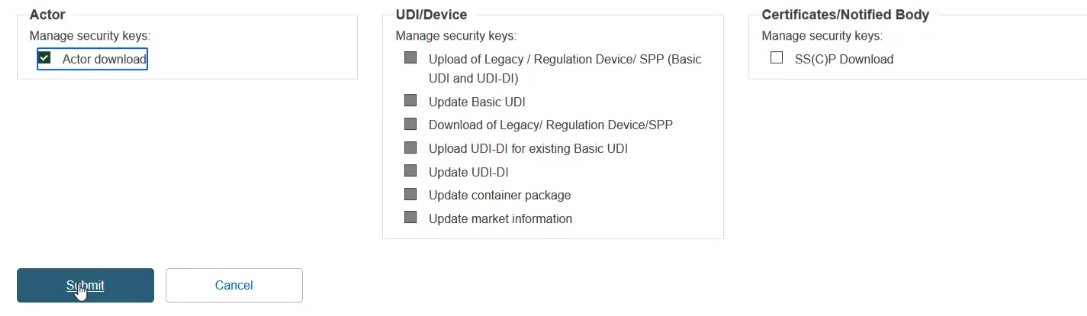
Note
You can only select services that are not assigned to another AP. Services assigned to another AP are greyed out. You will be able to edit the selected services after the activation of your AP. See section Generate your security key for more information.
Select Yes in the pop-up window to complete the AP registration process:

Note
If you select Yes your request will be stored as submitted. Otherwise, your request will be stored as draft (see Annex 3 (AP statuses) page).
In the next screen you can see a confirmation message and the AP’s Party ID. Click on the Go back to Access Point Link dashboard link to manage your AP:
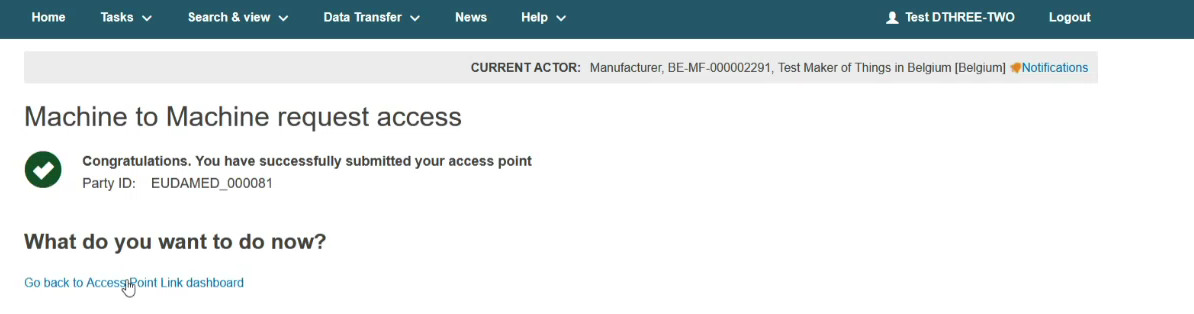
Note
EUDAMED team at the Commission will either accept or reject your request. If your request is rejected then the status of your request will be rejected and you will be able to request again. Otherwise, the status of your request will be active (see Annex 3 (AP statuses) page). Upon EUDAMED team's decision (request accepted/rejected), you will get a notification in your Notifications Inbox:
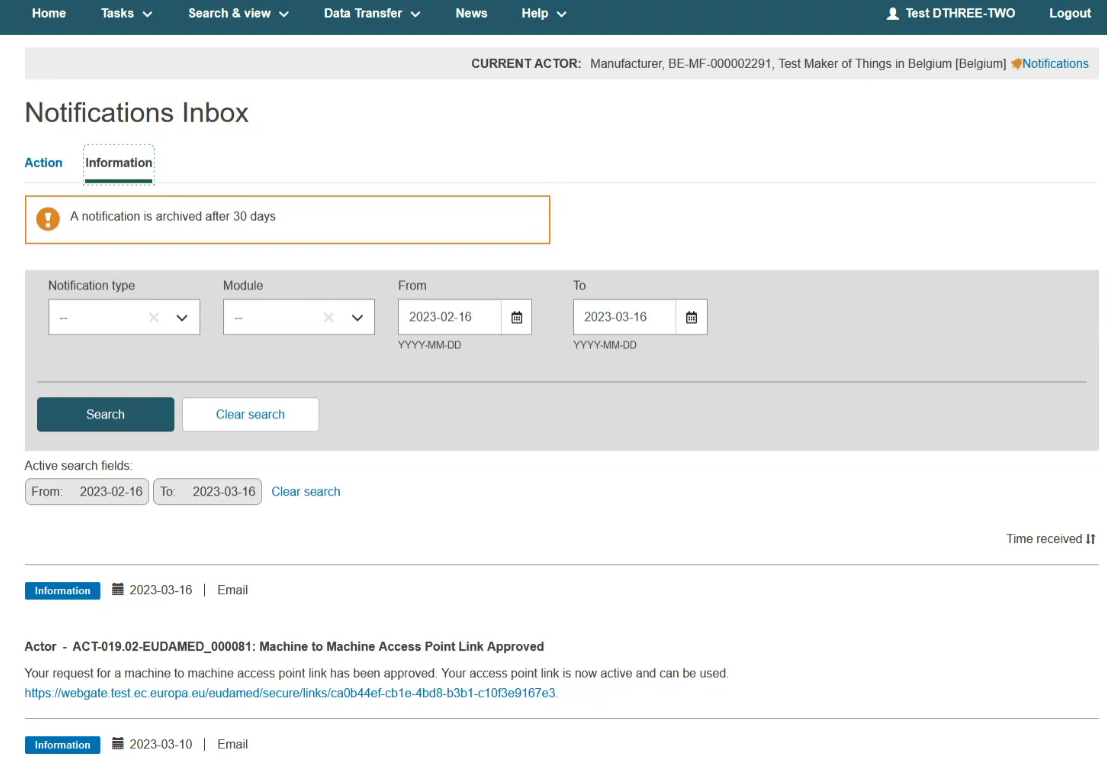
Important
After your request is approved, you must generate your security key before using the M2M services. See Generate your security key for further information.