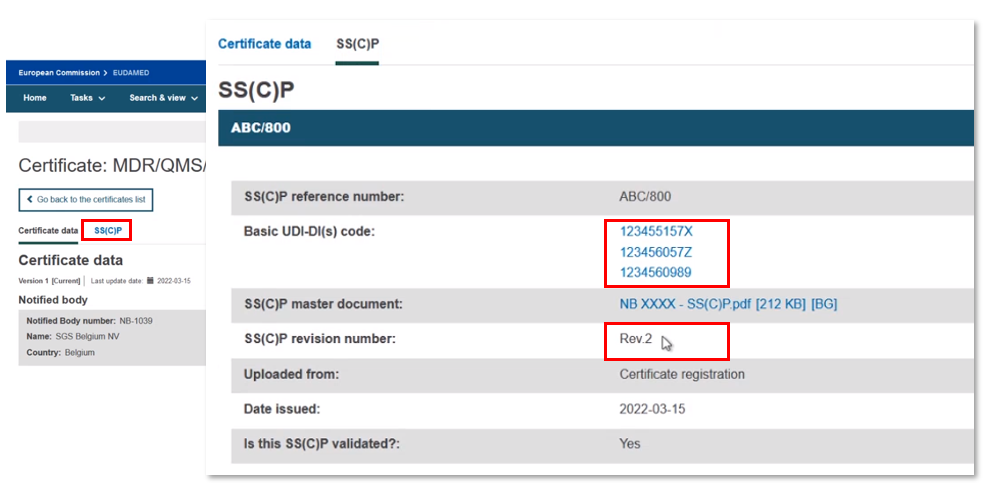Create new version of a registered SS(C)P
You can reference an existing SS(C)P that is already registered, and link other devices to it. However, you can also create a new SS(C)P version, while referencing an existing SS(C)P.
Click Create new version:
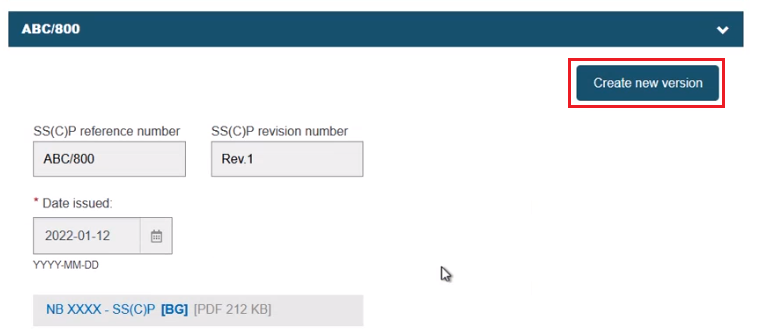
The warning message requests a revision number that must be different from the previous version, a manufacturer-provided issue date and a new master document. Click Date issued and input the date:
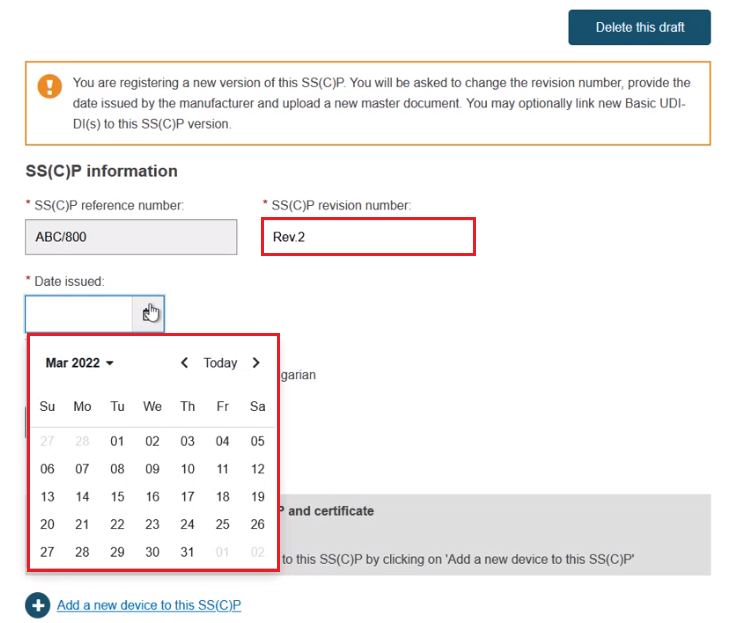
Click Browse to upload the new master document in the pre-selected language, and confirm that it has been validated where applicable (SS(C)P on devices that only need a quality certificate may not necessarily be validated already):
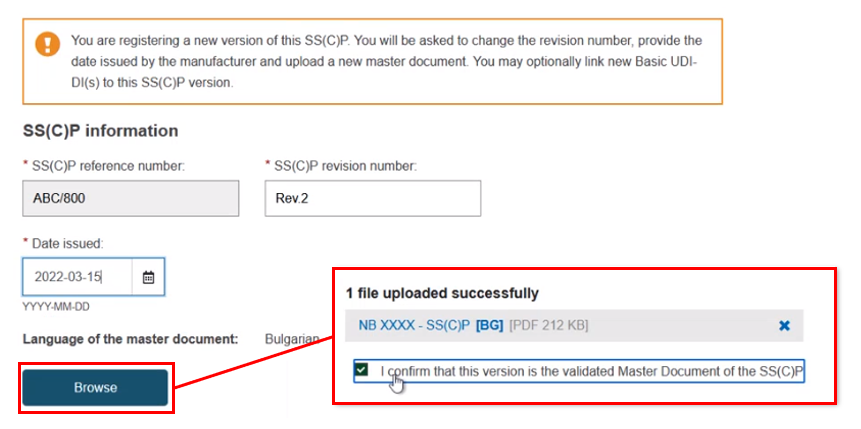
The Device(s) information box confirms no associated devices. Click Add a new device to this SC(C)P. The pop-up shows two sections: the Basic UDI-DI(s) referenced in this certificate of class IIa implantable and relevant class IIb implantable or relevant class C, and (for Quality certificates only) a list of all Basic UDI-DIs of class IIa implantable and relevant class IIb implantable or relevant class C registered by the referenced manufacturer. You can select multiple devices:
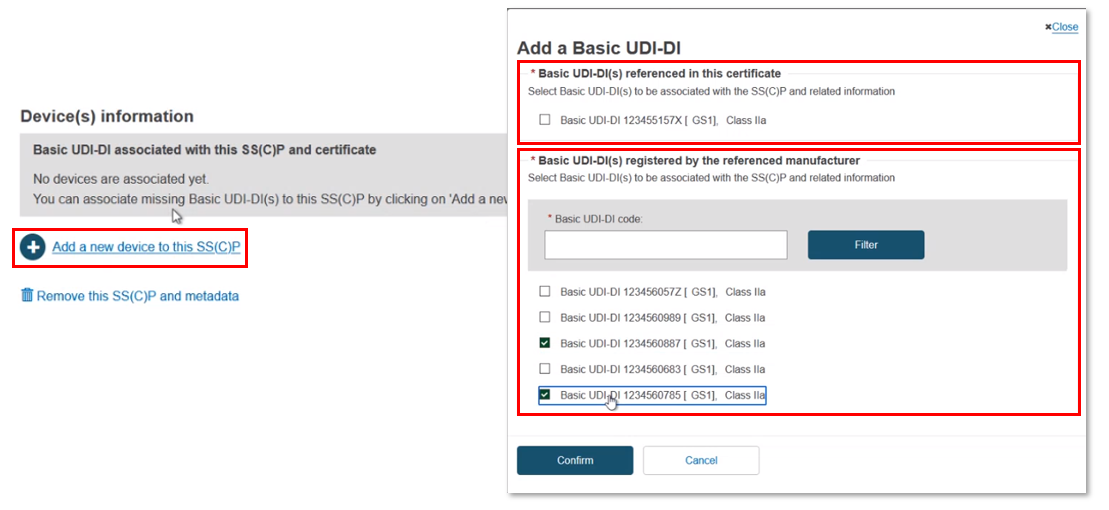
You can input a partial Basic UDI-DI number and click Filter to narrow down the search results:
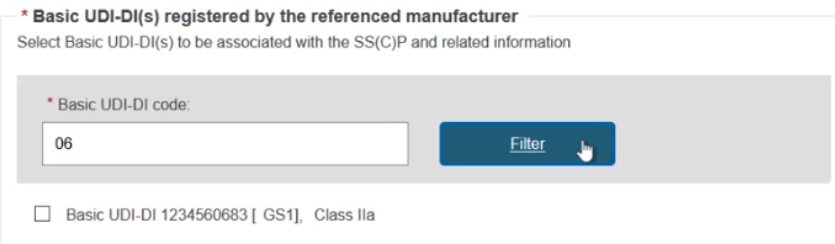
Once selected, click Confirm to link the devices to the SC(C)P new version. Nothing is yet submitted, and you can delete the inputs/links by clicking Delete this draft to return to the previous screen:
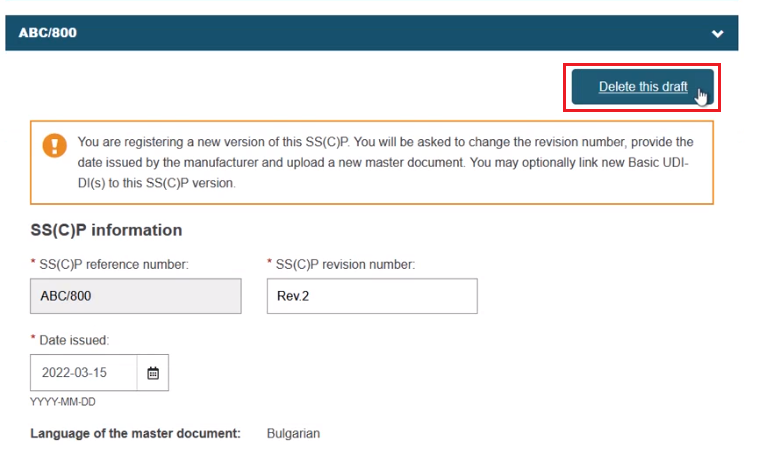
You may also perform the tasks in reverse order. First select the Basic UDI-DI(s), then click Create new version and input the revision number, date and master document etc.:
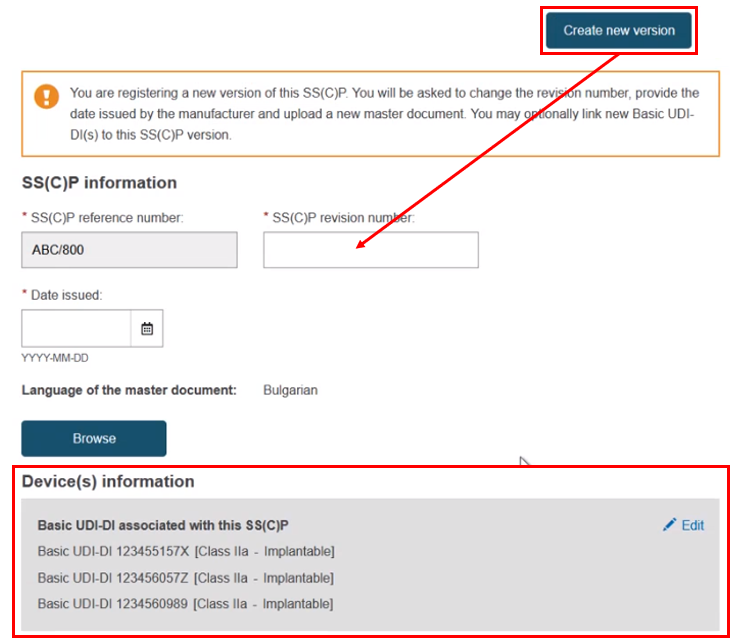
Click Save to continue, or Submit. In the confirmation click Submit my request:
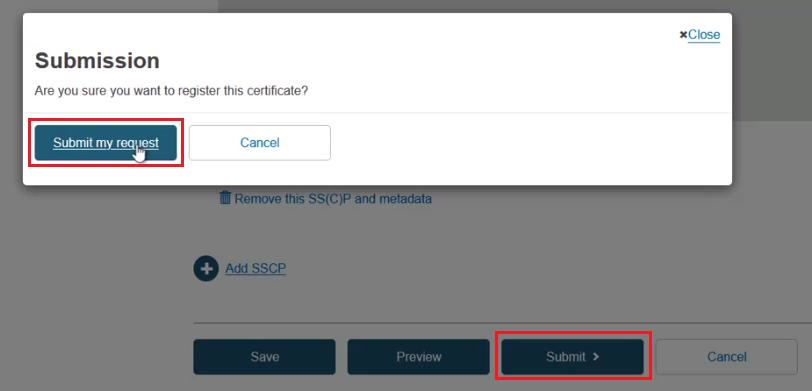
From the confirmation page, click View the certificate you just created:
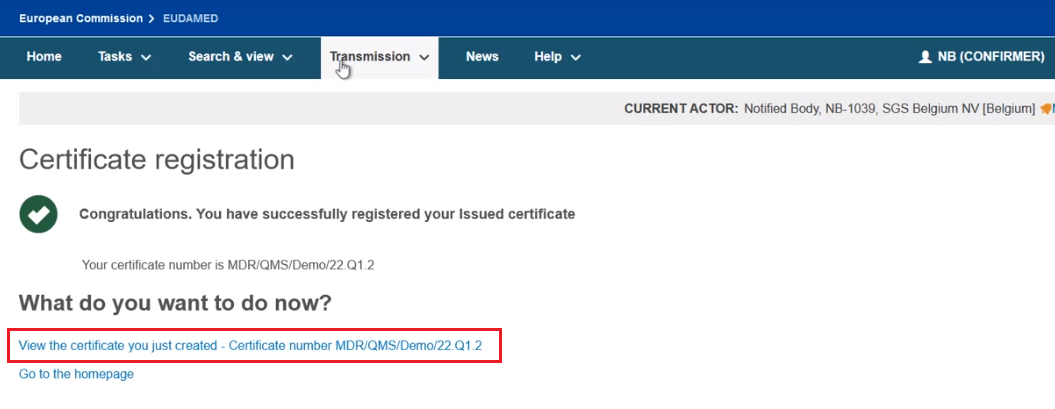
You can view the newly created certificate version, and all the devices linked to the new registered SS(C)P version: