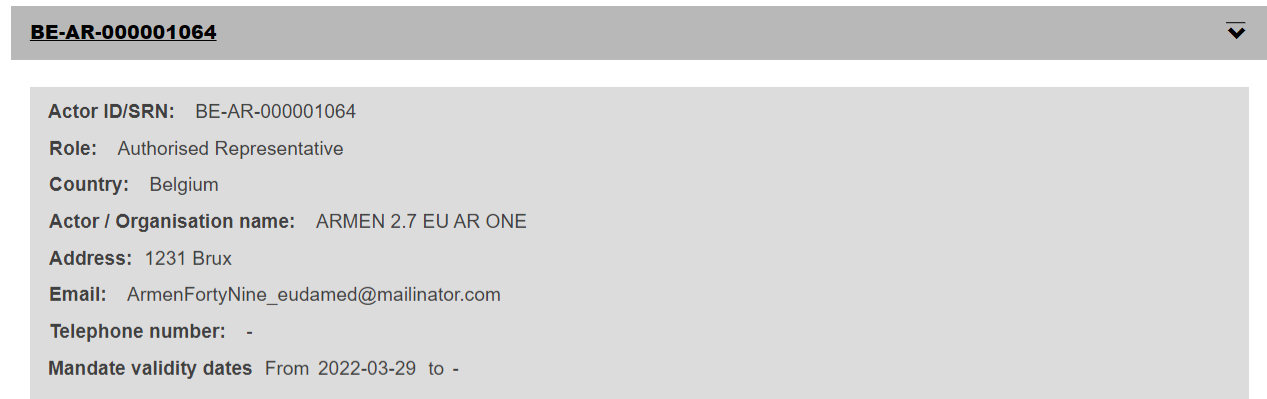Adding a new mandate
[Specific to non-EU manufacturer]
To add a mandate
Log in to EUDAMED and select Manage my mandates under the My Actor data section of your dashboard. The list of mandates that have already been created is displayed, with information on their current state.
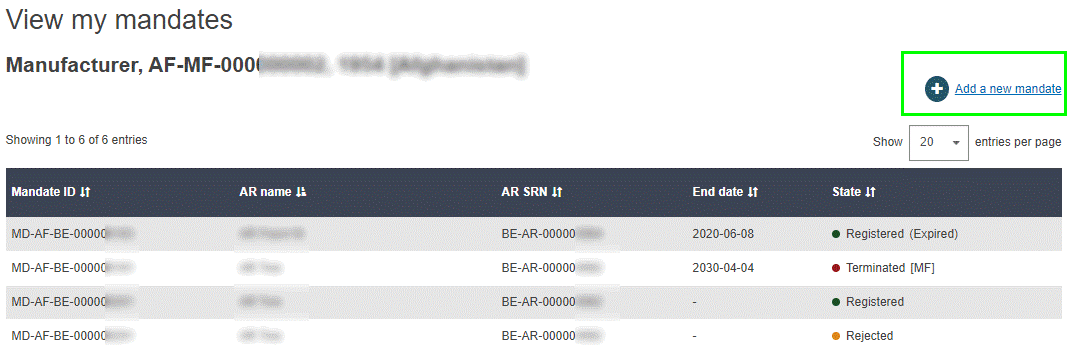
Note
Manage my mandates is available only to users with a Mandate manager or higher (e.g. LAA/LUA) profile for a registered non-EU manufacturer.
Select Add a new mandate at the top right of the list. The Add a new mandate page appears:
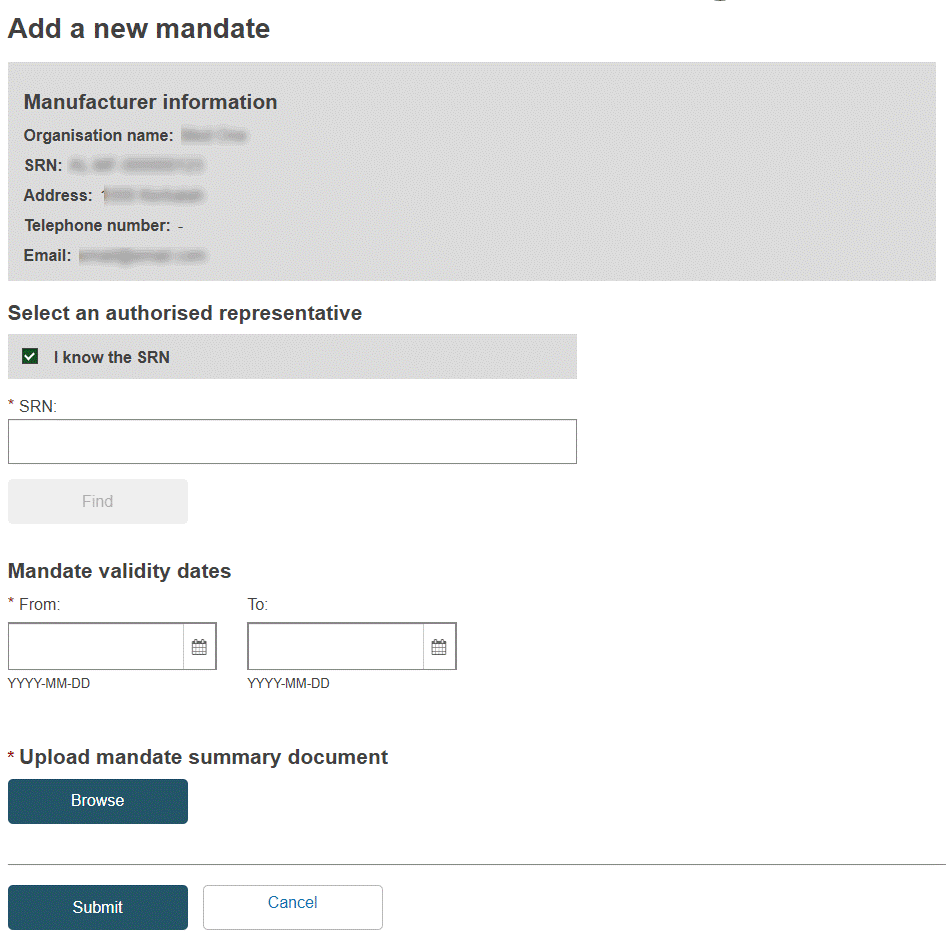
If you know the Actor ID/SRN for the Authorised Representative, enter it here, click Find and select from the results.
If you don’t know the Actor ID/SRN, uncheck I know the Actor ID/SRN, enter the country and authorised representative name, click Find and select from the results.
Note
If you don’t find your Authorised Representative from the search page, please contact them to confirm their Actor ID/SRN.
Specify the mandate’s validity start-date (mandatory) and end-date (optional), if relevant.
Click Browse, under Upload mandate summary document, to select and upload your summary mandate document – in PDF format only and not surpassing 10MB in size:
A summary extract of the official signed mandate is enough, stating just:
Start and end dates.
Names and addresses of the Manufacturer and Authorised Representative.
List of generic device groups covered by the mandate.
Click Submit.
The new mandate now appears in your mandate list, with the state Submitted. It must now be verified by the relevant Authorised Representative:
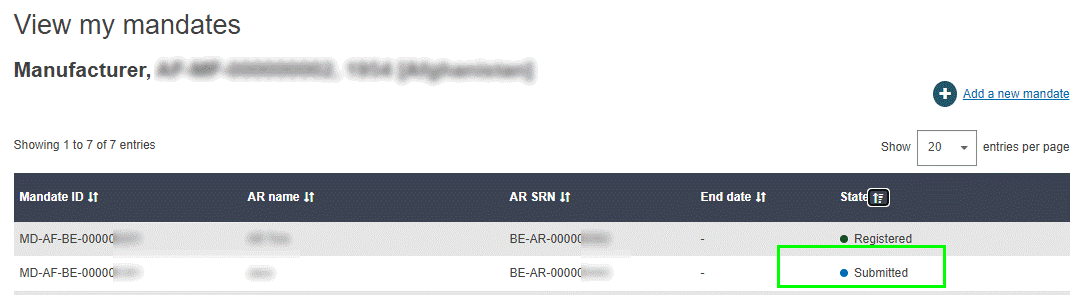
If you click on it, you will get an overview of your update, everything is visible directly apart from the Authorised representative(s) mandates, which will show as a clickable accordion: