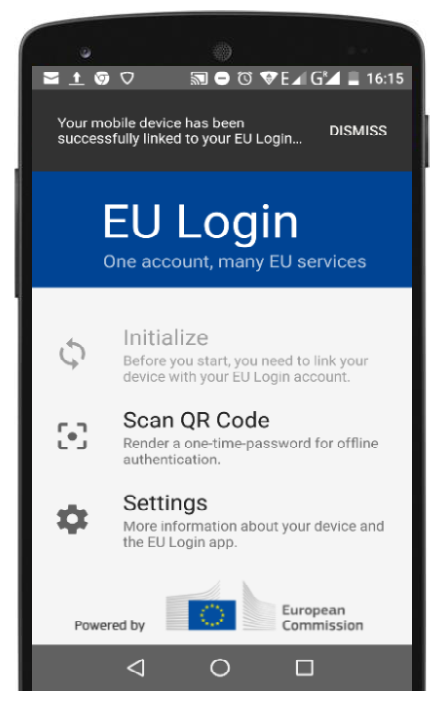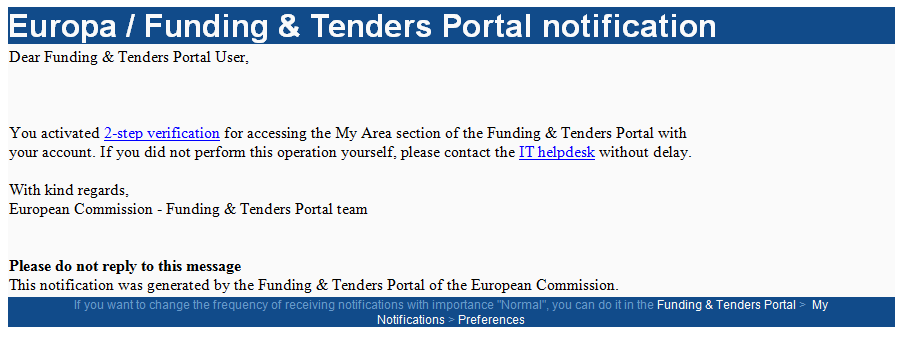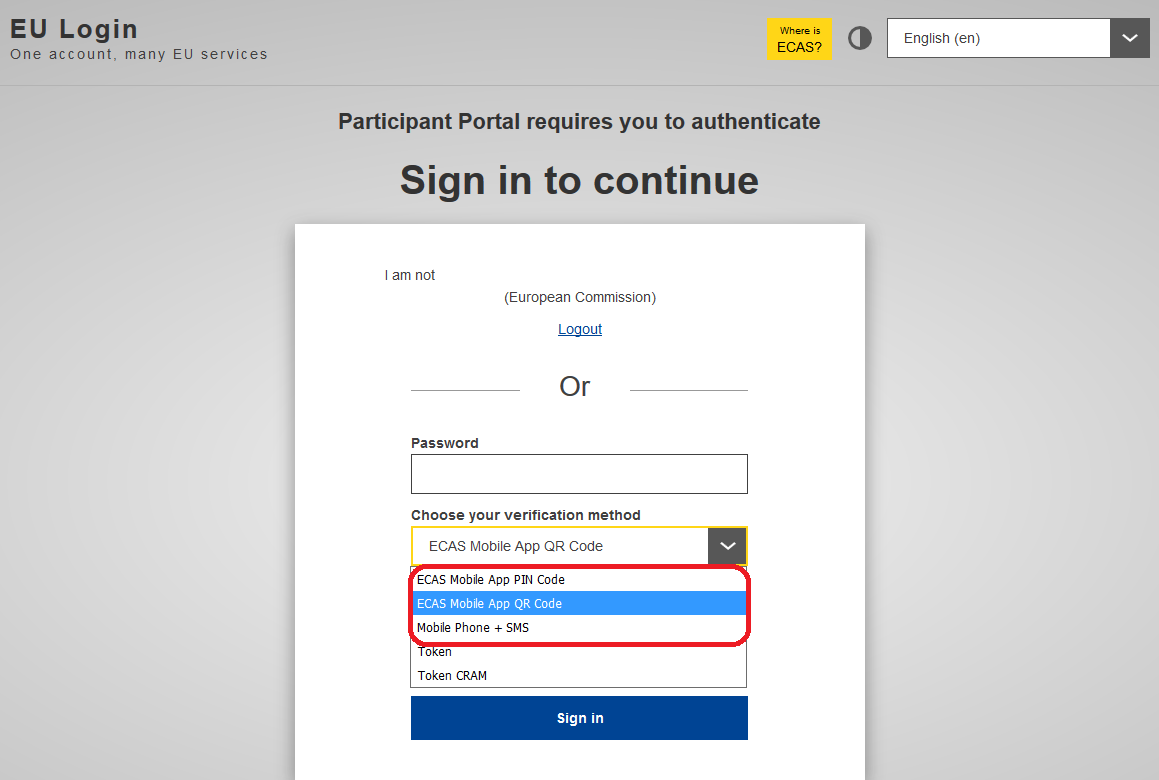Enable 2-step verification
Log on to the Funding and Tenders Portal. Then click on the arrow below the image of your profile on the right, and select Security Settings:
You will see if the feature is currently active or inactive for you account. Before activating the 2-step verification, make sure you registered either a mobile phone or a device in your account. Click on the register your mobile phone or device hyperlink for such an aim.
Or via the My account option from the account menu on the right upper-corner.
Register a mobile device in your EU Login account
If you are an external user, you will have the possibility to register both a phone number and a device:
If you are an internal user, you can only register a mobile device.
Click on Manage my mobile devices. Then click on add a mobile device.
Provide a name for your device and a pin code of 4 digits. Click on Submit.
You will be shown a QR code to be scanned using the EU Login (ECAS Mobile) App in your mobile. If you did not install it yet, please get it installed from the apps store. Then, open the EU Login app and click on initialize.
Click on the blue tick at the bottom right.
Scan the code.
Once the device scans the code, you will be asked to enter the pin code you set up when registering the device in your portal. Click on the blue tick to confirm.
A confirmation will be displayed both on the device and on the Funding & Tenders Portal on your computer. The confirmation can take up to a couple of minutes, but make sure to open the notification of the pending request on your mobile, for it to get through.
Activate 2-step verification
Go to your security settings (i.e. log in to the Portal, click on the arrow below the image of your profile and select Security Settings).
Click on Activate.
Select three different questions from the drop down list and enter an answer. These questions will be used when 2-step verification is enabled but you are not able to sign in using it. Click on Send Questions to confirm.
Note that special characters, upper case and spaces will not be considered when prompted to provide the answers to deactivate.
You will receive an email confirming the activation of the 2-step verification.
Also, when you access your security settings in the portal now, it will indicate that the 2-step verification is active for your account.
Use 2-step verification
When 2-step verification is active, you have two possibilities to use it. Either you use it already to log in to the portal and you will not be prompted any more to use during that current session:
or if you log in to the portal with just your password, when accessing any of the applications within My area on the left you will be prompted to use or to deactivate it:
Click on 1 to sign in or on 2 to deactivate the 2-step validation. When signing in via 2-step verification, you will be requested to enter your EU Login Password and to select a verification method. You should use one of the methods involving a mobile phone/Ecas Mobile App, only.
Once authenticated, you will be able to access any of the applications in My Area without further validation while your current Funding & Tenders Portal session remains active.
Disable 2-step verification when device not available
If you device is not available at the moment but you still need to access My Area, you have the possibility to disable the 2-step. When clicking any of applications from My Area, select 2 as shown below.
You will be requested to provide the answers to your questions in an activate screen like the one below.
Provide the answers and click on Send Responses. If the answers are correct, you will directly access the application under My Area and you will get an email confirming that you deactivated the 2-step verification. No further confirmation will be displayed on the screen.
After removing a device from the list of your devices
You can remove a device from your devices, via Security Settings, clicking on the hyperlink "register your mobile or device" in order to access your EU Login account.
Or via the My account option from the account menu on the right upper-corner.
Then select my mobile devices / Delete a mobile device.
However, notice that whenever you remove a device, even if you add a second device, when clicking the button to access My area, you will be shown the following recovery screen before actually being able to use the 2-factor verification.
For security reasons, you need to authenticate using the answer to your three questions. Afterwards, you will be able to use your 2-factor verification as usual, so you will be shown the 2nd verification step missing screen once again, and when clicking on the button (option 1 below), you will proceed to use the 2-factor this time.
After using the panic button (external users only)
External users have the possibility to delete any device linked within their EU Login account using a "panic button" (internal users need to access Security Settings via the arrow below the image of their profile, and then clicking on the hyperlink "register your mobile or device" in order to access their EU Login account).
When clicking this button, a warning message will be shown informing that authentication by means of a device will not be possible any more. After confirming, you will get logged out.
You can log on back to your EU Login account using the usual password, but if the 2-step verification was enabled when deleting the associated devices, you will not have access to any of the applications under My Area, because you will be prompted to authenticate using your device.
In this case, you will have two possibilities:
- Deactivate 2-step providing the answer to the secret questions. Click on the button when prompted for your questions, enter the answer in the recovery screen and click on the button.
Register a new mobile device.
First, install the EU Login (ECAS Mobile) App in your new device.
Afterwards, you can register a new device going to Security Settings and clicking in the link to register a device.
Or via the My account option from the account menu on the right upper-corner and and clicking on Manage my mobile devices in the Your ECAS account.
Then click on Add a mobile device.
Provide a name for your new device and a four pin code.
Click on Submit. Go now to the EU Login app on your device and select Initialize (if by any chance EU Login had been set up in that device already, click on settings and then on the options menu (three dots in the upper-right corner, and select reset device).
Then scan the code which is being displayed on your pc. A message informing that there is a pending request for initialisation will be displayed on your app, after a couple of minutes it will be accepted and you will see a confirmation on your pc informing that the new device has been added to your account. You can use 2-step now with the new device:
After registering a new device, whenever you try to use it for first time, you will be shown a recovery screen first, where you need to enter the answer to your questions. After clicking on the button, you will be prompted to authenticate with the 2-factor authentication. Proceed as usual.
Disable 2-step verification from security settings
You can also deactivate the 2-step verification at any moment by accessing your Security Settings in the Funding & Tenders Portal and selecting Deactivate:
Deactivating from Security Settings does not prompt you for your questions, but you will be prompted to sign in using 2-step verification. Hence, this option cannot be used if your do not have your device with you:
Once signed in, you will be requested to confirm deactivating by clicking the Deactivate button a second time. You can reactivate the 2-step validation via security setting/activate again, you will need to enter new security questions, but there will be no need to register the device unless you deleted it from your linked devices.