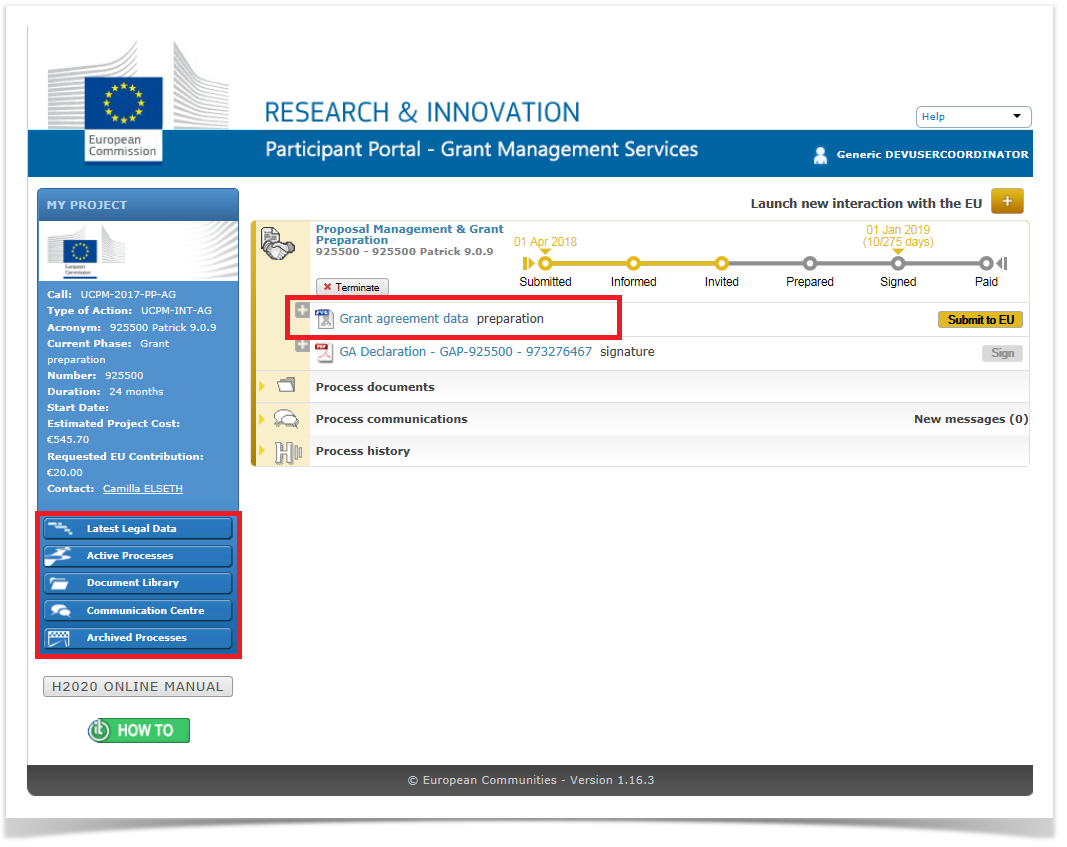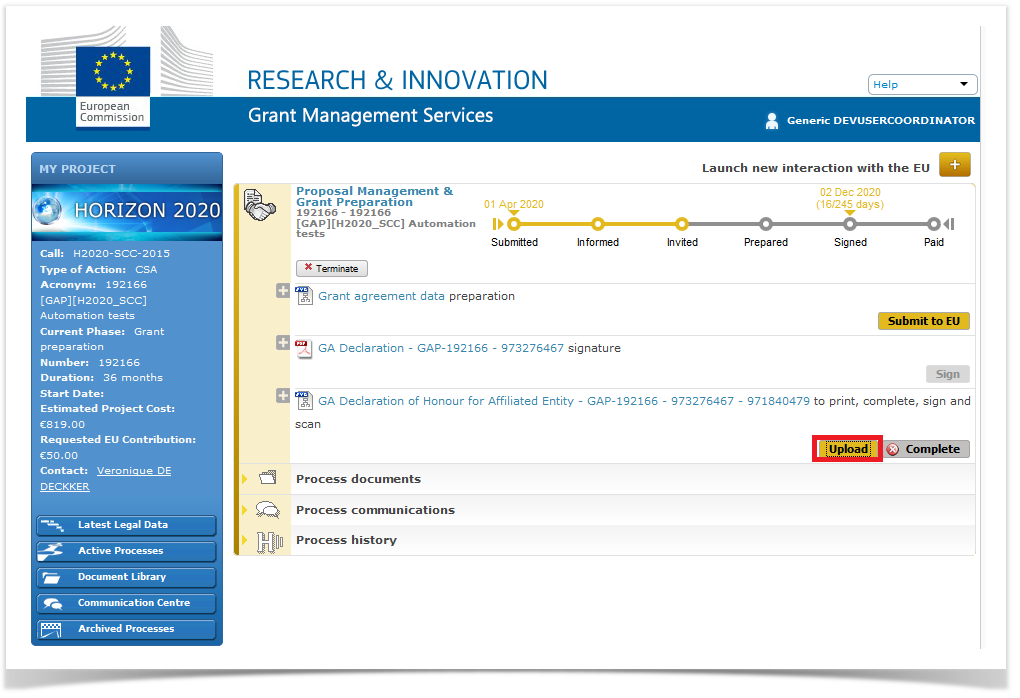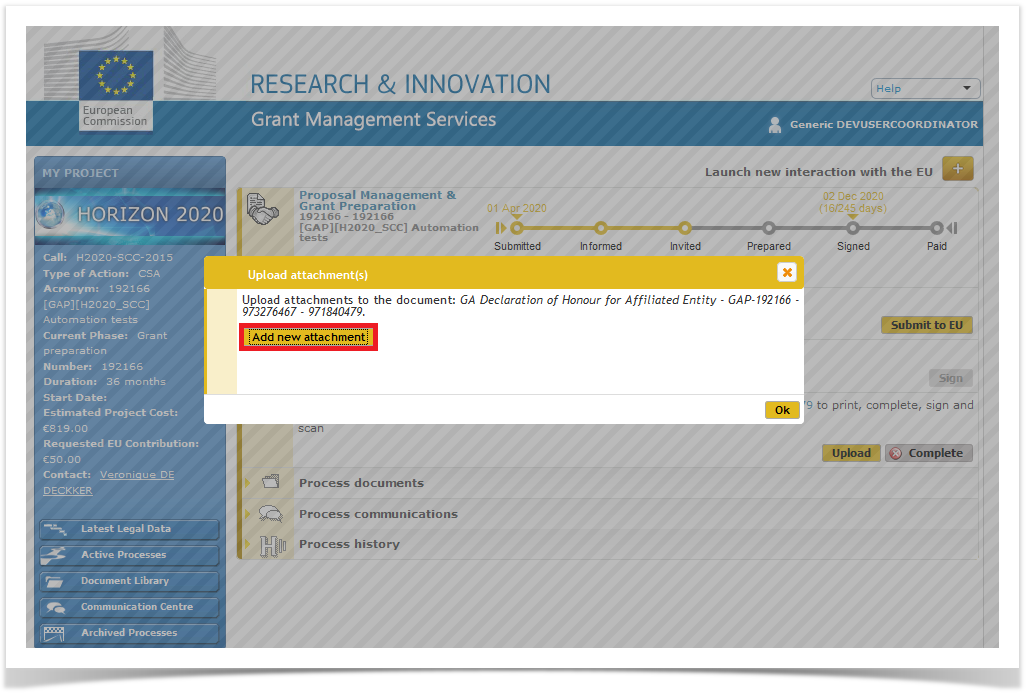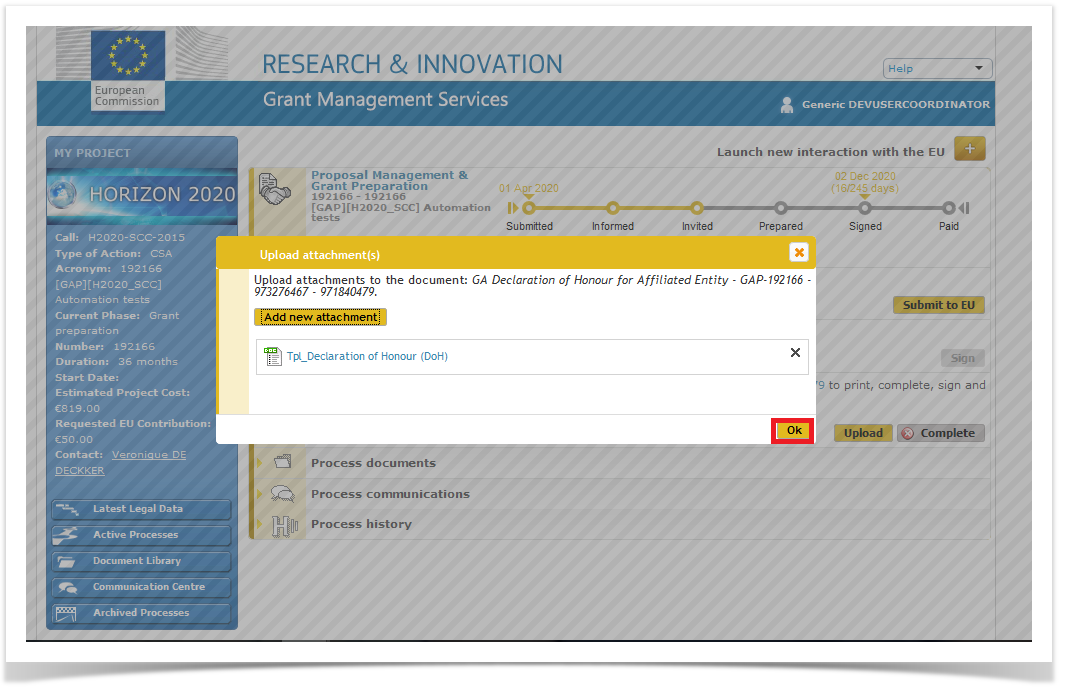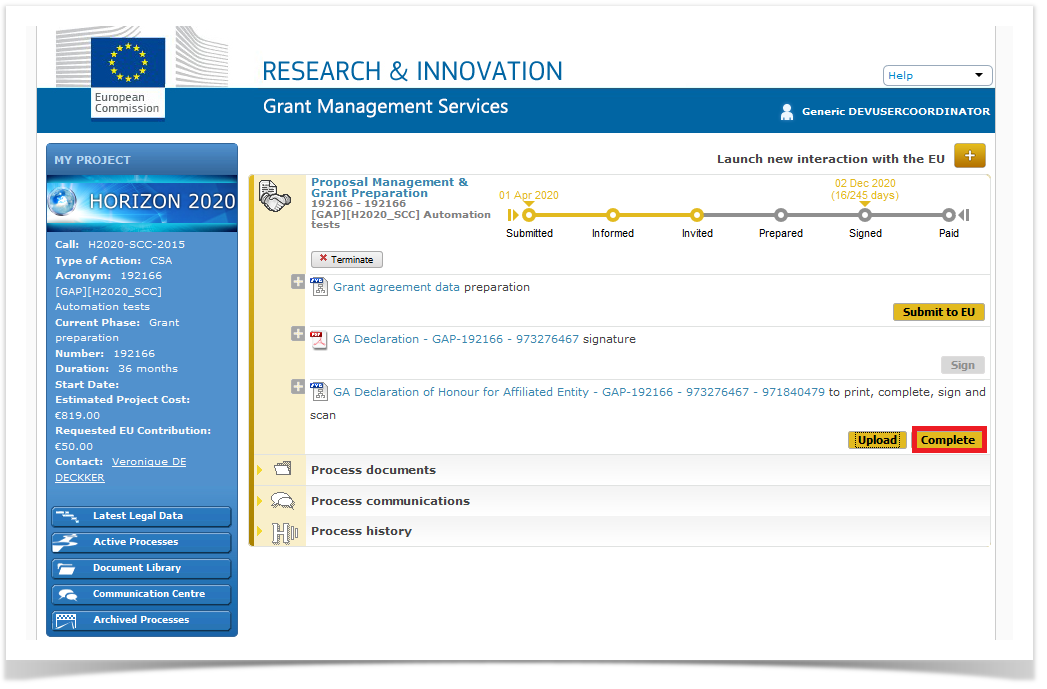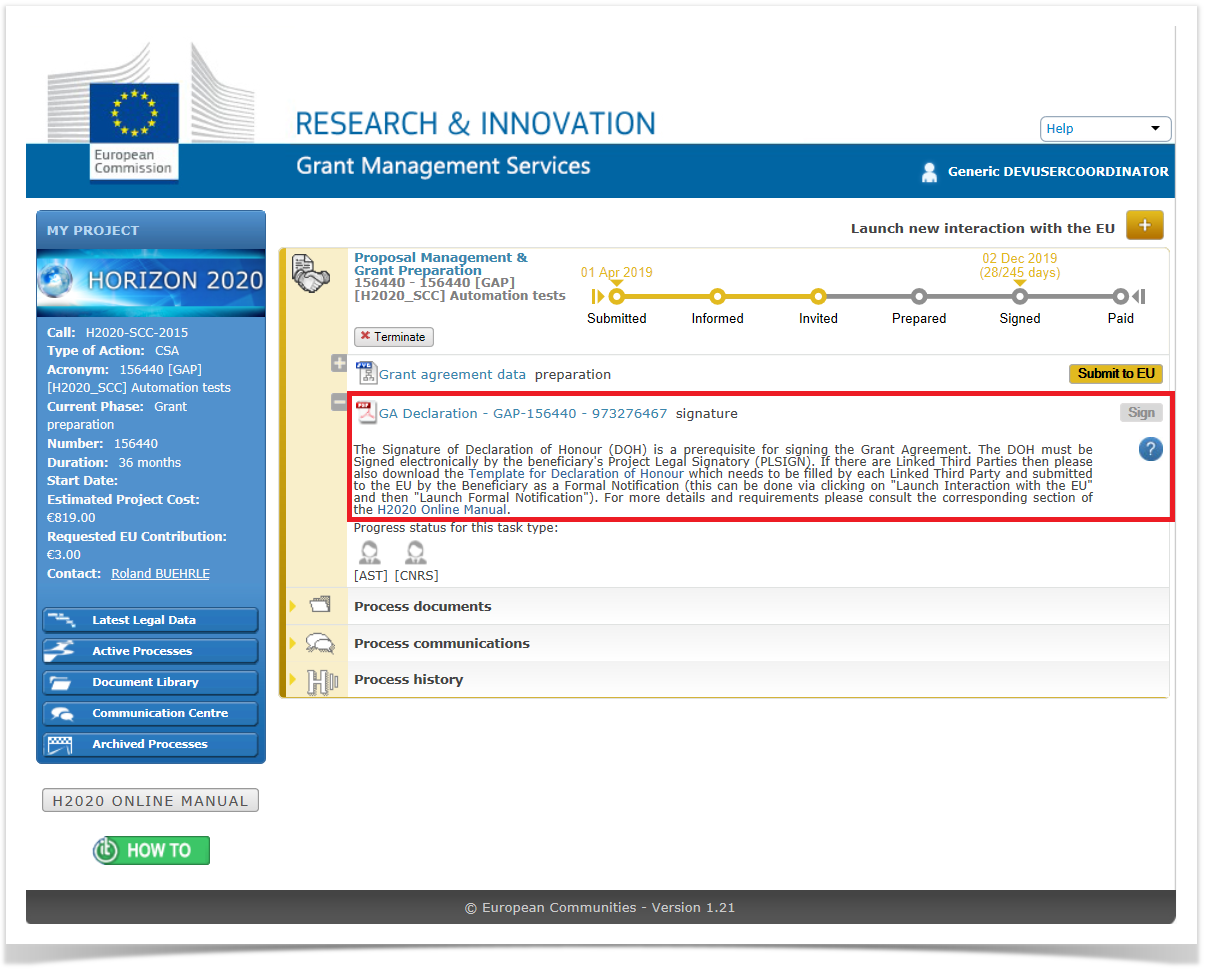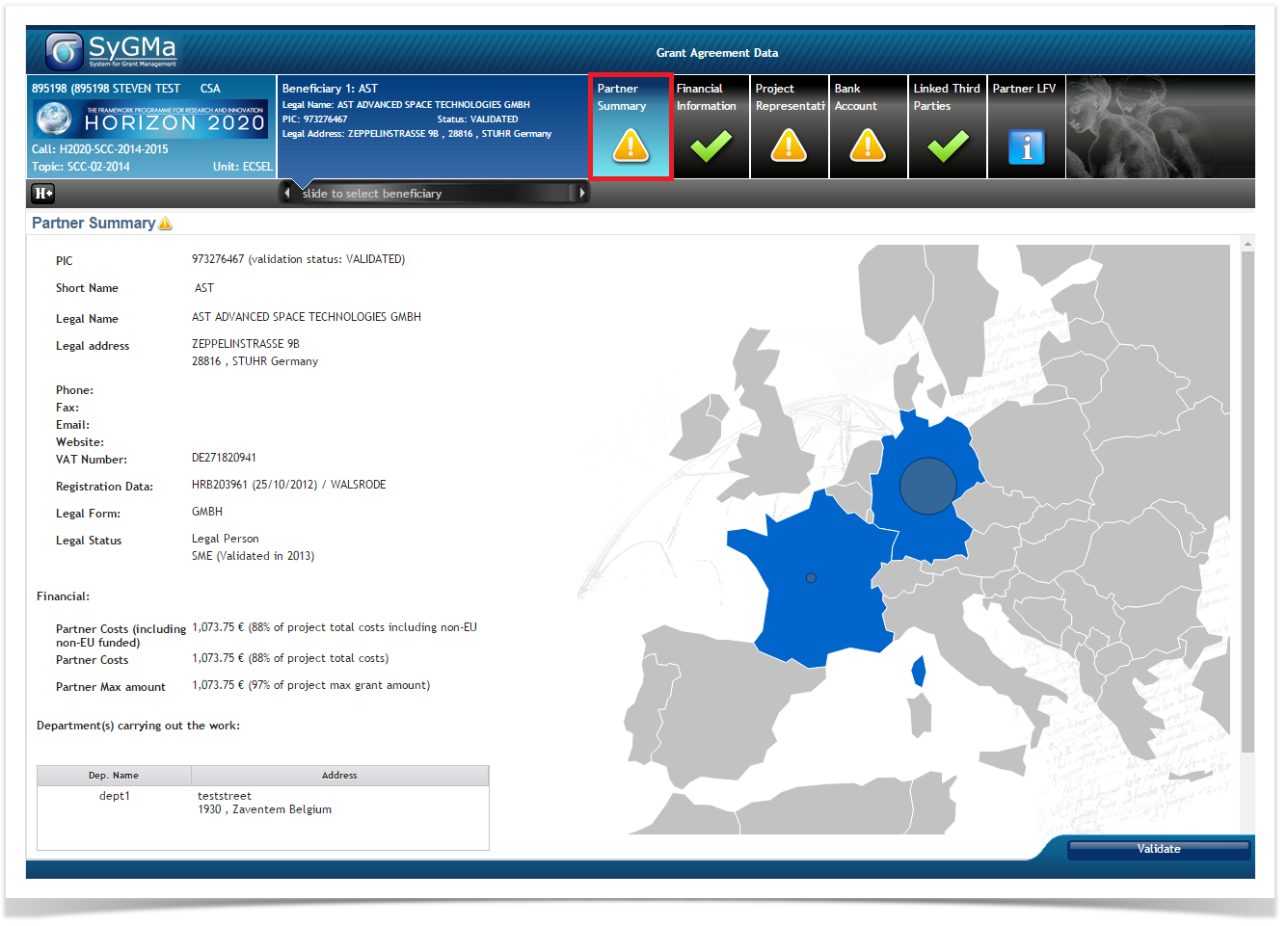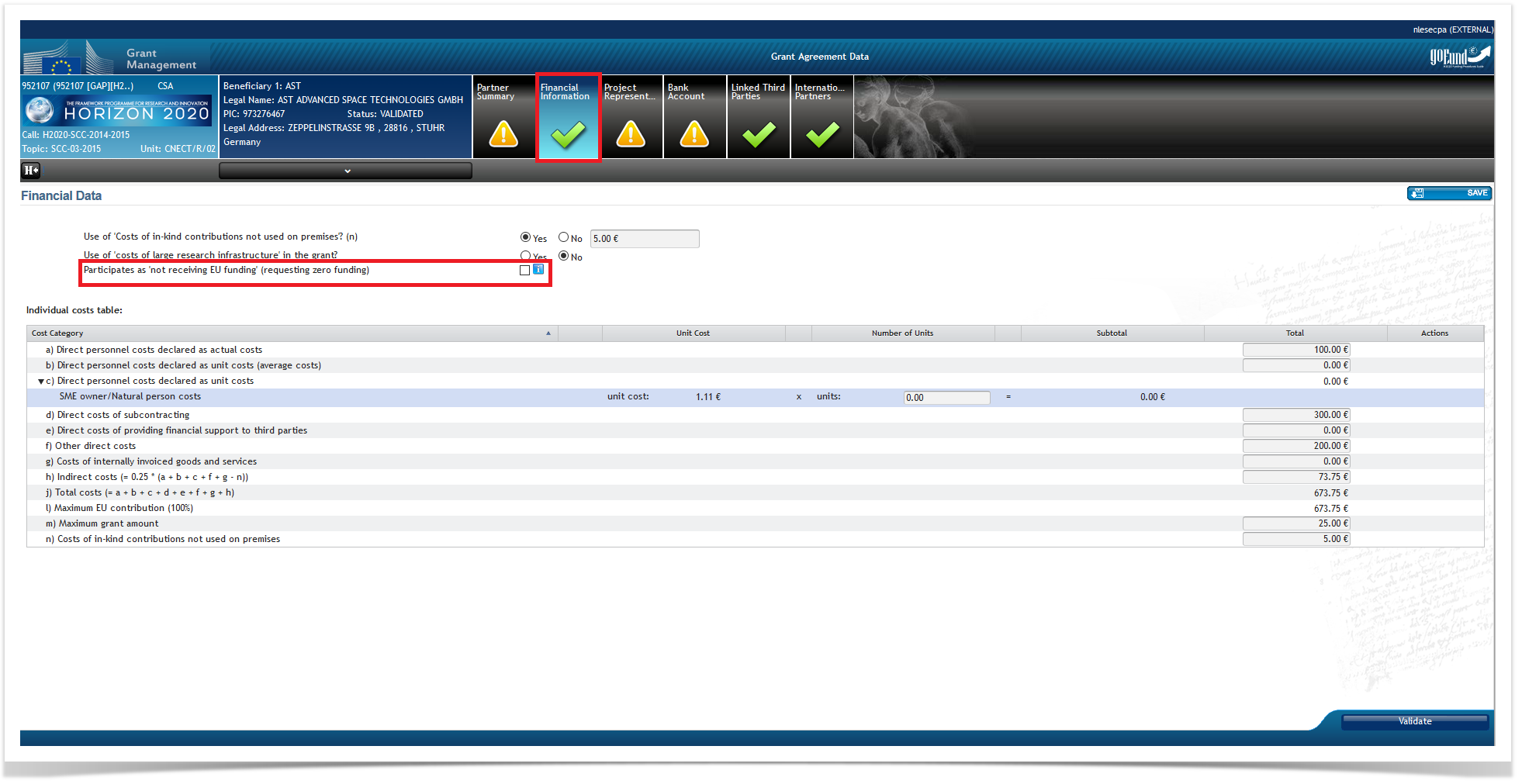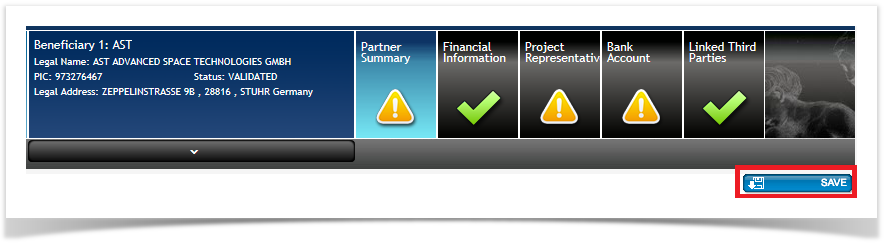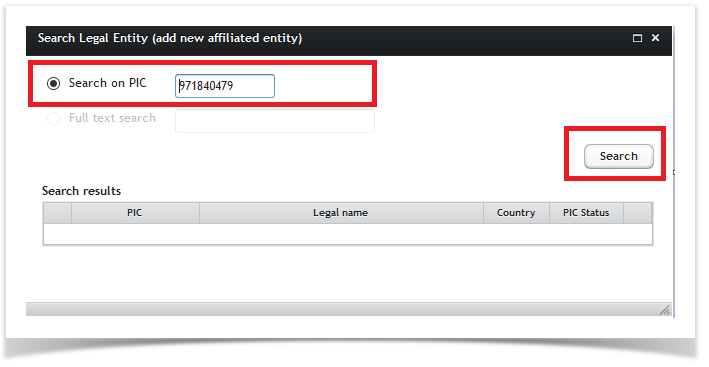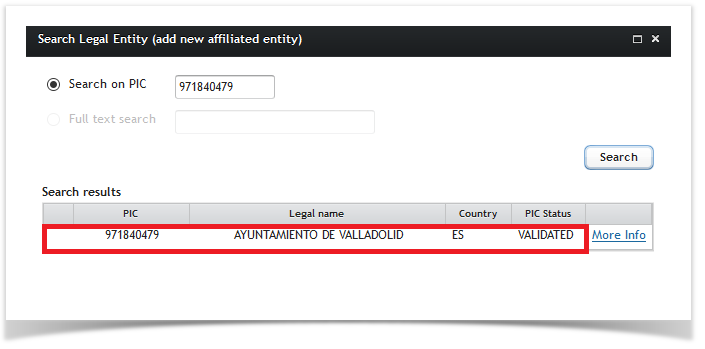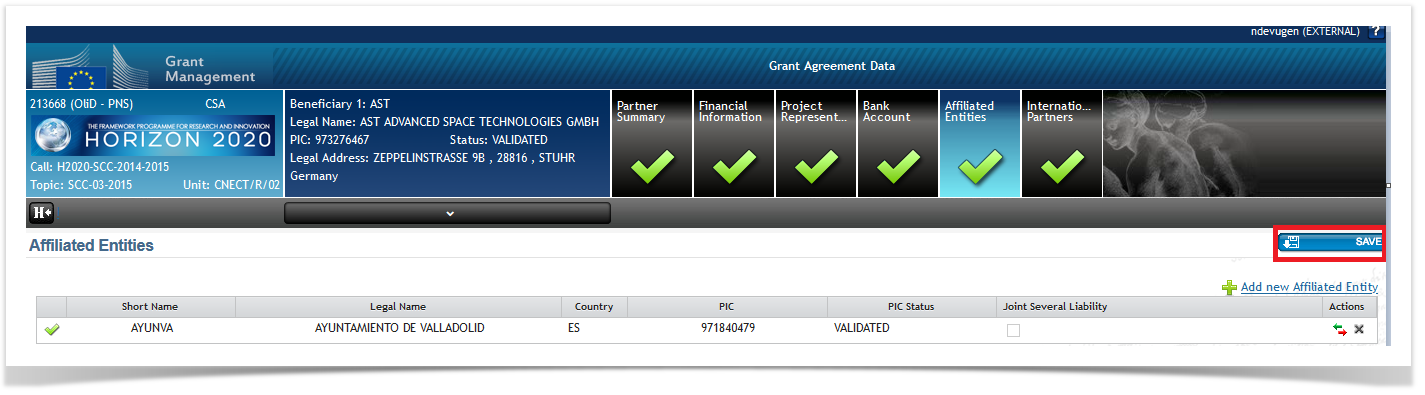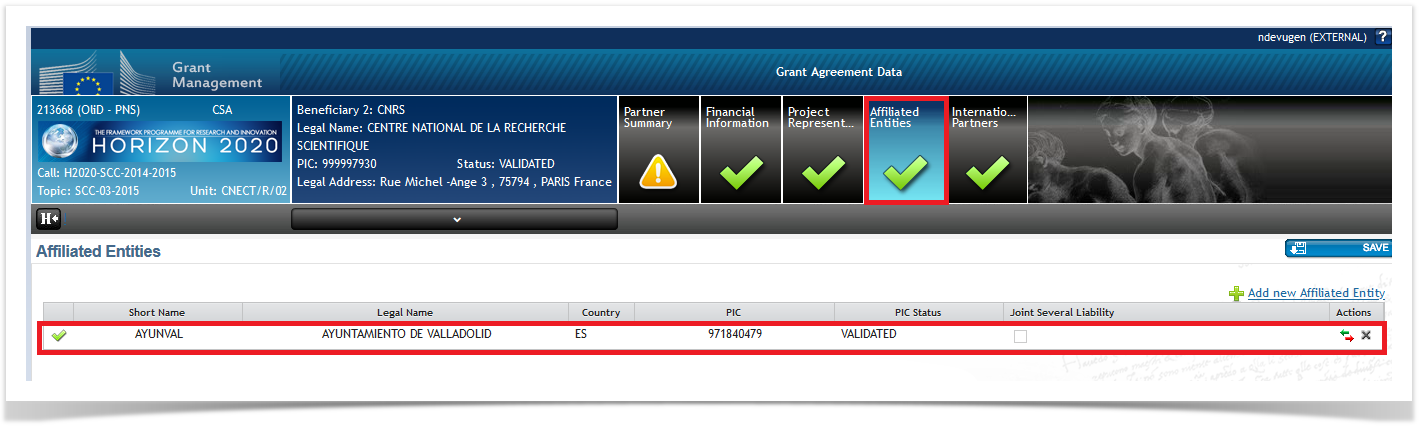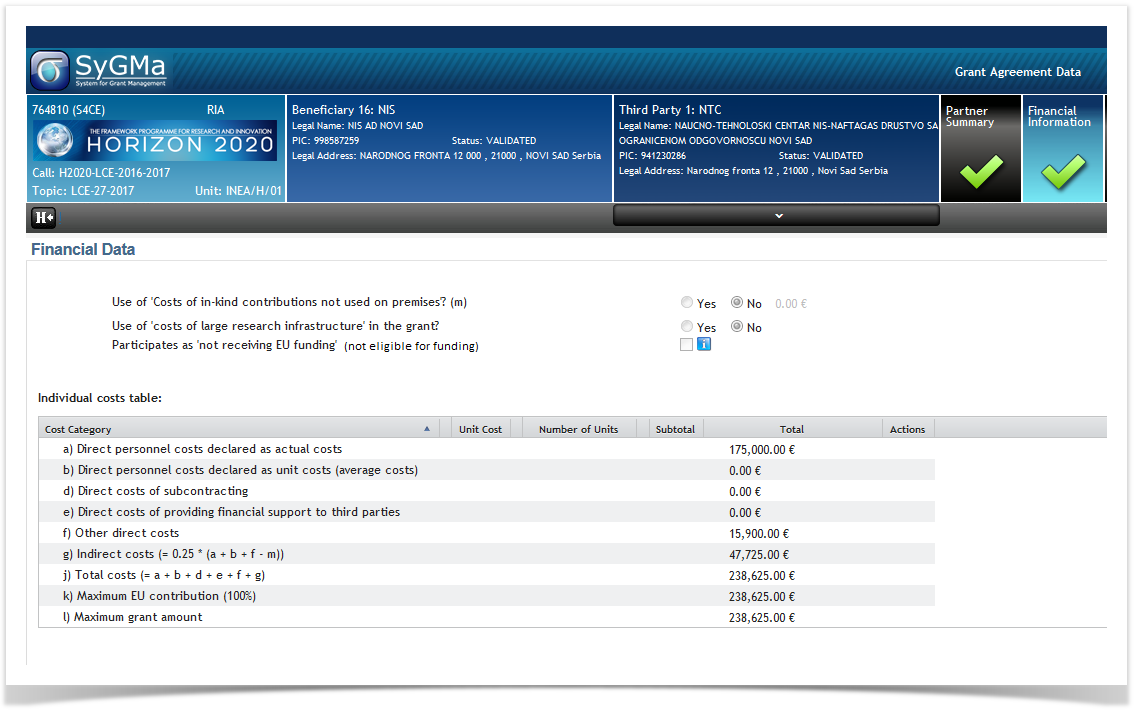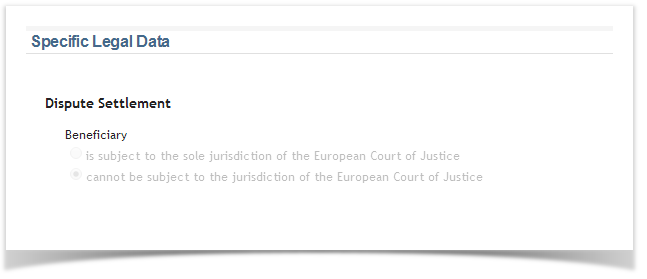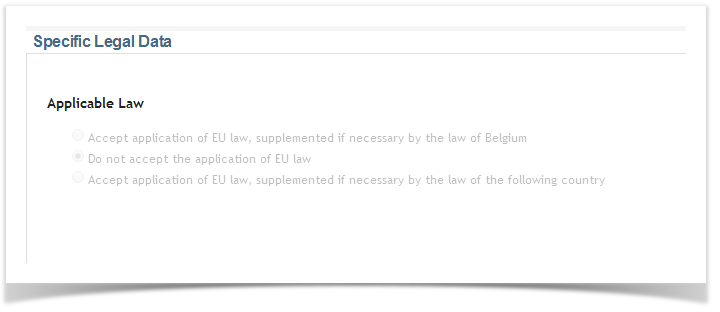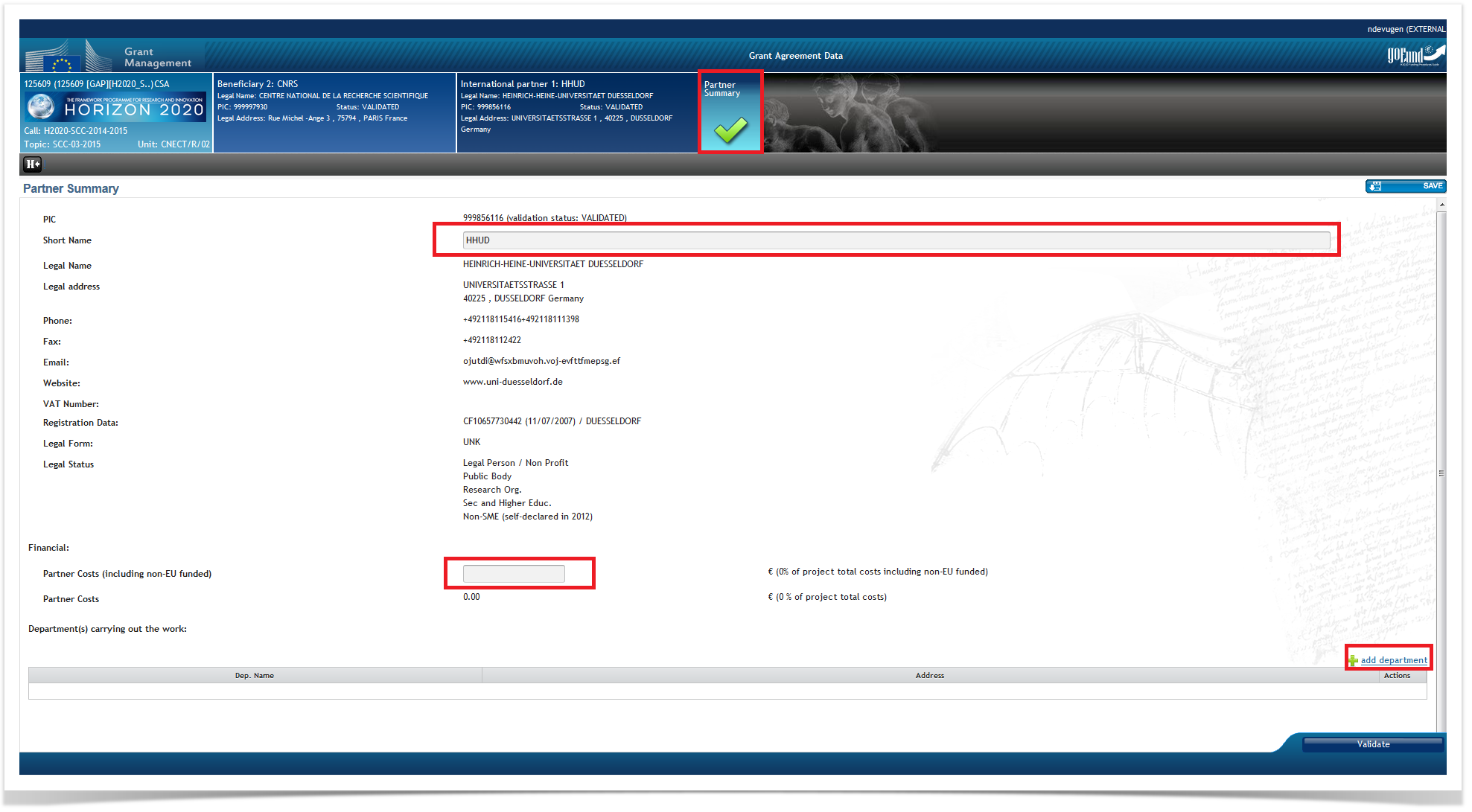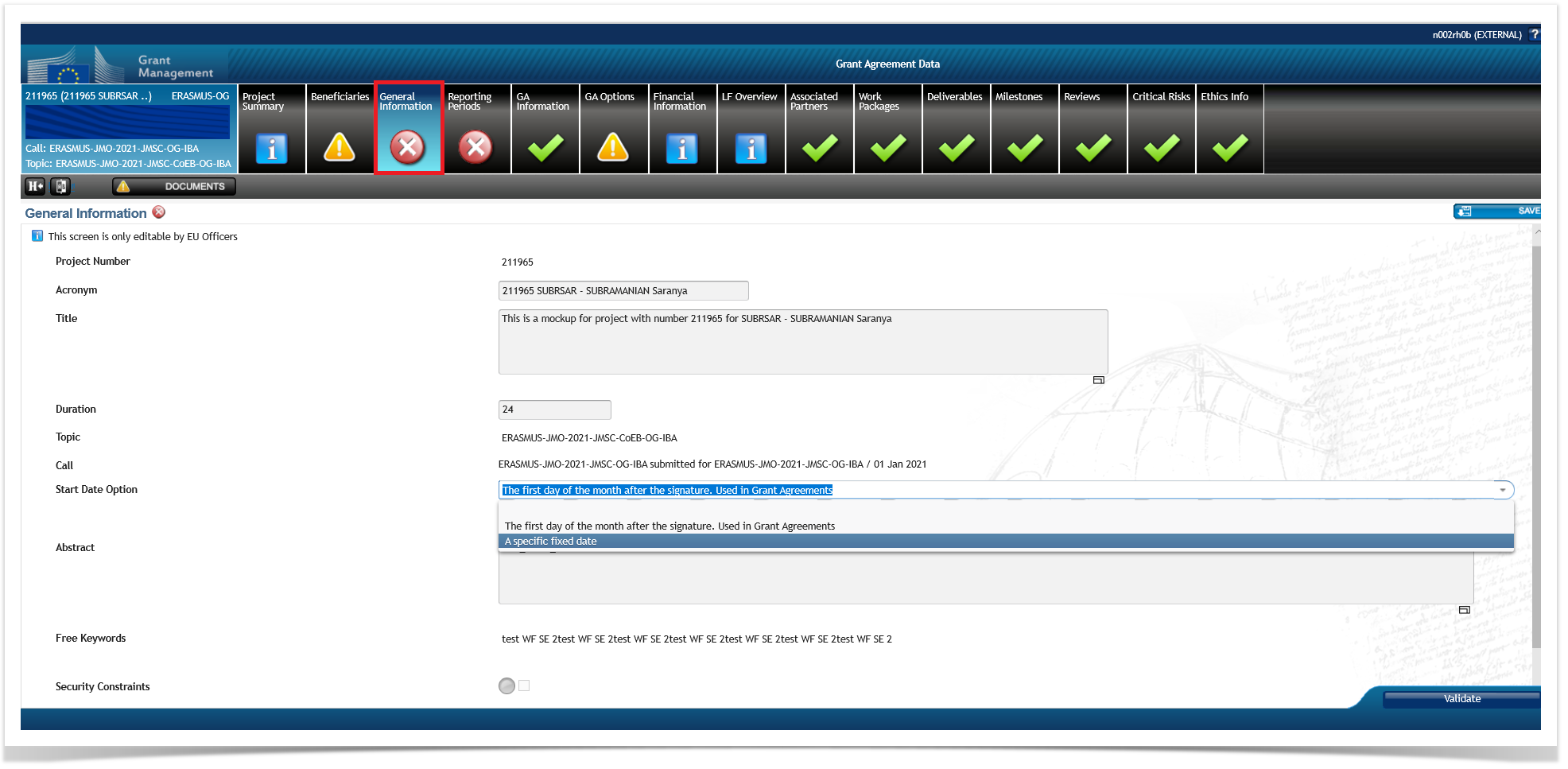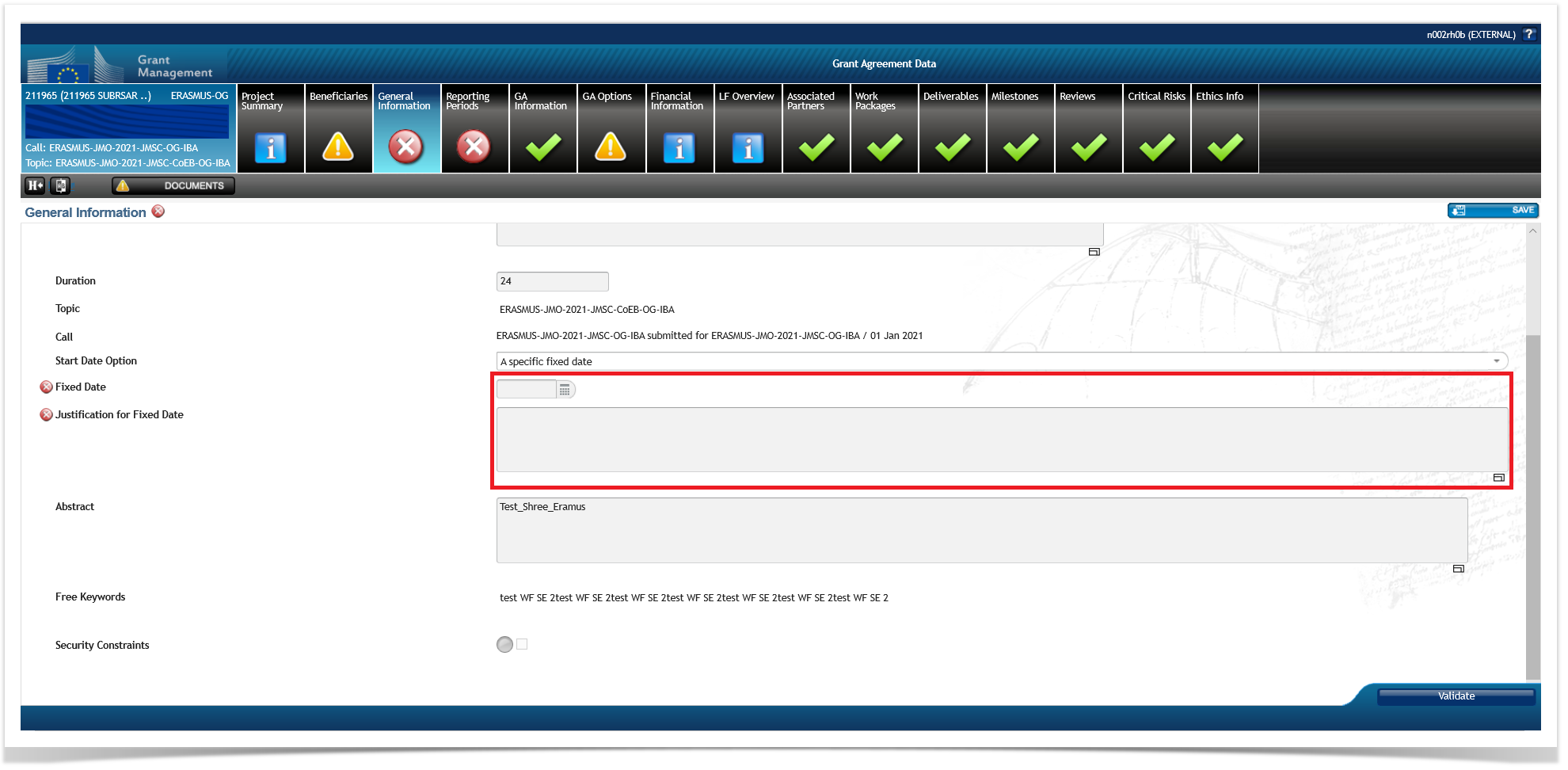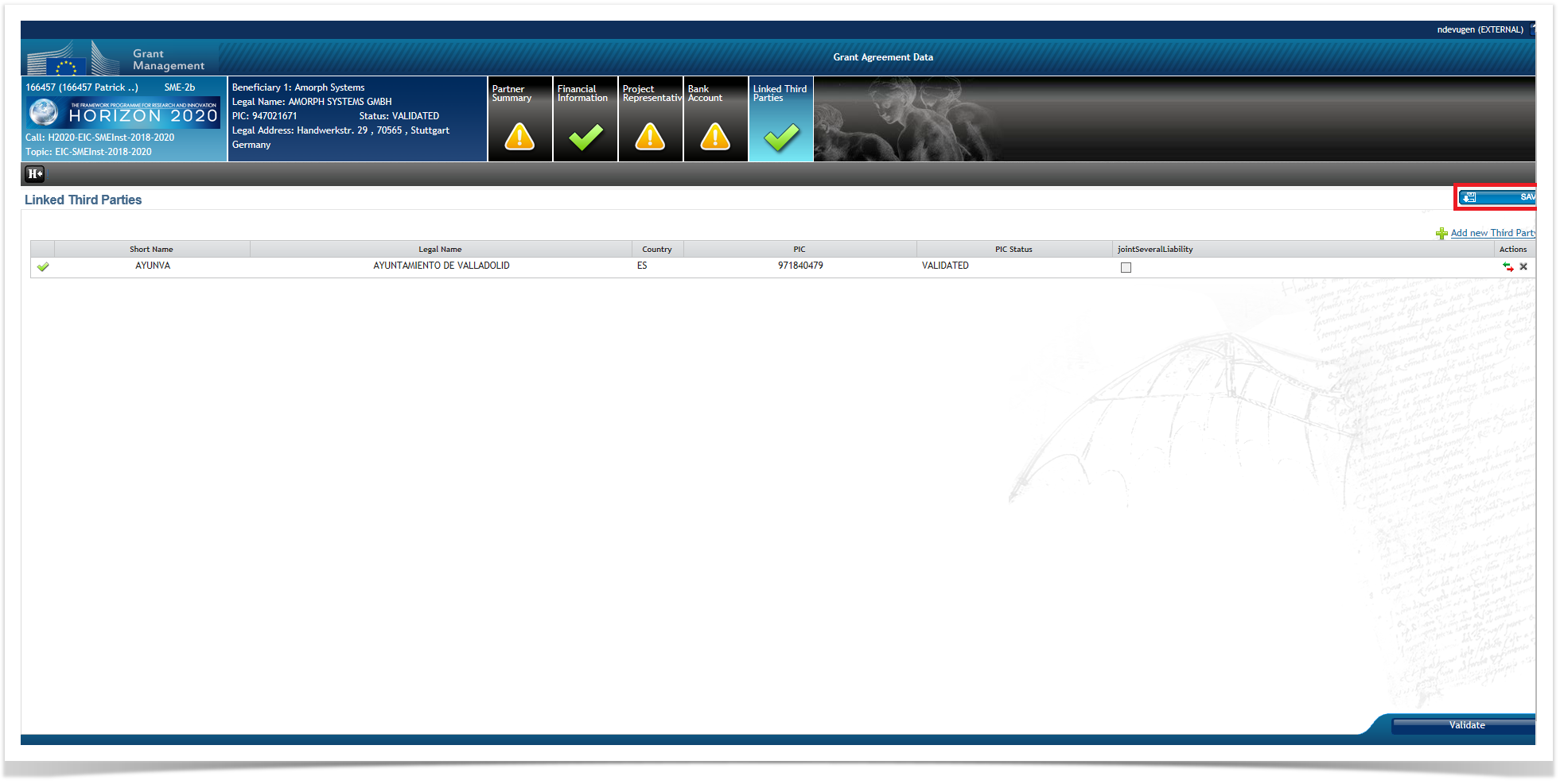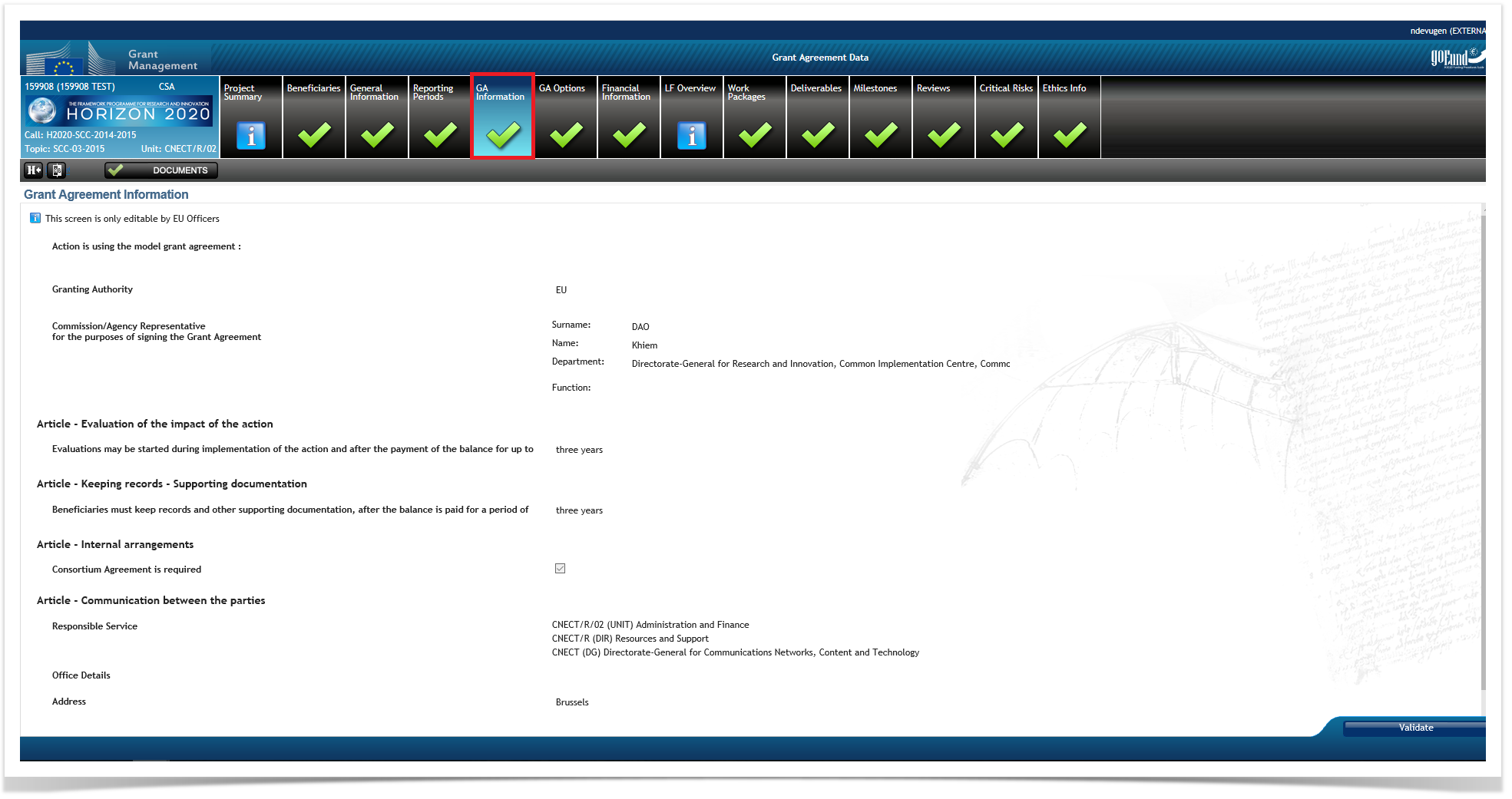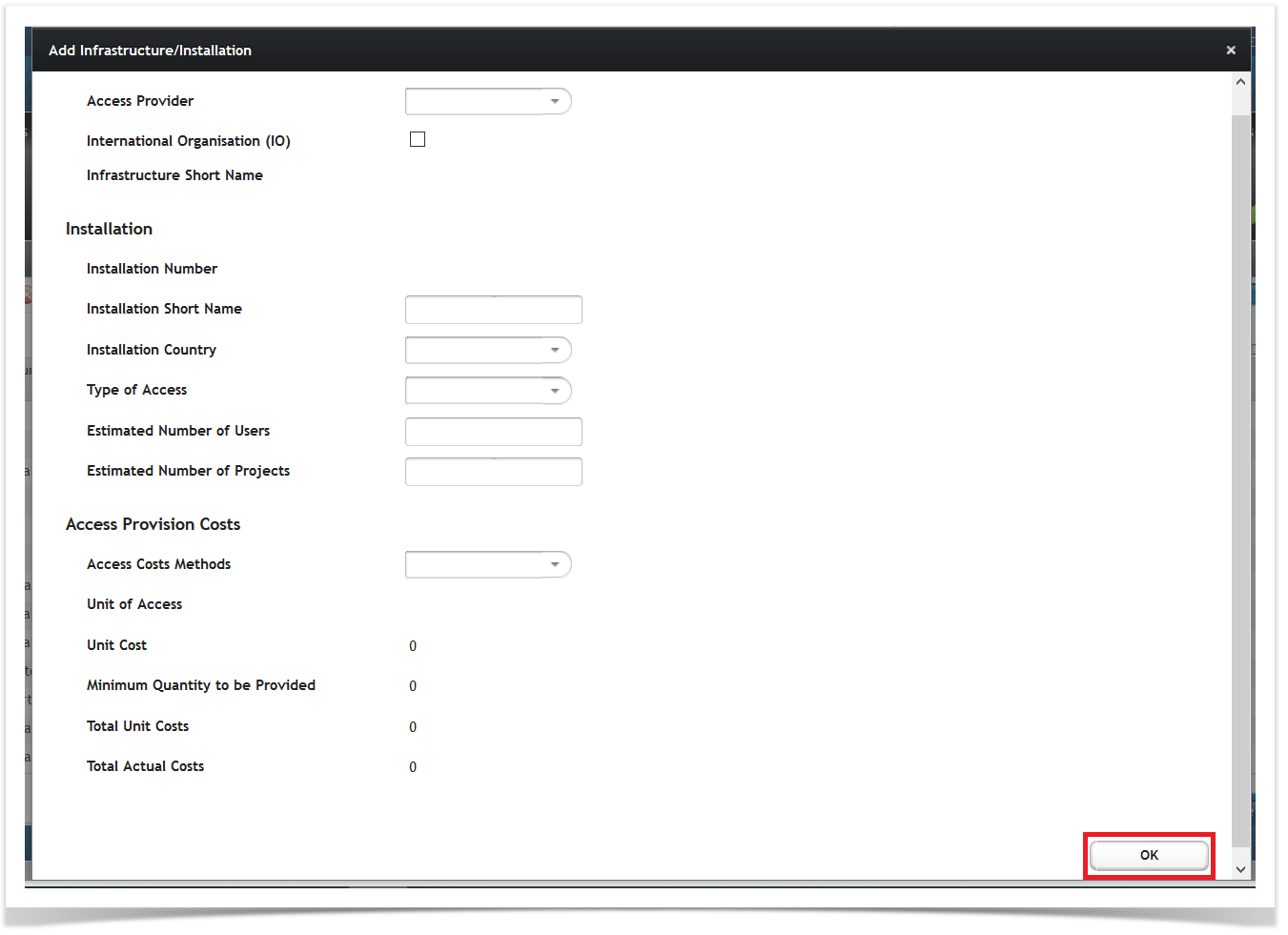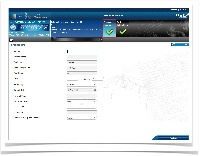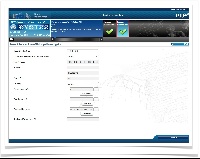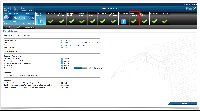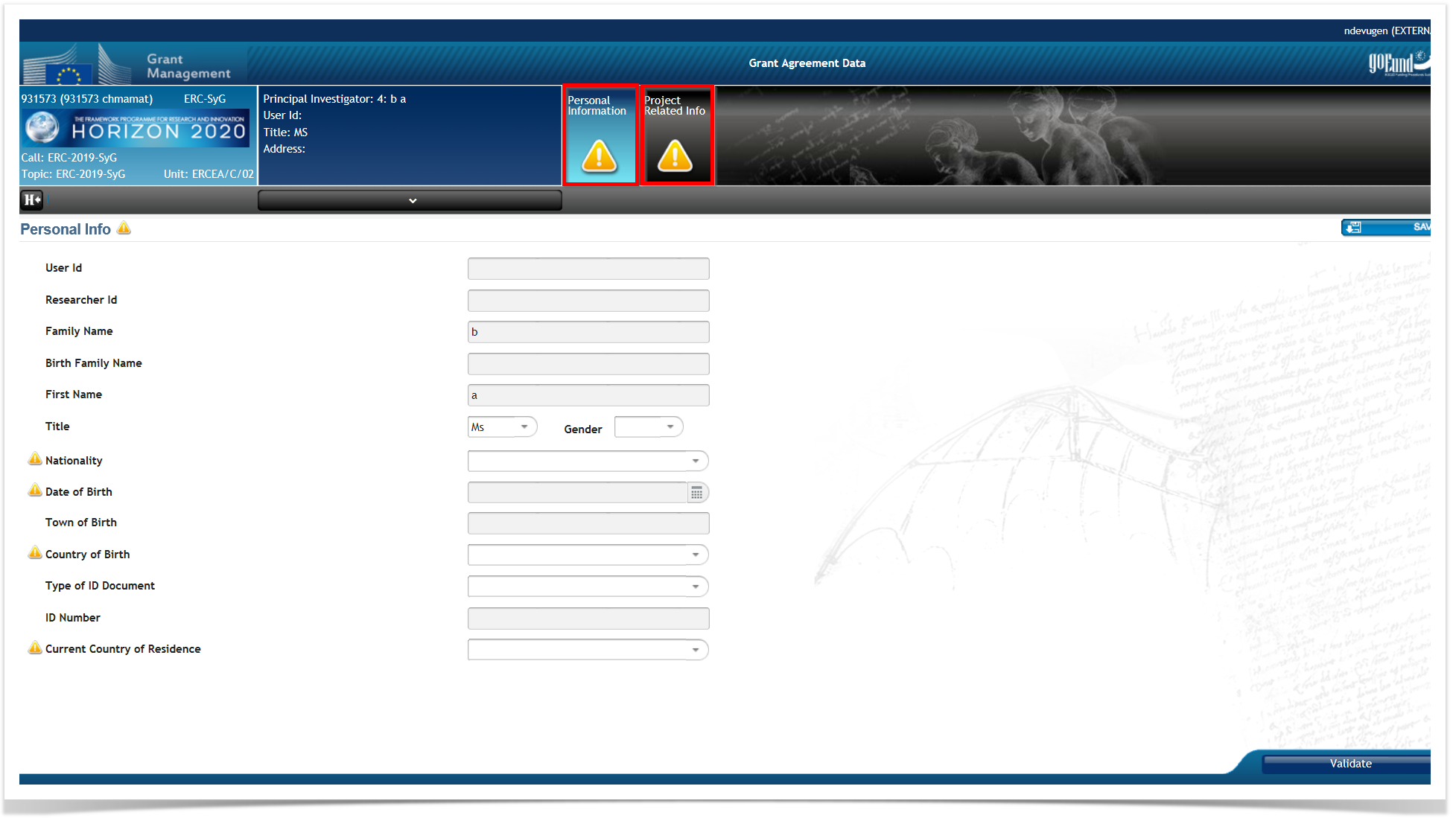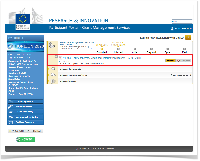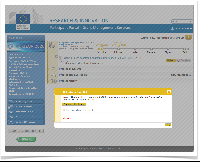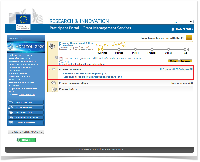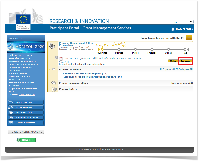...
The Coordinator clicks on Grant Agreement Data preparation to edit and complete the necessary forms.
Please note that if there are Affiliated Entities (Linked Third Parties) in the Consortium, then you will need to download the template for the responsible Beneficiary will have a separate task for the DoH for each Affiliated Entity. The Beneficiary needs to:
- click on the hyperlink to download the Declaration of Honour
...
- , which will be sent to the Affiliated Entity for completion and signature:
- upload on the Portal the scanned and signed Declaration of Honour received from the Affiliated Entity:
- click Complete to finalise the uploading process:
The Beneficiary will be informed of any modifications made to the list of Affiliated Entities as a result of an amendment or of any other impacting business process.
Once the Coordinator has clicked
...
Once the Coordinator has clicked the Grant Agreement Data preparation task, he can complete the necessary forms in the Grant Management Services tool, which opens with the Project Summary screen.
...
- Annex 1 - Description Of Action (part B) (mandatory)
- Annex 2a - Additional information on the estimated budget of the action (mandatory if relevant to the project (there are Unit costs in the budget of project))
Please note that when you would like to replace the part B, you first have to delete the previous one by clicking the red cross (delete). Only then you'll have the new upload button available.
...
Please add the department (mandatory for all beneficiaries, except for Affiliated Entities ( Third Parties) )
Only for BBI: please indicate if a beneficiary is a Bio-based Industries Consortium (BIC) member: full or associated member . Note that once assigned and the GAP process finished, this status cannot be retroactively modified via an amendment. However, an amendment can be used to assign this status to beneficiaries which have never been indicated as BIC members.
For IMI2 JU: please indicate if a beneficiary is/is not a micro, small or medium-sized enterprise or other company with an annual turnover of EUR 500 million or less. Note that once assigned and the GAP process finished, this status cannot be retroactively modified via an amendment. However, an amendment can be used to assign this status to beneficiaries which have never been indicated as BIC members.
...
The Coordinator/beneficiary Financial Information is automatically listed after receiving the invitation letter.
Please check all information and update, if necessary.
For the types of action for which the article "Implementation of action tasks by beneficiaries not receiving EU funding"* is applicable, a distinction is being made between:
- Partners (Beneficiaries and Linked Third Parties) eligible for funding but requesting zero funding (beneficiaries that decided not to request any funding) and
- those that are not eligible for funding**.
* This is Art.9 (for H2020), Art. 14 (for H2020 FPA), Art. 7 (for H2020 SGA), Art 8a (for non-H2020), Art. 13a (for non-H2020 FPA) and Art. 6a (for non-H2020 SGA)
** The ‘beneficiaries not eligible for funding’ are beneficiaries which:
- are NOT from an EU Member State, H2020 associated country or third country listed in General Annex A to the H2020 Work Programme
AND - were NOT granted exceptional EU funding by the Commission/Agency (during the selection procedure)
Please note that the eligibility criteria may vary according to the type of action and the rules for participation.
Consequently:
...
Project Representatives
The possible Coordinator/beneficiary Project Representatives are automatically listed after receiving the invitation letter.
Please check all information and update, if necessary, in the roles management section of the Funding & Tenders Portal.
If no Project Representatives are listed, please complete in the roles management section of the Funding & Tenders Portal.
Both Coordinators and beneficiaries should, as soon as they have been invited, nominate in the Funding & Tenders Portal, their Legal Entity Appointed Representative (LEAR) and Project Legal Signatory (PLSIGN). Once this has been done, the PLSIGN who will appear in the Grant Agreement has to be selected in Sygma. Please note that all other PLSIGNs can sign the Grant Agreement.
| Anchor | ||||
|---|---|---|---|---|
|
The Coordinator Bank Account is not automatically listed after the submission of your proposal.
Please select your bank account in the Grant Management Services tool. For more information about how to register a bank account in the Participant Register, please click here .
Enter the last four digits of the IBAN in the pop-up window that appears to select the existing bank account.
Click on the "Save" button.
Affiliated Entities (formerly named Linked Third Parties)
The Coordinator/beneficiary Affiliated Entities are not automatically listed after receiving the invitation letter.
Please add Affiliated Entities by following the steps described below.
Click on "Add new Affiliated Entity" to add a new affiliated entity:
Search for the PIC you would like to add:
Click the row with the data of the PIC:
Add the short name and click OK:
Click Save.
The newly added affiliated entity is now displayed:
- in the Affiliated Entities tab:
- in the Beneficiary tab (under the main beneficiary to which the affiliated entity is linked:
To further modify the Affiliated Entity, you can either:
- delete the newly added Affiliated Entity by clicking Delete:
- to replace the newly added Affiliated Entity by clicking Replace and, after that, repeating the steps you followed for adding an Affiliated Entity:
When the session is submitted to the EU, a validation request will be sent out automatically.
Affiliated Entities - Financial information
The Coordinator/beneficiary Affiliated Entities (Linked Third Parties) Financial Information is not automatically listed after receiving the invitation letter.
Please enter all necessary information.
- The field "No Contribution Requested?" is now called "Participates as 'not receiving EU funding' and it is a check box.
- It has been clarified who is entitled to participate as 'not receiving EU funding':
- Only beneficiaries or affiliated entities ( third parties) established in an OCEF country (OCEF = Other Countries which get Exceptional Funding) are entitled to participate as 'not receiving EU funding'; the system will automatically preselect the check box for those participants. Exceptionally, those participants might be entitled to receive EU funding; in this case, the project officer of the project should agree and only him is allowed to deselect the check box.
- Beneficiaries/ affiliated entities (linked third parties) not receiving EU funding participate in the action but will NOT receive any EU funding. For such beneficiaries the tasks should be described in Annex 1 and the estimated costs should be mentioned in the separate column in Annex 2. These costs will however not be reimbursed or taken into account for the calculation of the grant.
Attention!! Unlike before 22/09/2016, participants NOT established in an OCEF country (e.g. Member State or Associated country) are NOT entitled to participate as 'not receiving EU funding'. There is NO exceptional handling of this rule. However, they can request ZERO max. grant amount; the system does not block it anymore.
Before "only beneficiaries or affiliated entities (third parties) established in an OCEF country" (OCEF=Other Countries which get Exceptional Funding) were entitled to participate as 'not receiving EU funding'. Now, also "International Organisations (IOs) of non-EU interest" are entitled to participate as 'not receiving EU funding'.
For CSA/RIA/IA: a distinction is being made between Partners (Beneficiaries and Affiliated Entities (Linked Third Parties) )eligible for funding but requesting zero funding and those that are not eligible for funding.
- Consequently:
- in the first case, the "requesting zero funding" has to be flagged by the Partner or the Project Officer (PO)
- in the second case, the "not eligible to receive funding" flag is automatically set (for Other Countries which receive Exceptional Funding (OCEF) and International Organisations (IOs)) and only the PO can deselect the check box
- In both cases, the setting of the flag leads to the activation of Article 9 in the GA Options screen. In particular, this article is automatically activated for Partners not eligible for funding (typically partners from OCEF countries and International Organisations).
- When the "requesting zero funding" check box is selected, a simplified Cost Breakdown table will appear allowing the editing only of the Total costs. In case the user had filled in the rest of the Cost Breakdown information, this will be wiped out, except for the Total Costs (as the Cost breakdown information is not displayed).
Specific Legal Data
The Coordinator/beneficiary international organisation Specific Legal Data will be available and are read-only.
Any missing fields will be completed by the EU officer.
Partner Membership (for the FCH types of action only)
The Partner Membership data is editable at project level by both the Consortium and is not automatically imported from the Proposal Submission tool (SEP).
Please select the relevant button to indicate if the participant is or not a member of the Industry Grouping or of the Research Grouping:
Linked International Partner
The Linked International Partners of Coordinator/beneficiary are not automatically imported from the Proposal Submission tool (SEP).
Please enter all necessary information:
Add a new International Partner (International Partners may only come from countries not eligible for funding). An International Partner of a Beneficiary cannot appear as a Beneficiary in the same project, neither as an Affiliated Entity ( Linked Third Party) for the same Beneficiary.
The International Partners are linked to Article 14a of the Model Grant Agreement , for which there is also a corresponding GA Option. If an International Partner is added, the GA Option "Art. 14a - International Partners" is automatically checked.
The option in Article 14a is also available to International Organisations (IOs) other than International European Interest Organisations.
Please note that "Joint Several Liability" can be edited only by EU Officers. You are also able to replace or delete an international partner.
Linked International Partner- Partner summary
Add all needed information in the Partner summary screen: edit Short name, add Partner Costs (including non-EU funded) and, if necessary, add department.
General Information
The Project General Information is automatically listed after receiving the invitation letter.
The start date needs to be completed. In case it's a specific date, a justification needs to be completed.
More information regarding Security Constraints will be displayed in the corresponding tab if Security data is imported in SyGMa from the Security Evaluation.
Reporting Periods
The Project Reporting Periods will be available.
For ISFP, AMIF, JUST-DRUGS: The default reporting option is fixed to one reporting period and no interim payments regardless project duration.
GA Information
The Project GA Information will be available and is
...
When the "requesting zero funding" check box is selected, a simplified Cost Breakdown table will appear allowing the editing only of the Total costs. In case the user had filled in the rest of the Cost Breakdown information, this will be wiped out, except for the Total Costs (as the Cost breakdown information is not displayed).
2. if the partner is not eligible for funding, the "not eligible to receive funding" flag is automatically set and only the PO can authorise/revoke the granting of exceptional funding.
In both cases, the setting of the flag leads to the activation of Article 9 in the GA Options screen. In particular, this article is automatically activated for Partners not eligible for funding (typically partners from OCEF countries and International Organisations).
Project Representatives
The possible Coordinator/beneficiary Project Representatives are automatically listed after receiving the invitation letter.
Please check all information and update, if necessary, in the roles management section of the Funding & Tenders Portal.
If no Project Representatives are listed, please complete in the roles management section of the Funding & Tenders Portal.
Both Coordinators and beneficiaries should, as soon as they have been invited, nominate in the Funding & Tenders Portal, their Legal Entity Appointed Representative (LEAR) and Project Legal Signatory (PLSIGN). Once this has been done, the PLSIGN who will appear in the Grant Agreement has to be selected in Sygma. Please note that all other PLSIGNs can sign the Grant Agreement.
...
The Coordinator Bank Account is not automatically listed after the submission of your proposal.
Please select your bank account in the Grant Management Services tool. For more information about how to register a bank account in the Participant Register, please click here .
Enter the last four digits of the IBAN in the pop-up window that appears to select the existing bank account.
Click on the "Save" button.
Linked Third Parties
The Coordinator/beneficiary Linked Third Parties are not automatically listed after receiving the invitation letter.
Please add Third Parties. When the session is submitted to the EU, a validation request will be sent out automatically.
...
| group | iknowplus-administrators, iknowplus-view rights |
|---|
not visible to the users → replace the 2nd line and the screenshot here above with the description and the screenshots here below:
Click on "Add new Third Party" to add a new linked third party:
Search for the PIC you would like to add:
Select the line of the PIC:
Add the short name and click OK:
The newly added linked third party is now displayed:
- in the Linked Third Parties tab:
- in the Beneficiary tab (under the main beneficiary to which the third party is linked):
Click Save.
Alternatively, click the Replace or Delete icon to remove the newly added linked third party:
When the session is submitted to the EU, a validation request will be sent out automatically.
Linked Third Parties - Financial information
The Coordinator/beneficiary Linked Third Parties Financial Information is not automatically listed after receiving the invitation letter.
Please enter all necessary information.
- The field "No Contribution Requested?" is now called "Participates as 'not receiving EU funding' and it is a check box.
- It has been clarified who is entitled to participate as 'not receiving EU funding':
- Only beneficiaries or third parties established in an OCEF country (OCEF = Other Countries which get Exceptional Funding) are entitled to participate as 'not receiving EU funding'; the system will automatically preselect the check box for those participants. Exceptionally, those participants might be entitled to receive EU funding; in this case, the project officer of the project should agree and only him is allowed to deselect the check box.
- Beneficiaries/linked third parties not receiving EU funding participate in the action but will NOT receive any EU funding. For such beneficiaries the tasks should be described in Annex 1 and the estimated costs should be mentioned in the separate column in Annex 2. These costs will however not be reimbursed or taken into account for the calculation of the grant.
Attention!! Unlike before 22/09/2016, participants NOT established in an OCEF country (e.g. Member State or Associated country) are NOT entitled to participate as 'not receiving EU funding'. There is NO exceptional handling of this rule. However, they can request ZERO max. grant amount; the system does not block it anymore.
Before "only beneficiaries or third parties established in an OCEF country" (OCEF=Other Countries which get Exceptional Funding) were entitled to participate as 'not receiving EU funding'. Now, also "International Organisations (IOs) of non-EU interest" are entitled to participate as 'not receiving EU funding'.
For CSA/RIA/IA: a distinction is being made between Partners (Beneficiaries and Linked Third Parties) eligible for funding but requesting zero funding and those that are not eligible for funding.
- Consequently:
- in the first case, the "requesting zero funding" has to be flagged by the Partner or the Project Officer (PO)
- in the second case, the "not eligible to receive funding" flag is automatically set (for Other Countries which receive Exceptional Funding (OCEF) and International Organisations (IOs)) and only the PO can deselect the check box
- In both cases, the setting of the flag leads to the activation of Article 9 in the GA Options screen. In particular, this article is automatically activated for Partners not eligible for funding (typically partners from OCEF countries and International Organisations).
- When the "requesting zero funding" check box is selected, a simplified Cost Breakdown table will appear allowing the editing only of the Total costs. In case the user had filled in the rest of the Cost Breakdown information, this will be wiped out, except for the Total Costs (as the Cost breakdown information is not displayed).
Specific Legal Data
The Coordinator/beneficiary international organisation Specific Legal Data will be available and are read-only.
Any missing fields will be completed by the EU officer.
Partner Membership (for the FCH types of action only)
The Partner Membership data is editable at project level by both the Consortium and is not automatically imported from the Proposal Submission tool (SEP).
Please select the relevant button to indicate if the participant is or not a member of the Industry Grouping or of the Research Grouping:
Linked International Partner
The Linked International Partners of Coordinator/beneficiary are not automatically imported from the Proposal Submission tool (SEP).
Please enter all necessary information:
Add a new International Partner (International Partners may only come from countries not eligible for funding). An International Partner of a Beneficiary cannot appear as a Beneficiary in the same project, neither as a Linked Third Party for the same Beneficiary.
The International Partners are linked to Article 14a of the Model Grant Agreement , for which there is also a corresponding GA Option. If an International Partner is added, the GA Option "Art. 14a - International Partners" is automatically checked.
The option in Article 14a is also available to International Organisations (IOs) other than International European Interest Organisations.
Please note that "Joint Several Liability" can be edited only by EU Officers. You are also able to replace or delete an international partner.
Linked International Partner- Partner summary
Add all needed information in the Partner summary screen: edit Short name, add Partner Costs (including non-EU funded) and, if necessary, add department.
General Information
The Project General Information is automatically listed after receiving the invitation letter.
The start date needs to be completed. In case it's a specific date, a justification needs to be completed.
Reporting Periods
The Project Reporting Periods will be available.
For ISFP, AMIF, JUST-DRUGS: The default reporting option is fixed to one reporting period and no interim payments regardless project duration.
GA Information
The Project GA Information will be available and is read-only.
Any missing fields will be completed by the EU officer.
GA Options
The Project GA Options will be available and are read-only.
Any missing fields will be completed by the EU officer.
Financial Information
The Project Financial Information is automatically listed after receiving the invitation letter.
Check whether the budget table is correct and whether all cost categories are present.
LF Overview
The Project LF Overview will be available and is read-only () for everybody.
...
| group | iknowplus-administrators |
|---|
(not visible to the users - work in progress)
Principal Investigator (project 917168)
The Principal Investigator (PI) tab is displayed for European Research Council (ERC) grants. In these projects, the "principal investigator (PI)" is the main researcher hosted by the beneficiary (the "host institution (HI)") and s/he is named in the Grant Agreement (GA).
GA Options
The Project GA Options will be available and are read-only.
Any missing fields will be completed by the EU officer.
Financial Information
The Project Financial Information is automatically listed after receiving the invitation letter.
Check whether the budget table is correct and whether all cost categories are present.
LF Overview
The Project LF Overview will be available and is read-only () for everybody.
Infrastructures
The Infrastructures tab will be available for H2020 topics involving transnational/virtual access to research infrastructures to add a type of access for research infrastructures:
- trans-national access: Art 16.1 is flagged in the GA options screen
- virtual access: Art 16.2 is flagged in the GA options screen
Please add all necessary infrastructures/installations and complete all the necessary fields for each of them.
To add an infrastructure/installation:
- Click the Add Infrastructure/Installation button.
- Complete all fields in the pop-up that opens. After you finished, click OK to add the infrastructure/installation to the table.
- You can modify the details of the installation if you click on its corresponding row in the table and edit the fields in the Installation screen.
Please note that once the installation is saved and added to the table, several fields, among which the short name of the infrastructure, will not be editable anymore. If you need to change them, delete the installation and add a new one.
| Anchor | ||||
|---|---|---|---|---|
|
The Principal Investigator (PI) tab is displayed for European Research Council (ERC) grants. In these projects, the "principal investigator (PI)" is the main researcher hosted by the beneficiary (the "host institution (HI)") and s/he is named in the Grant Agreement (GA).
Principal Investigators do not become party to the GA, but are key actors of ERC actions. This leads to an asymmetrical relationship (in which the Principal Investigator is the key actor in charge of innovative research, but it is the host institution that subscribes to the financial and legal obligations under the GA — since it is the beneficiary).
Principal Investigator for ERC
Both the Consortium and the Project Officers can edit the data related to the Principal Investigator tab (Personal Information and Project related info sections):
| Step | Action | Image |
|---|---|---|
| 1 | Make the necessary changes in the Personal Information section and click Save. | |
| 2 | Make the necessary changes in the Project Related Info section and click Save . |
Principal Investigator for ERC-Synergy
For ERC-Synergy grants, there can be more than one Principal Investigator.
To edit the Principal Investigator data, both the Consortium / Project Officers can edit data related to the Principal Investigator tab (Personal Information and Project related info sections):
| Step | Action | Image |
|---|---|---|
| 1. | To add a Principal Investigator: 1. Click Add Principal Investigator | |
| 2. Complete the fields in the pop-up, then click Add, and then, click Save. | ||
| 3. Select the relevant PI and complete the Personal information and Project related info tabs. See above to see how to complete these screens. | ||
| 2. | To change the CoPI (Corresponding Principal Investigator): 1. Click Change CoPI | |
| 2. Select the new CoPI from the drop-down list and click Confirm. | ||
| 3. Click Save. |
| Anchor | ||||
|---|---|---|---|---|
|
The Project Work Packages are not automatically listed after receiving the invitation letter.
Complete all necessary work packages.
Please note that you can change the order of the work packages by dragging and dropping .
For more information about the management of work packages, please click here .
For IA/RIA/S2R-LS types of action: For the lump-sum pilot actions, it is not possible to indicate a lump-sum share for ‘Ethics requirements’ work package, even if you have planned activities for this work package.
Deliverables
The Project Deliverables are not automatically listed after receiving the invitation letter.
Complete all necessary deliverables.
Please note that you can change the order of the deliverables by dragging and dropping .
- Please note that:
- All H2020 deliverables flagged with the dissemination level 'PUBLIC' will be published in Corda . An information tooltip will be displayed when a public deliverable is added to make the beneficiary aware that the public deliverable will be published in Corda after approval of the Project Officer.
- A new deliverable type ('Data') for non-H2020 is now available.
Milestones
The Project Milestones are not automatically listed after receiving the invitation letter.
Complete all necessary milestones.
Reviews
The Project Reviews will be available and are read-only.
Any missing fields will be completed by the EU officer.
Critical Risks
The Project Critical Risks are not automatically listed after receiving the invitation letter.
Complete all necessary critical risks.
Ethics Info
The Project Ethics will be available and are read-only.
Any missing fields will be completed by the EU officer.
Before a final Opinion is encoded by Ethics experts in the Ethics evaluation process, at times, additional information may be requested from the applicant.
- In view of this requirement, the " Additional information needed " option needs to be selected by the expert in the SEP evaluation tool. When selected, a task is created for the Consortium to upload attachments and the Consortium is notified via PNS system. The "Applicant Request for Information" document, containing additional information regarding the request, is made available to the Consortium.
- The Consortium or its representative has to upload the requested information in Grant Management application in the Funding & Tenders Portal.
- Documents will be visible under the corresponding section: "Additional Information Request" and "Response to additional information request", under the Process documents.
- After the document is uploaded, the Complete button needs to be pressed.
- This process may be repeated, until the Consortium provides complete information to the Ethics experts.
Once all forms have been completed, the Coordinator clicks the Submit to EU button.
Summary of editable screens
Please click here for more information.
Grant Agreement Preparation termination
Please click here for more information.
Grant Certification (CERT)
As a higher education institution (HEI) you may participate to a call for proposals under the Erasmus+ programme in order to obtain the Erasmus Charter for Higher Education (ECHE) certificate.
After the submission of your proposal, the European Union will evaluate it and publish their final decision in your area, in the Funding & Tenders Portal, under a new Proposal Management and Grant Preparation process, as well as in the Project Document Library.
The evaluation result can only be one of the following:
- Positive: in this case the Certificate Award Letter is made available to you the Portal, together with the Evaluation Summary and the Evaluation Result Letter
- Negative: for the rejected proposals the Rejection Decision Award Letter is made available with the Evaluation Summary and Evaluation Result Letter on the Portal
Principal Investigators do not become party to the GA, but are key actors of ERC actions. This leads to an asymmetrical relationship (in which the Principal Investigator is the key actor in charge of innovative research, but it is the host institution that subscribes to the financial and legal obligations under the GA — since it is the beneficiary).
Principal Investigator for ERC
Both the Consortium and the Project Officers can edit the data related to the Principal Investigator tab (Personal Information and Project related info sections):
| Step | Action | Image |
|---|---|---|
1. | Make the necessary changes in the Personal Information section and click Save. | |
| 2. | Make the necessary changes in the Project Related Info section and click Save . |
Principal Investigator for ERC-Synergy
For ERC-Synergy grants, there can be more than one Principal Investigator.
To edit the Principal Investigator data, both the Consortium / Project Officers can edit data related to the Principal Investigator tab (Personal Information and Project related info sections):
...
To add a Principal Investigator:
1. Click Add Principal Investigator
...
...
...
...
To change the CoPI (Corresponding Principal Investigator):
1. Click Change CoPI
...
...
...
The Project Work Packages are not automatically listed after receiving the invitation letter.
Complete all necessary work packages.
Please note that you can change the order of the work packages by dragging and dropping .
For more information about the management of work packages, please click here .
For IA/RIA/S2R-LS types of action: For the lump-sum pilot actions, it is not possible to indicate a lump-sum share for ‘Ethics requirements’ work package, even if you have planned activities for this work package.
Deliverables
The Project Deliverables are not automatically listed after receiving the invitation letter.
Complete all necessary deliverables.
Please note that you can change the order of the deliverables by dragging and dropping .
- Please note that:
- All H2020 deliverables flagged with the dissemination level 'PUBLIC' will be published in Corda . An information tooltip will be displayed when a public deliverable is added to make the beneficiary aware that the public deliverable will be published in Corda after approval of the Project Officer.
- A new deliverable type ('Data') for non-H2020 is now available.
Milestones
The Project Milestones are not automatically listed after receiving the invitation letter.
Complete all necessary milestones.
Reviews
The Project Reviews will be available and are read-only.
Any missing fields will be completed by the EU officer.
Critical Risks
The Project Critical Risks are not automatically listed after receiving the invitation letter.
Complete all necessary critical risks.
Ethics Info
The Project Ethics will be available and are read-only.
Any missing fields will be completed by the EU officer.
Before a final Opinion is encoded by Ethics experts in the Ethics evaluation process, at times, additional information may be requested from the applicant.
- In view of this requirement, the " Additional information needed " option needs to be selected by the expert in the SEP evaluation tool. When selected, a task is created for the Consortium to upload attachments and the Consortium is notified via PNS system. The "Applicant Request for Information" document, containing additional information regarding the request, is made available to the Consortium.
- The Consortium or its representative has to upload the requested information in Grant Management application in the Funding & Tenders Portal.
- Documents will be visible under the corresponding section: "Additional Information Request" and "Response to additional information request", under the Process documents.
- After the document is uploaded, the Complete button needs to be pressed.
- This process may be repeated, until the Consortium provides complete information to the Ethics experts.
Once all forms have been completed, the Coordinator clicks the Submit to EU button.
Summary of editable screens
Please click here for more information.
Grant Agreement Preparation termination
...
| Panel | ||
|---|---|---|
| ||
...