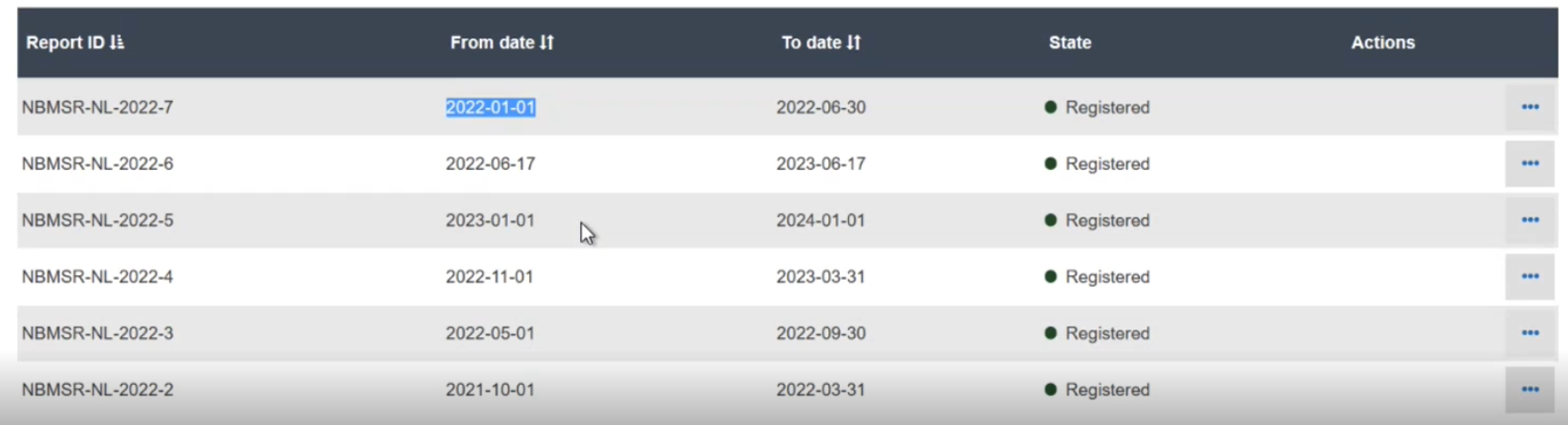Searching and filtering own MS summary reports
On the homepage, click on Manage MS summary report:
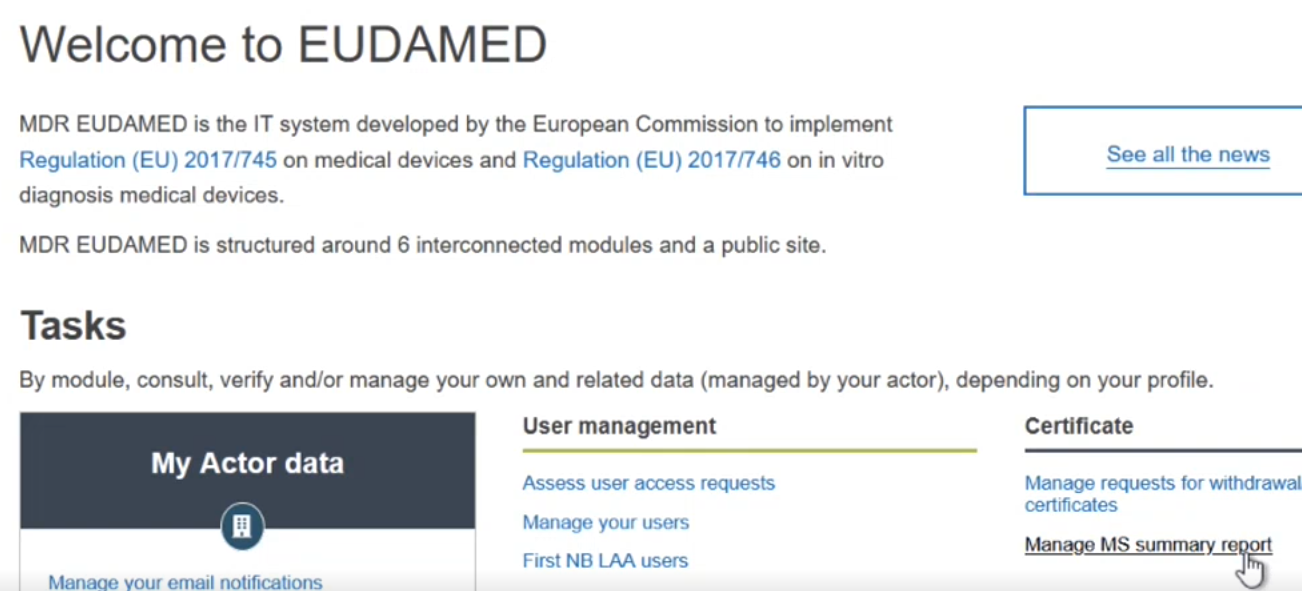
You can already search for the report you're interested in thanks to the list below:
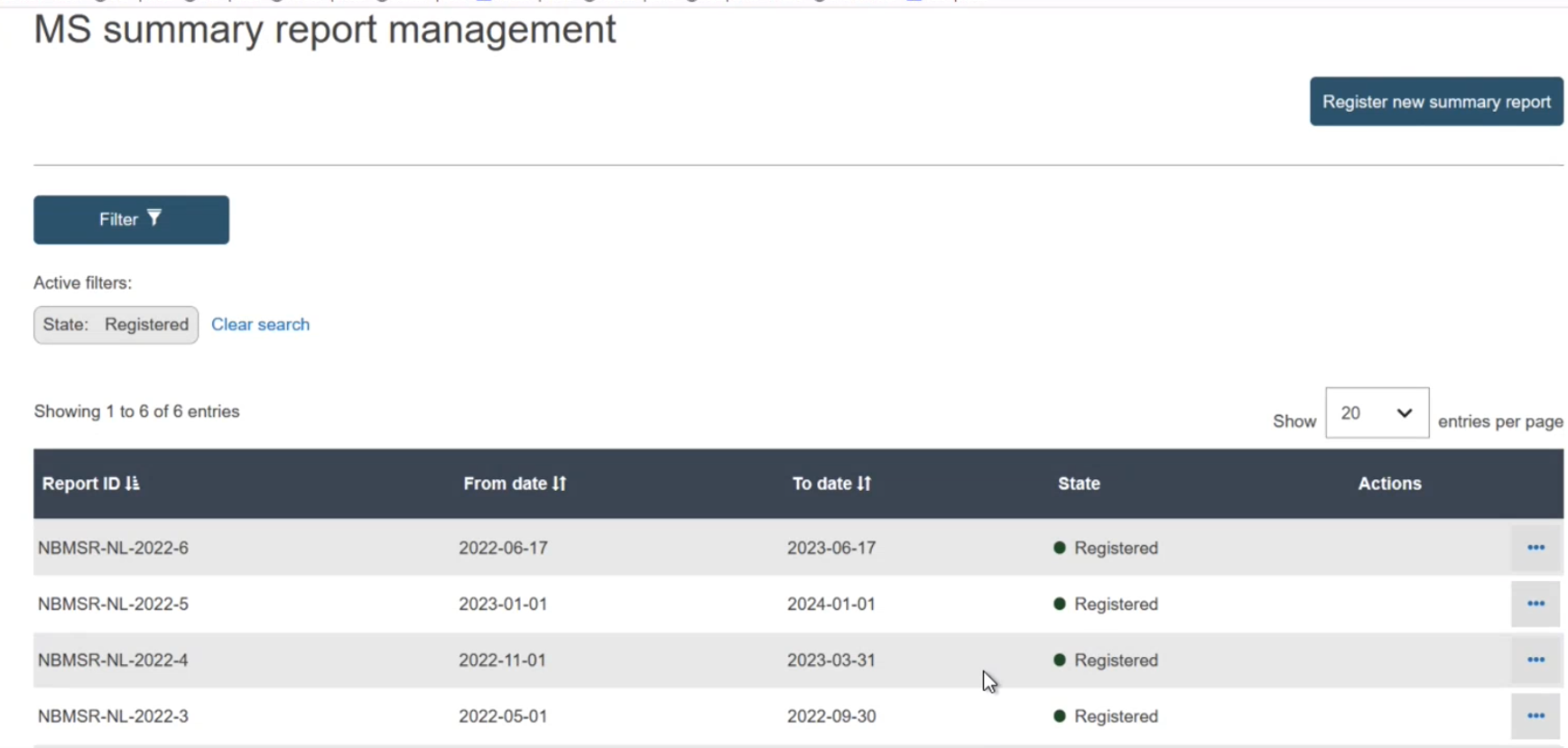
In order to create a more precise search, click on Filter on the top left side:
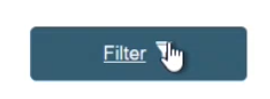
In the new fields that open, you can specify the dates of the report you want to search for, as well as the state of said report:
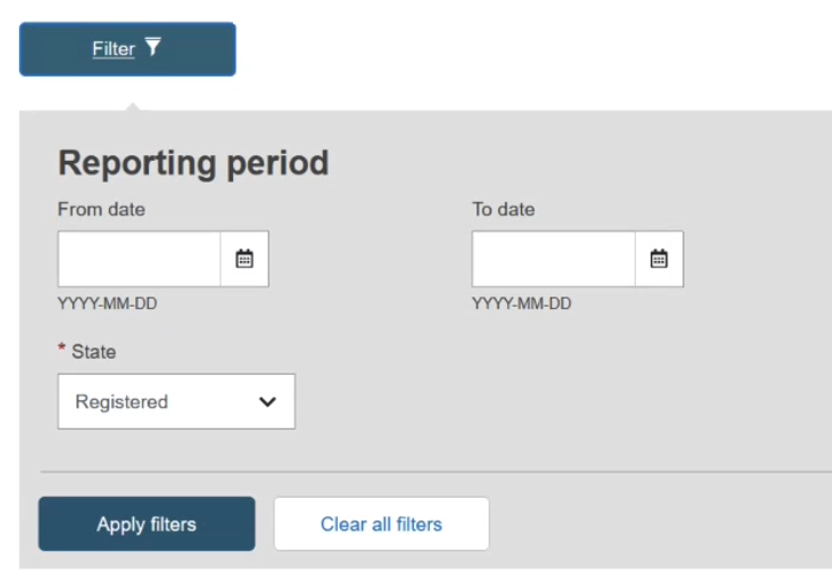
Note
By default, the state of the report will be set to Registered.
From date: This date specifies the earliest possible end date of a report, i.e. If I choose 01 January 2022 as the From date, the system will display all the reports for which the end date is after 01 January 2022 and so on – that is if the To date wasn't filled in.
To date: This date specifies the latest possible start date of a report, i.e. If I choose 01 January 2022 as the To date, the system will display all the reports that start before 01 January 2022 – that is if the From date wasn't filled in.
Setting both date fields with specified dates will display all reports for which the start date is before the To date and the end date after the From date.
Click on Apply filters to begin your search.
In the list below are the results for your search, you can now open the report you're interested in: