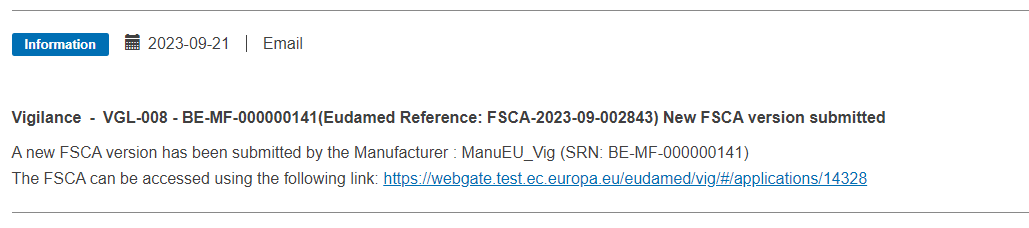Update FSCA (create new version)
Once an FSCA is submitted, it can be updated through the creation of a new version.
Note
Due to the inter-dependence between FSCA and FSN reports, the available options when updating an FSCA can vary.
Here is a cheat sheet of all possible updates depending on the FSCA's state and FSN variations:
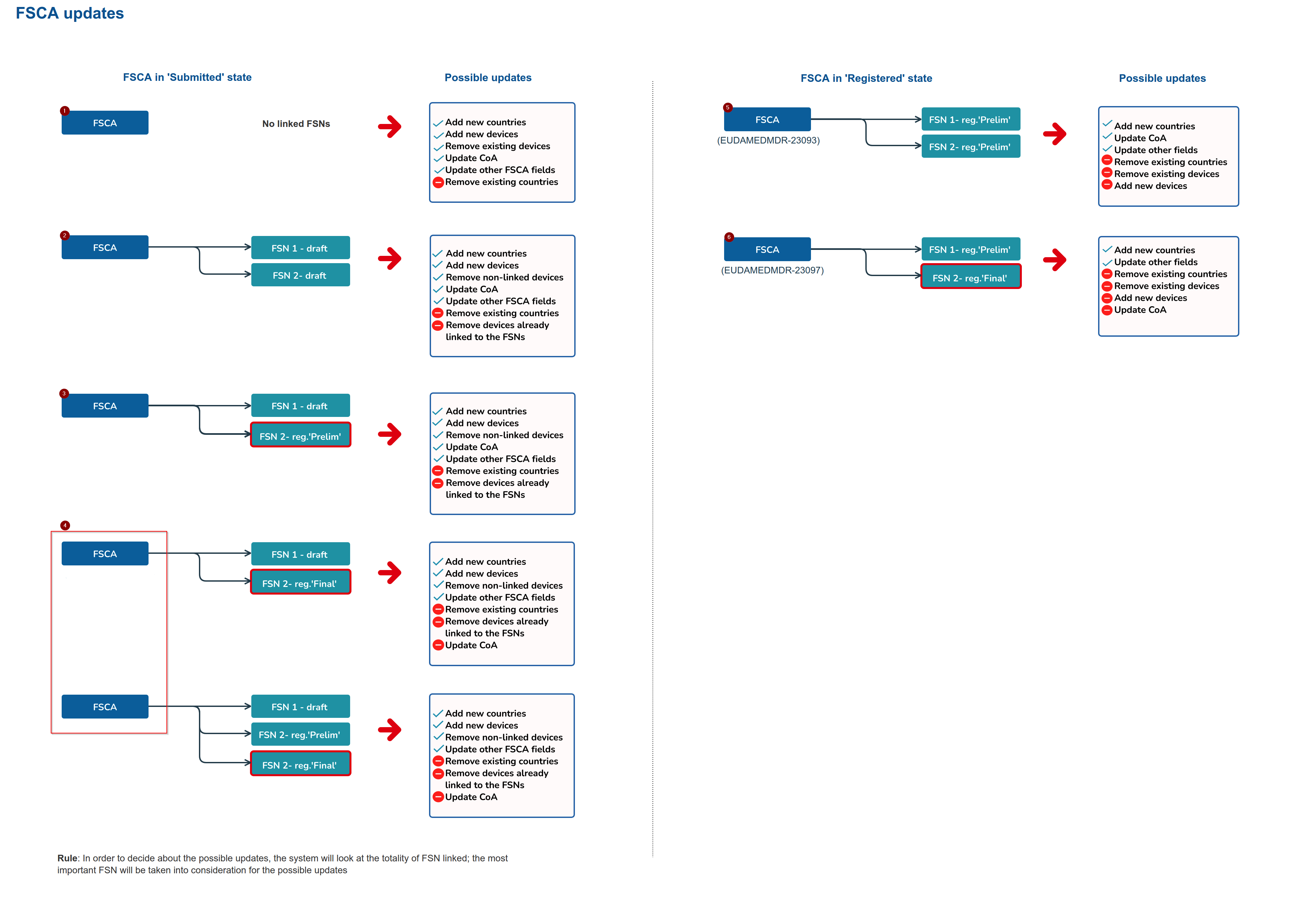
Having accessed the relevant FSCA on the default Report Primary Details screen via Search & view Vigilance items, click on Create new version at the top right corner:
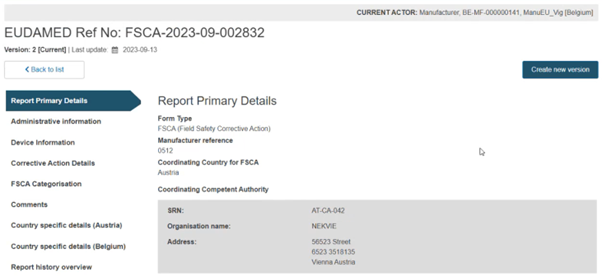
Click on Complete action in the pop-up window, to confirm the initiation of a new FSCA version:
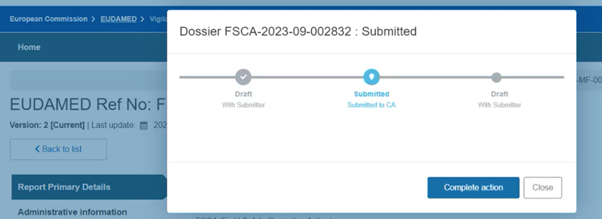
The applicable FSCA sections will become accessible for updates.
Modify the relevant fields selecting the appropriate sections from the list on the left, for example:
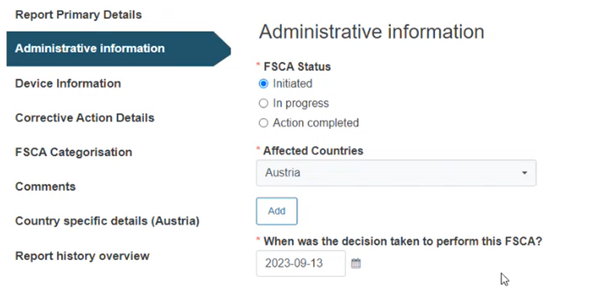
Important
Under the Device information section you can see any FSNs linked to the current FSCA:
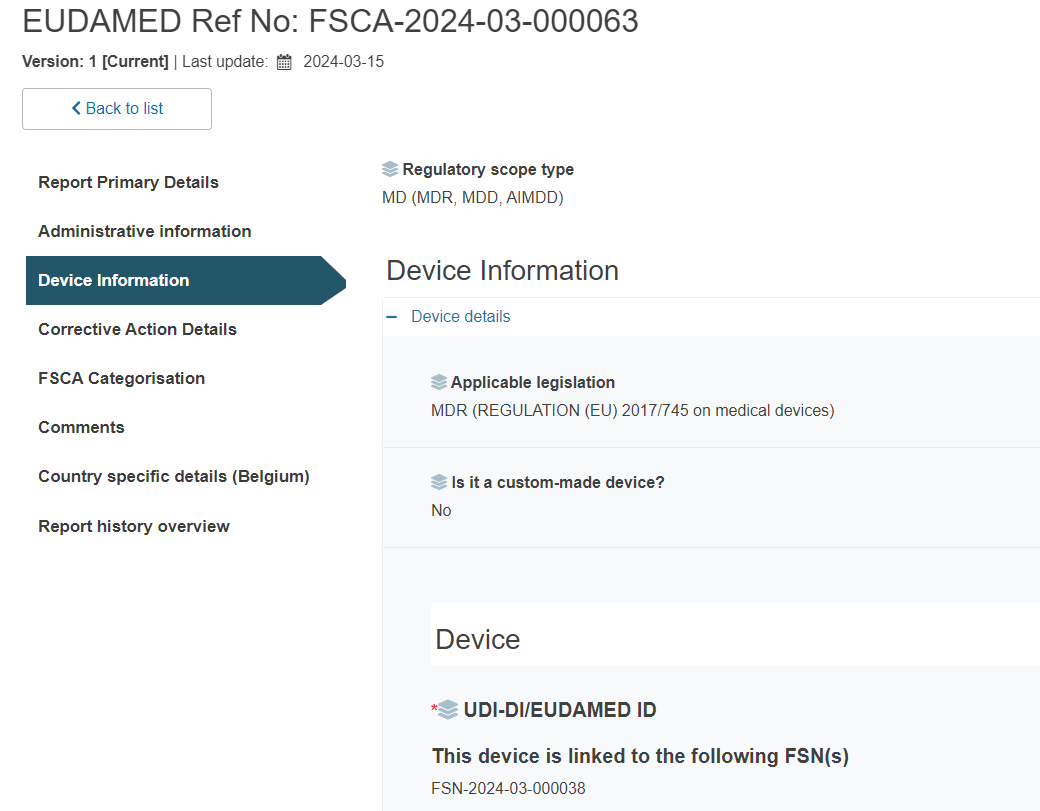
When you have made all necessary updates, click on the Submit button at the top right corner:
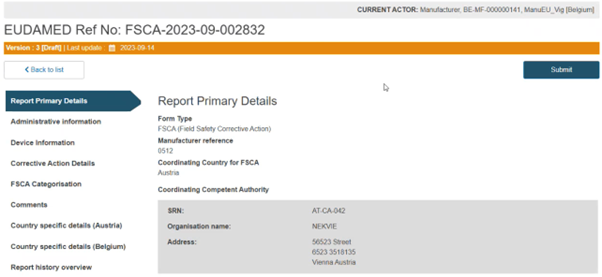
Click on Complete action in the pop-up window to finalise the action:
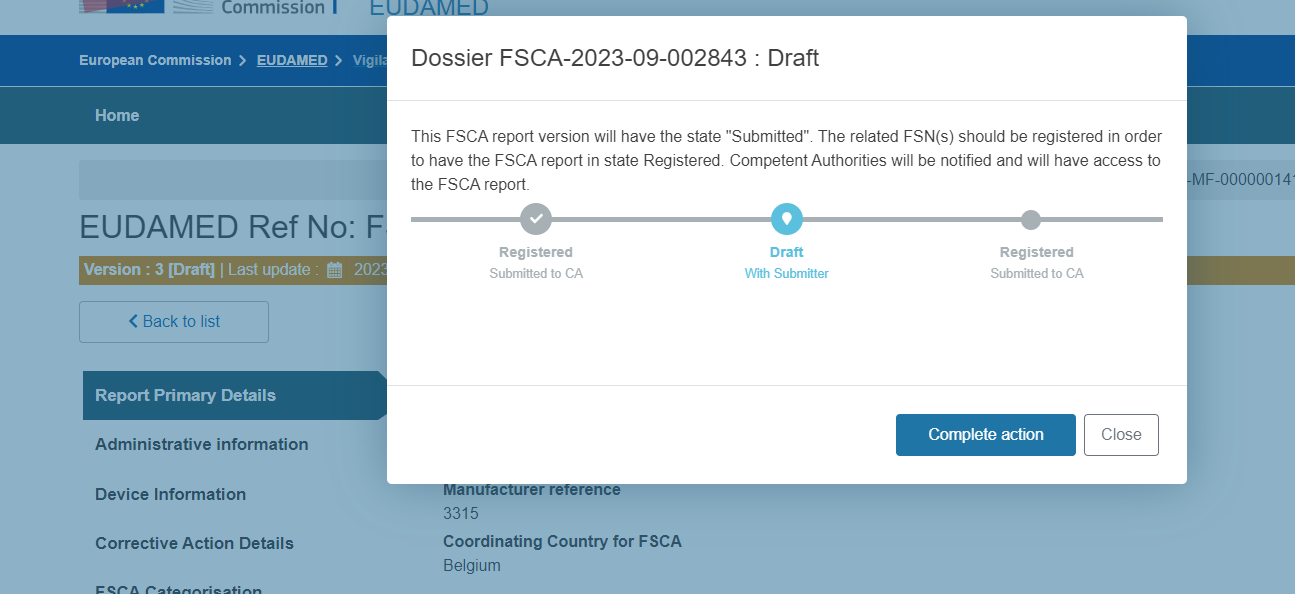
The system will save the new version, and the current version number will also be visible under the report’s reference number:
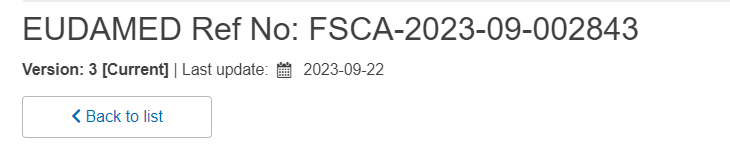
The newly created version is shown in the Action history overview section:
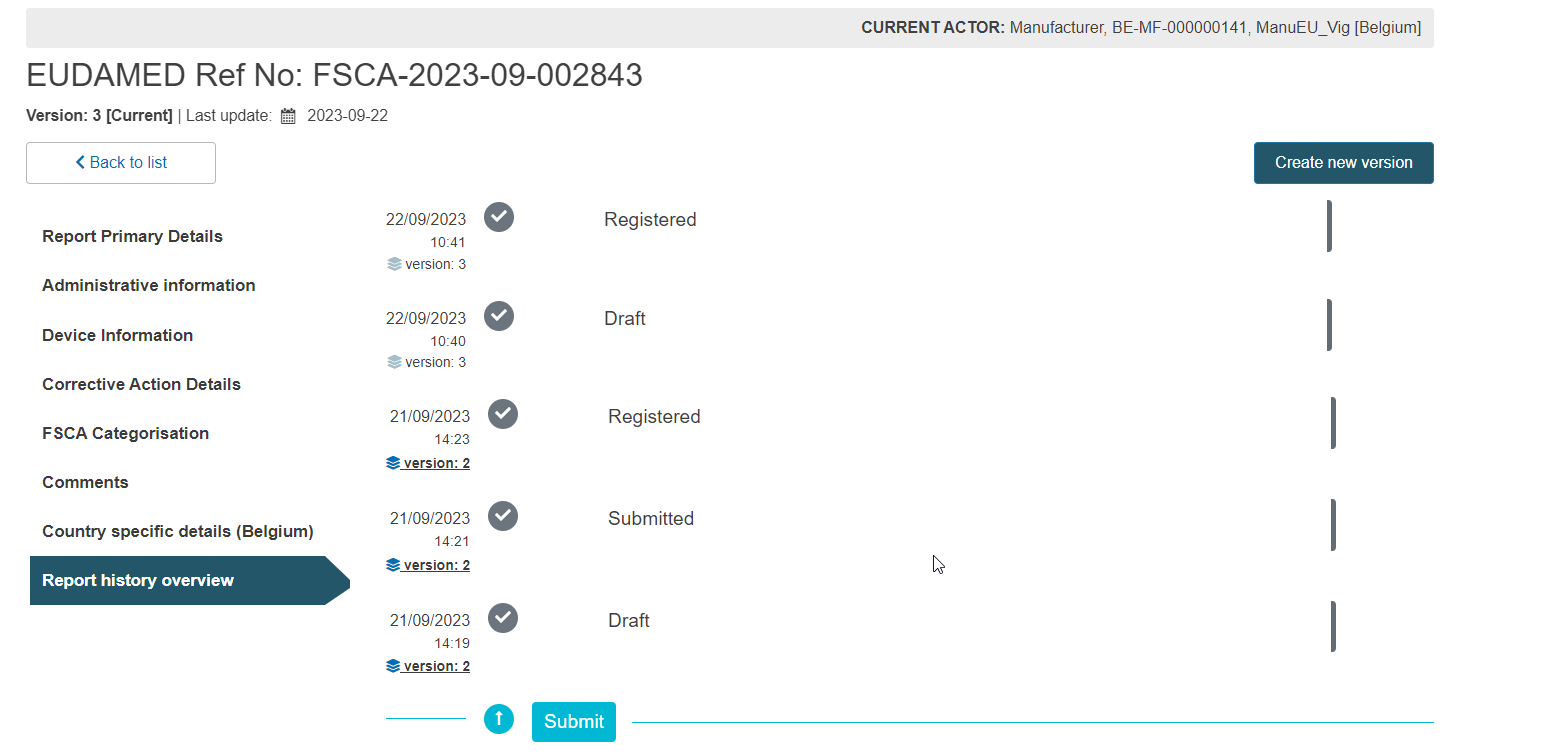
Note
When creating a new FSCA version, CAs and NBs will receive a notification: