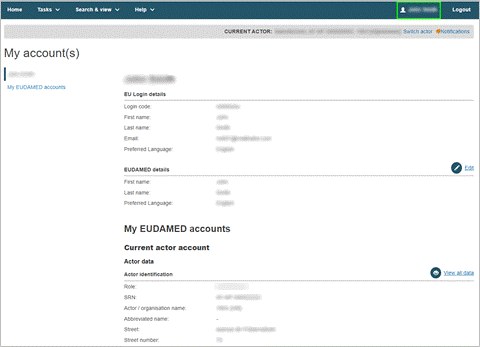User access requests
Request access as a Notified Body user
The NB has to designate the person that will act as the first LAA and inform accordingly its Designating Authority.
The NB first LAA submits a user access request in EUDAMED selecting the NB he belongs to, and the concerned DA will receive a prompting notification to validate the NB first LAA.
Once the NB first LAA has been granted access to EUDAMED by its DA, all the other users of this NB can request access.
Note
To start entering certificates data the LAA profile is not enough, at least one user with confirmer profile is required.
Log in to EUDAMED as a new user. You will see the User and Actor Registration page. Click the New access request box:
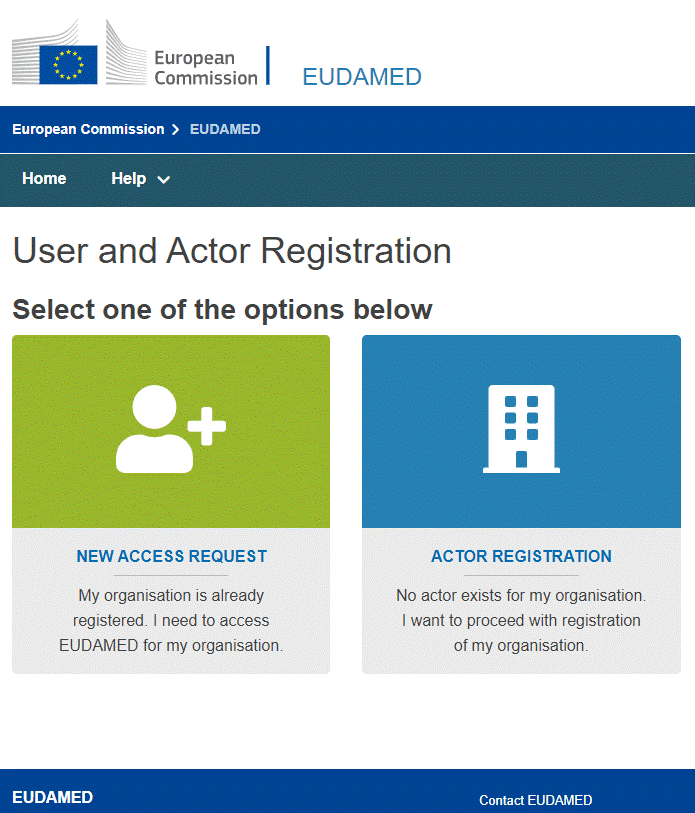
An actor search page prompts you to select the NB you belong to:
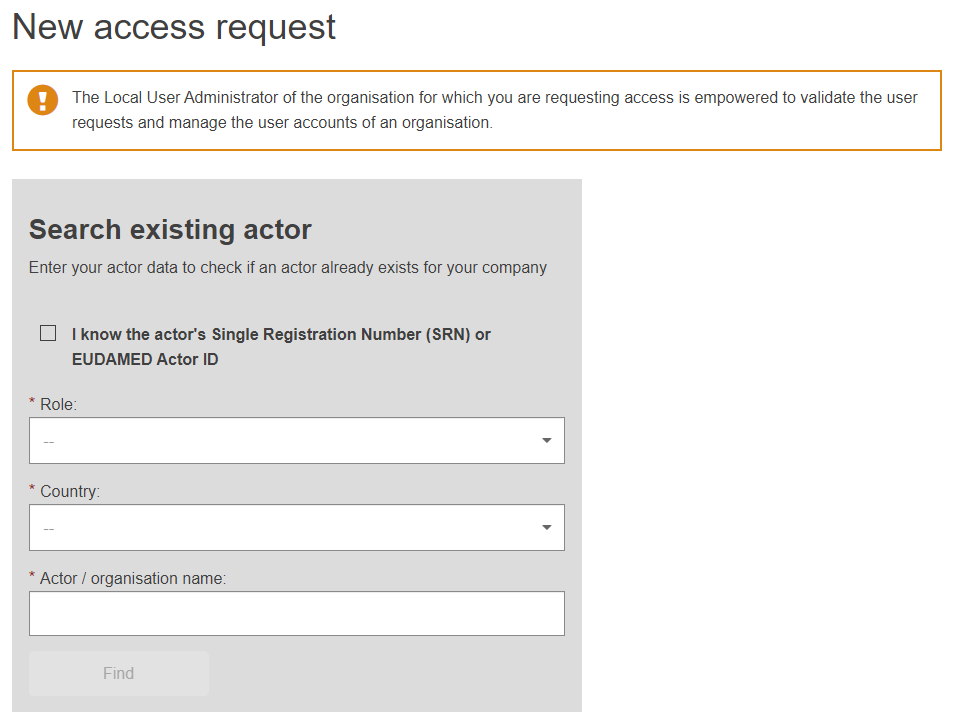
The Actor ID of a notified body is equal to its NANDO identifier. You can use it to find the Notified Body by selecting I know the actor’s Single Registration Number (SRN) or EUDAMED Actor ID.
Click Find.
The matching NB is displayed in the Result section on the right-hand side:
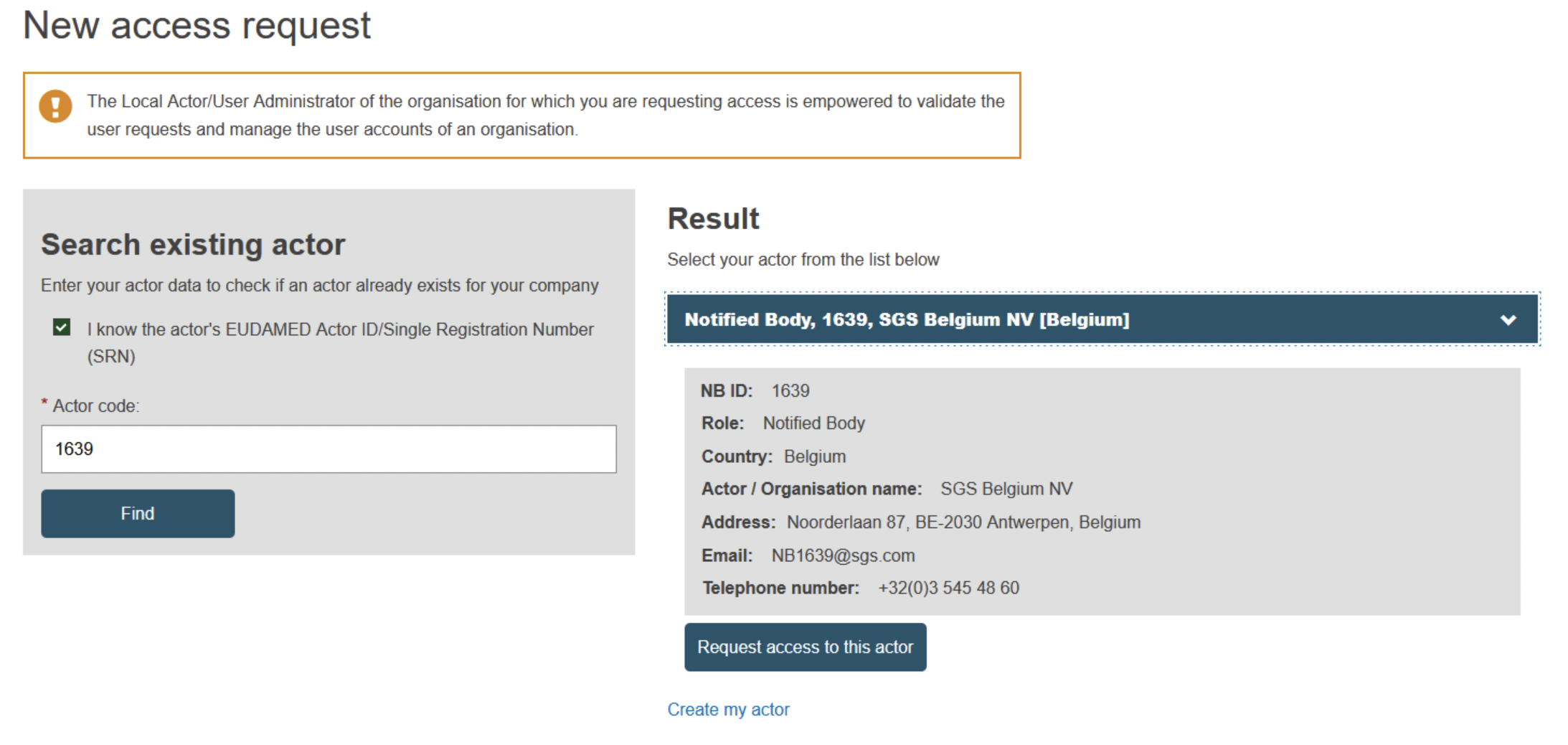
Click Request access to this actor.
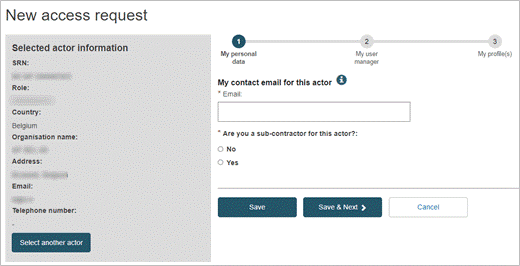
Complete Step 1 of the user access request process:
Enter your contact/notification email address related to this actor.
Indicate whether you are a sub-contractor for the selected actor. If you select Yes, you will be prompted to enter details of your company.
Click Save & Next.
Step 2 appears. Here you must identify a direct superior who can support your request. Enter the name and function/position of your manager, and then click Save & Next:
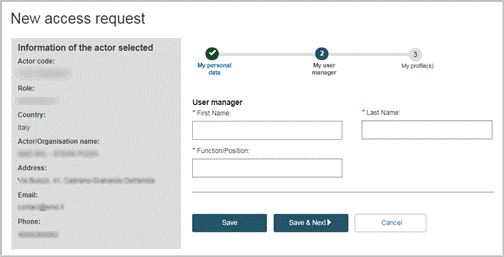
Step 3 shows a list of possible user profiles for each module:
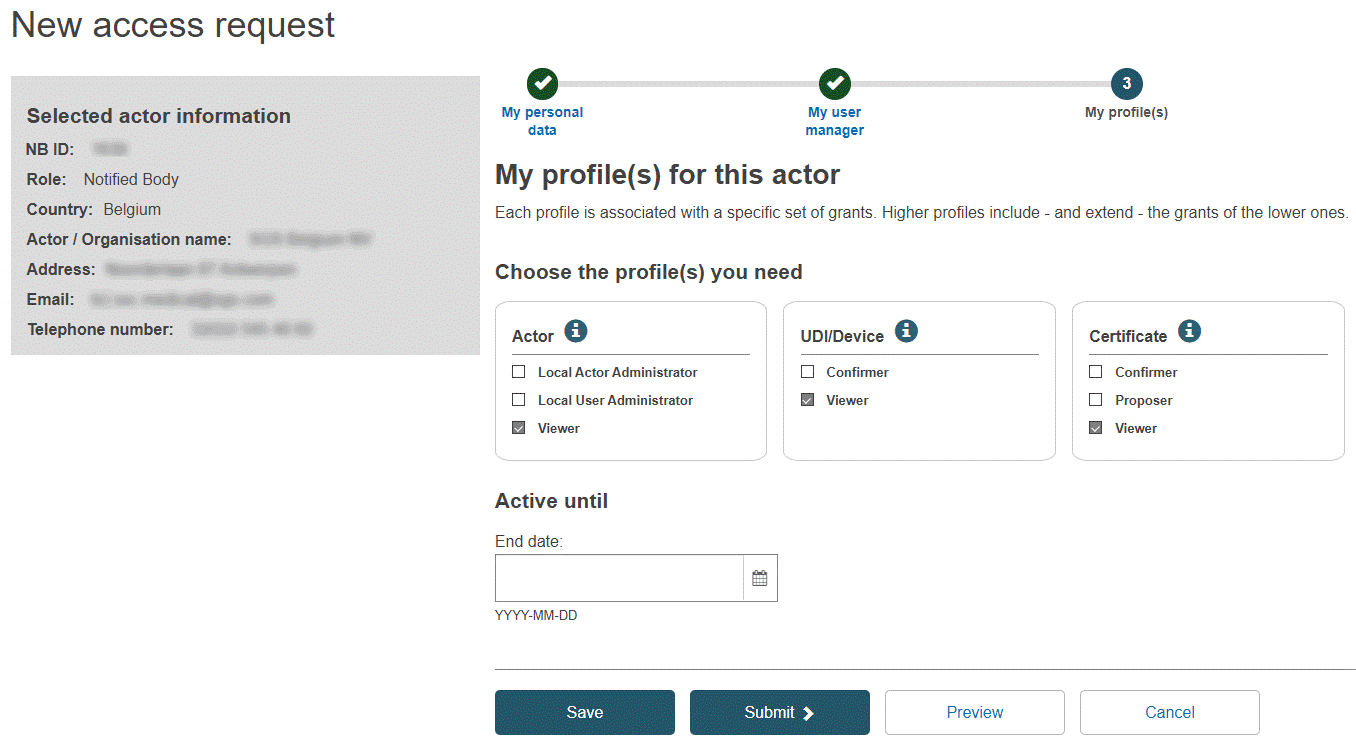
Select the user profile(s) you need.
If you want to save the request as a draft before submitting it, click Save.
If you want to see a preliminary summary of your request before submitting it, click Preview at the bottom of the page. A summary of your access request is displayed.
Review the information and click Submit at the bottom of the preview page.
The confirmation page appears:
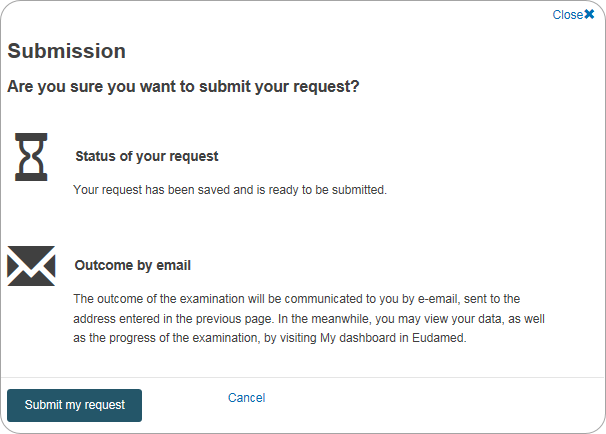
Click Submit my request. You are informed that your access request has been successfully submitted.
You will be notified when your access request is approved or rejected.
If rejected, you can click the action button next to the pending request to read the reason provided. You can then review and re-submit as appropriate:
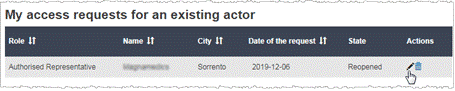
If approved, the next time you log in to EUDAMED a disclaimer will show. You will only see the disclaimer the first time you log in:
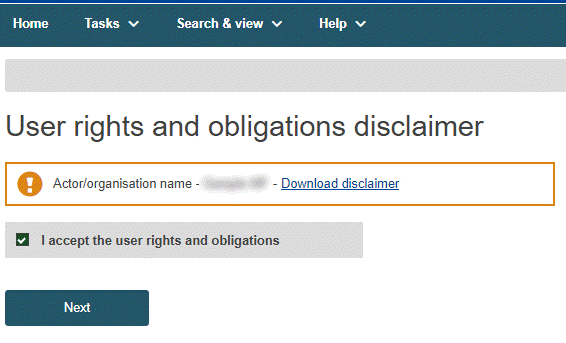
Your details will be visible on the My account(s) page: click your name in the upper toolbar to open this page: