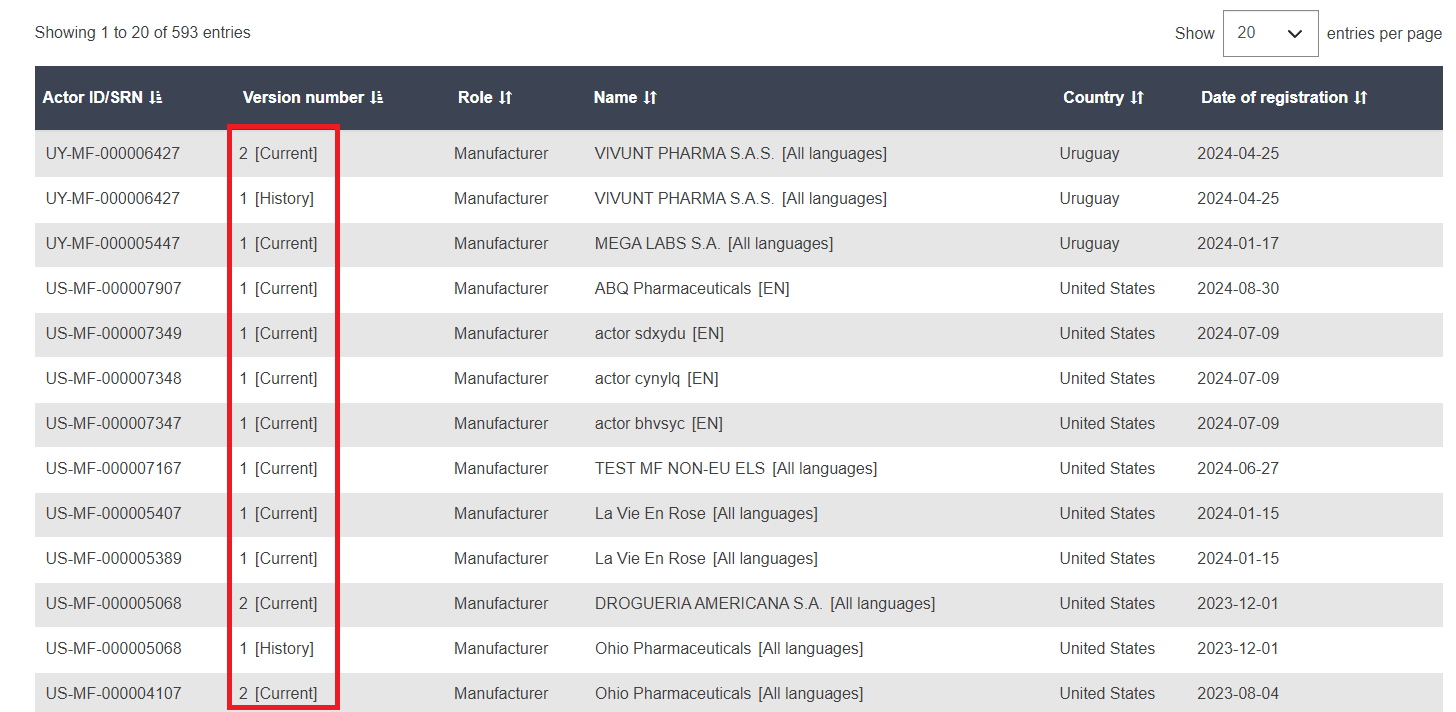Search and view registered actors
Once an economic operator has been validated by the relevant Competent Authority and its Actor ID/SRN is issued, its details (except those only for the Competent Authorities) become visible to all users in EUDAMED and will be publicly available on the EUDAMED public website.
To search and view actors
Click on the Actors block on the dashboard or select Search & view > Actors in the menu bar. The actor Search & view page appears:

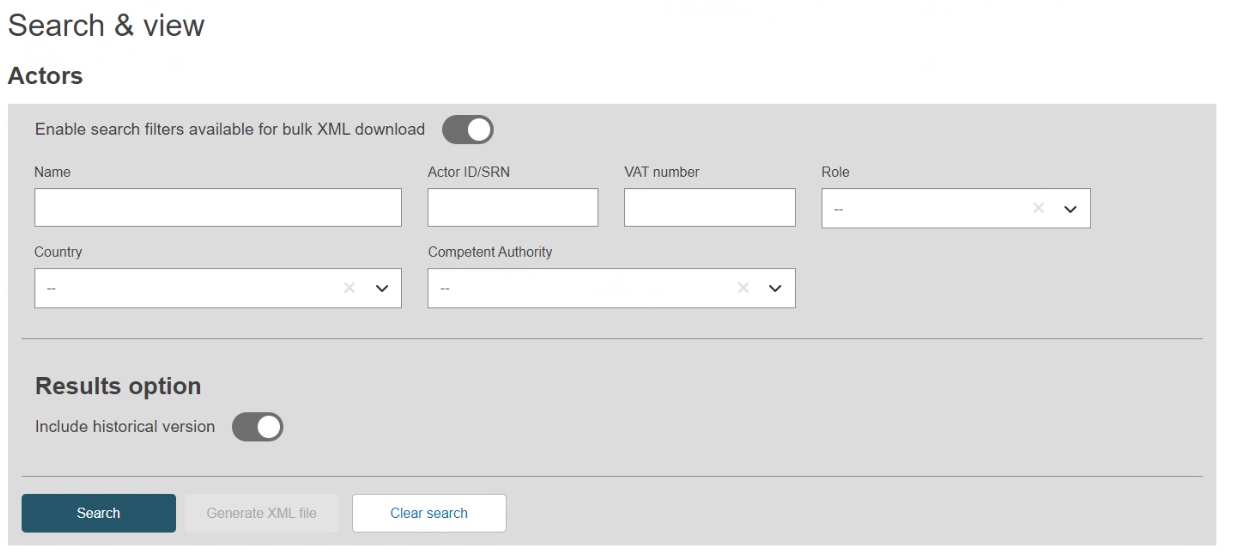
Enter your search criteria and click Search. All actors matching your search criteria will be listed in the search results section:
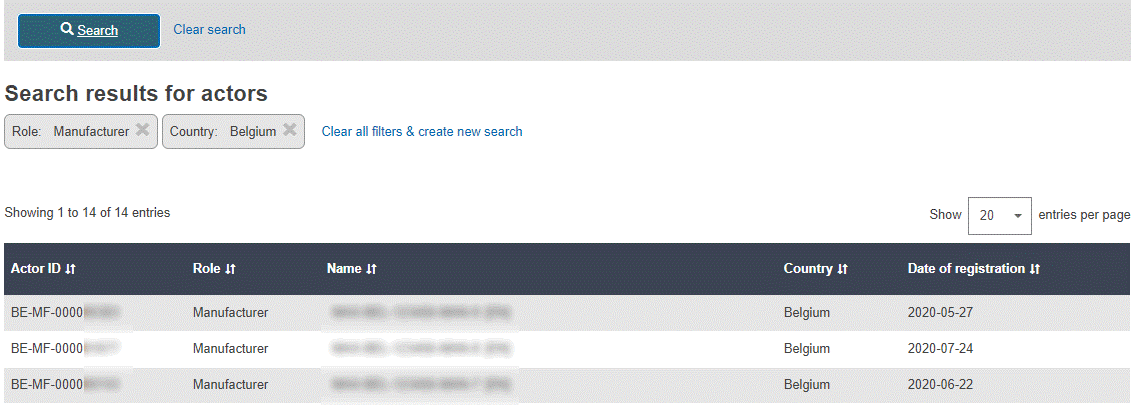
To view the details for any actor, click the entry in the results list.
To search and download actors data:
Activate the toggle Enable search filters available for bulk XML download
Enter your search criteria and click Search
All actors matching your search criteria will be listed in the search results section
Click the button Generate XML file and confirm
Download the XML file of the results list from the Downloads management page.
Please see the data exchange page for further information, available in the Data exchange section.
Note
There are limitations on what search criteria you can use for bulk downloads, so certain filters will be disabled when this toggle is active. For more information on search criteria, see the DTX service definition.
To search for actors’ historical versions
Activate the toggle Include historical version under Results option.
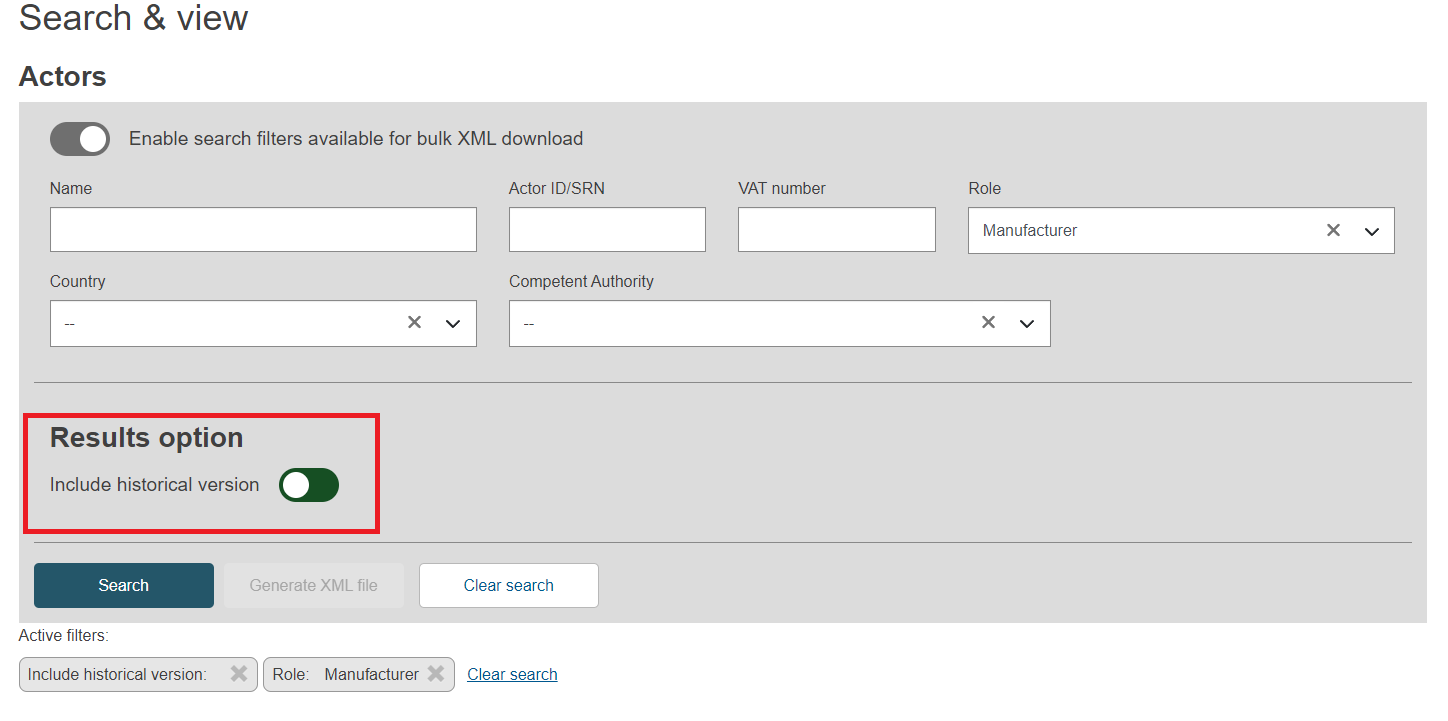
Enter your search criteria and click Search.
All actors’ versions matching your search criteria will be listed in the search results section.
In the list of search results, each entry indicates whether it is the current version [Current] or a historical version [History], alongside the version number information: