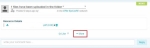ADD CONTENT TO AN EVENT
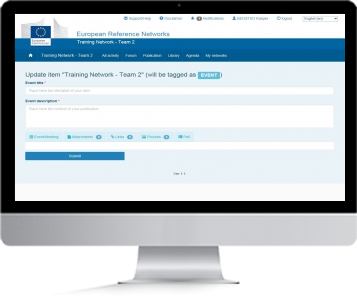
CONTENT
Add content to any type of Publication can be essential.
Whether it is an Event/Meeting, a Discussion or even a Document. Content can be anything from a file containing discussion topics for a meeting, an image or even links to external content.
CONTENT
There are multiple types of content that can be added to any publication within the network.
To add content first click More
Use this this function if the content you are publishing requires an attachment. All document types are allowed except image documents which need to be attached under the pictures.
1. Click on Attach a document and selectfrom the dropdown "from the library" or "Post a new document"
2. Selecting from library will open a window will all files currently stored in the library of the network. Files can be selected by clicking the + sign. Multiple files can be selected if required
3. Once file or files are selected click Close
4. Selecting the post new document option will open a window where you can browse your own files stored on the device you are using. You cannot select multiple documents at the same time.
In the section Folder Containing Document you can select where the attachment will be saved after you have submitted your post. If no folder is selected the file will automatically be placed in the folder Other
5. Once file has been selected click Close
Use this function if the content you are publishing needs to be linked to external content.
1. Click on attach new link
2. In the window that appears enter the address of the external content you wish to link to
3. Click Post a new link
Use this function if you want the content you are publishing to have one or more pictures attached to it.
1. Click on Add picture
2. In the window that appears click Browse.
3. Select the image you want to attach and click Open. Multiple images are not supported in this view
4. Click Close
5. Repeat the procedure if multiple images need to be attached
Use the function if you would like to attach a poll to the content you are publishing, enabling the members of the network to vote for a single or multiple choice.
1. Fill in Poll choice list.This is the different choices the members of the network will have, for example Yes or No, or 1, 2 and 3. Fill in the choice and click Add choice. Repeat until all choices have been added
2. Click Options
3. Fill in Poll title if it is different from the title of the content you are publishing
4. Select the type of poll, single choice or multiple choice
5. Select a date, if the poll is supposed to run for specific duration of time
6. Select the Show result policy. This will determine how the result of the Poll is shown.
- Always show result:This means that the current result of the poll will display and will update continiously as members vote.
- At the end of the vote: Means that Members can vote, but the result of the Poll with not be displayed until the Poll comes to an end, if a end-date was set in step 5.
- After the user voted:Means the current result will only show when a member casts his/her vote